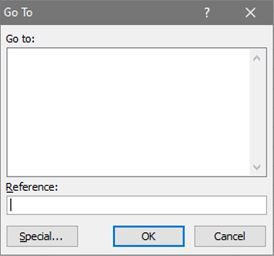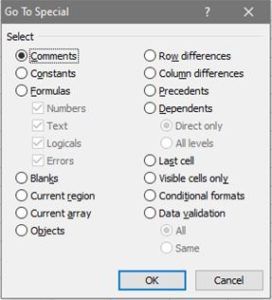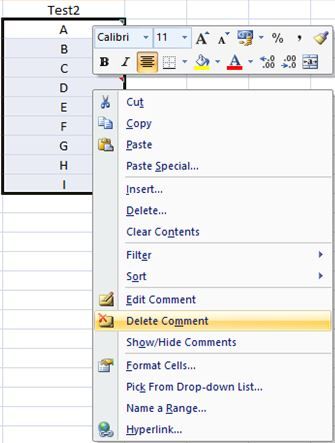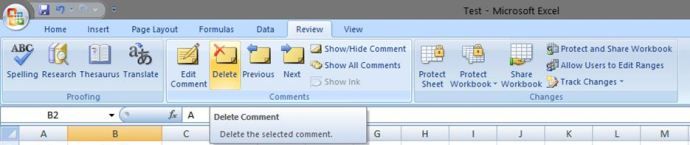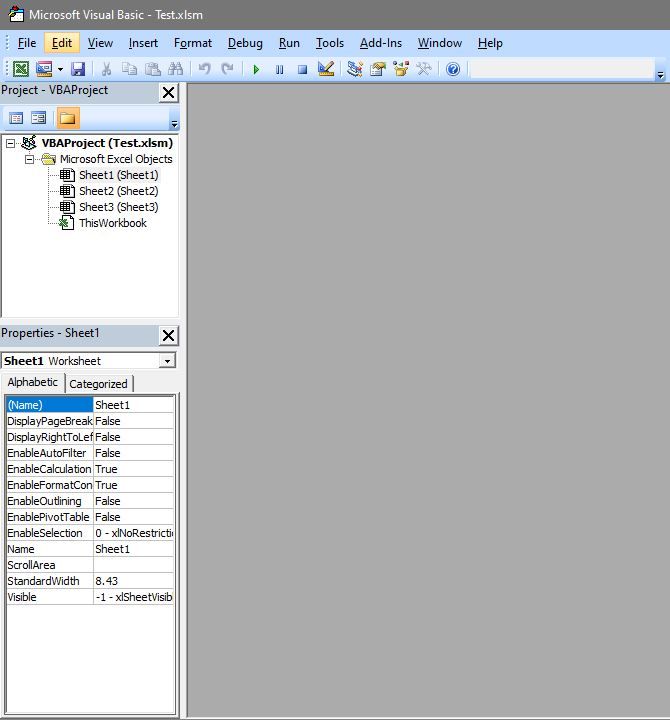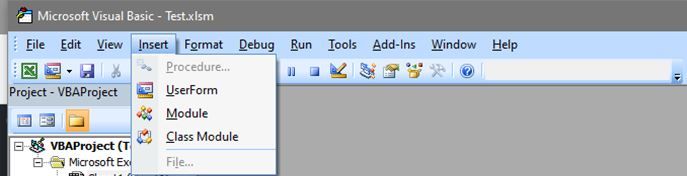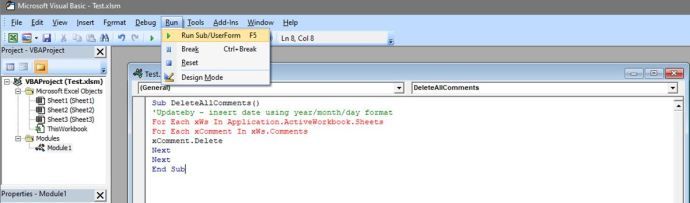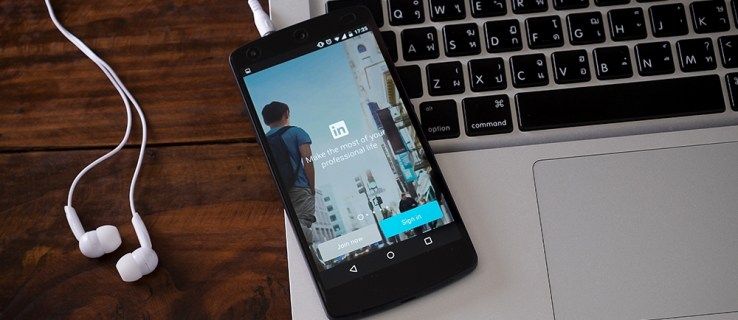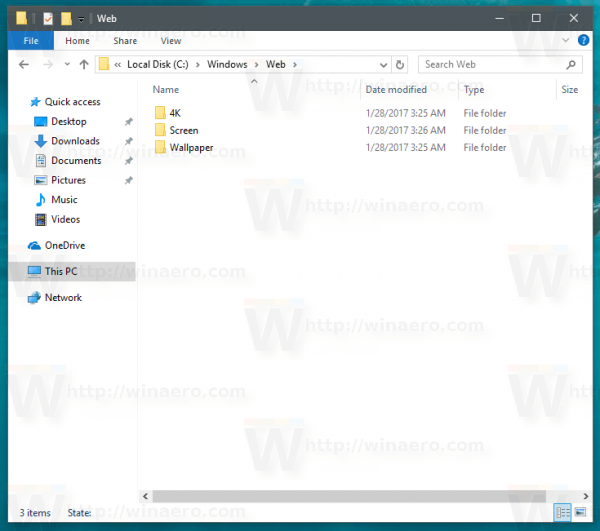কেউ আপনার কাজ সম্পাদনা করছেন বা আপনি নিজেকে গুরুত্বপূর্ণ চিহ্নিতকারী রেখে চলেছেন, মাইক্রোসফ্ট এক্সেলের মন্তব্যে অভ্যস্ত হওয়ার একটি বড় সম্ভাবনা রয়েছে।

যে কোনও প্রকল্পের খসড়া পর্যায়ে এই ডায়ালগ বাক্সগুলি কার্যকর হয় তবে আপনি উপস্থাপনের সময় ওয়ার্কশিটগুলি ব্যবহার করার আগে এগুলি সরাতে চান।
আইফোনে মুছে ফেলা বার্তাগুলি কীভাবে সন্ধান করবেন
আপনার কার্যপত্রক থেকে মন্তব্য মুছতে তিনটি উপায় আছে। আপনি এটি একে একে করতে পারেন, সেগুলি সমস্ত একসাথে মুছে ফেলতে বা নির্বাচনী পদ্ধতির সাথে এগিয়ে যেতে পারেন।
আপনি কেবল উপরের সমস্ত জিনিসই করতে পারবেন না, তবে আপনি এটিকে এক্সেলের মধ্যে তিনটি পৃথক স্থান থেকেও সরাতে পারবেন। আপনি Go to ফাংশন, পর্যালোচনা ট্যাব বা ভিবিএ ম্যাক্রো চালাতে পারেন run
আপনি যদি এক্সেলের বিভিন্ন সংস্করণ জুড়ে চলতে থাকেন তবে এই সমস্ত পদ্ধতিগুলি জেনে রাখা সহায়ক।
বিকল্প 1: ফাংশনটিতে যান ব্যবহার করুন
আপনার এক্সেল ওয়ার্কশিটগুলি পুনরায় সাজানো বা সম্পাদনা করার দ্রুততম উপায়গুলির মধ্যে গো টু ফাংশন। সেখান থেকে আপনি পরিসীমা নির্বাচন করতে পারেন এবং সূত্র, ফাঁকা ঘর, অবজেক্টস, কলাম, সারি পার্থক্য, ধ্রুবক এবং মন্তব্যগুলির মতো বিভিন্ন প্যারামিটারে ডেটা পুনর্বিন্যাস করতে পারেন।
আপনি যদি আর প্রয়োজনীয় না হয়ে সমস্ত কিছু মুছতে চান তবে নীচের পদক্ষেপগুলি নিয়ে এগিয়ে যান।
- আপনি যেখানে মন্তব্য মুছতে চান সেখানে কার্যপত্রকটি নির্বাচন করুন, তারপরে F5 টিপুন।
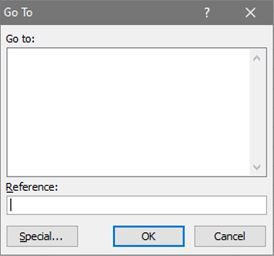
- বিশেষ ক্লিক করুন, মন্তব্য নির্বাচন করুন, তারপরে ওকে ক্লিক করুন।
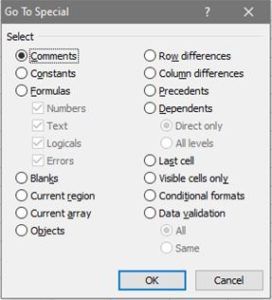
- ডান ক্লিকের সাথে একটি প্রসঙ্গ মেনু খুলুন, তারপরে মন্তব্য মুছুন ক্লিক করুন।
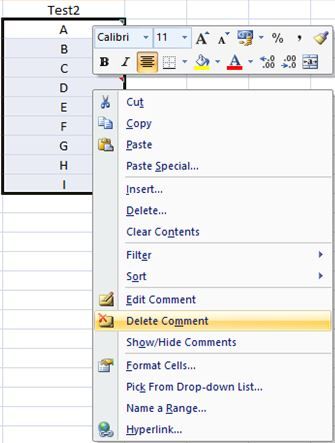
গো টু বিকল্পটি ব্যবহার করে আপনার বর্তমান কার্যপত্রক থেকে সমস্ত মন্তব্য মুছে ফেলা হয়েছে নির্বিশেষে কতজন লেখক তাদের তৈরি করেছেন। এই পদ্ধতিটি এক্সেলের যে কোনও সংস্করণের জন্যও কাজ করবে।
বিকল্প 2: পর্যালোচনা ট্যাবটি ব্যবহার করুন
আপনি যদি ইতিমধ্যে মন্তব্য লিখতে জানেন তবে সম্ভবত সেগুলি কীভাবে মুছবেন তাও আপনার শিখতে হবে। একই পর্যালোচনা ট্যাব থেকে আপনি নিজের কার্যপত্রকগুলিতে মন্তব্য লিখতে পারেন, আপনি সেগুলি মুছতেও পারেন।
- পছন্দসই কার্যপত্রকটি নির্বাচন করুন, তারপরে নির্বাচন করুন পুনঃমূল্যায়ন.

- একটি মন্তব্য নির্বাচন করুন, তারপরে ক্লিক করুন মুছে ফেলা.
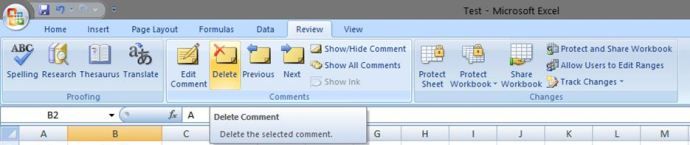
দ্রষ্টব্য: আপনি সমস্ত কার্যপত্রক থেকে সমস্ত মন্তব্য মুছতে উপরের প্রক্রিয়াটি ব্যবহার করতে পারবেন না। প্রতিটি কার্যপত্রকের জন্য আপনাকে স্বতন্ত্রভাবে এটি করতে হবে।
বিকল্প 3: একটি ভিবিএ ম্যাক্রো ব্যবহার করুন
বিশ্বস্ত মাইক্রোসফ্ট ভিজ্যুয়াল বেসিক উইন্ডো আপনাকে কোডের সঠিক লাইনগুলি জানলে আপনাকে বিভিন্ন ধরণের এক্সেল কার্য সম্পাদন করতে সহায়তা করতে পারে।
কীভাবে গুগল ডককে ল্যান্ডস্কেপে পরিবর্তন করতে হবে
- টিপুন Alt + F11 উইন্ডো প্রদর্শন করতে।
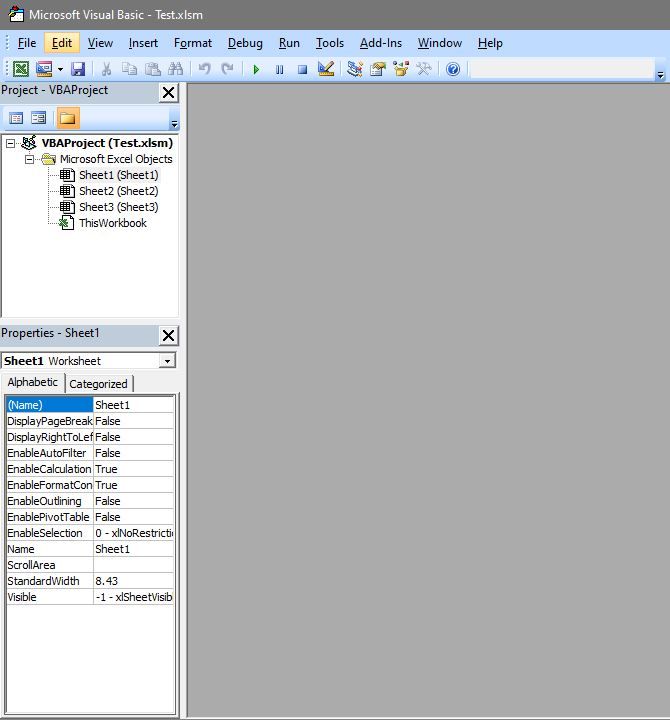
- নির্বাচন করুন .োকান টুলবার থেকে, তারপরে ক্লিক করুন মডিউল।
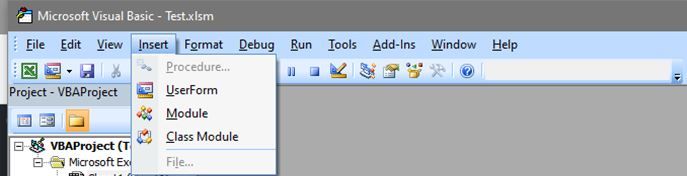
- নিম্নলিখিত কোডের লাইনগুলি অনুলিপি করুন এবং তাদের মডিউলে আটকান।
Sub DeleteAllComments() 'Updateby – insert date using year/month/day format For Each xWs In Application.ActiveWorkbook.Sheets For Each xComment In xWs.Comments xComment.Delete Next Next End Sub - টিপুন চালান।
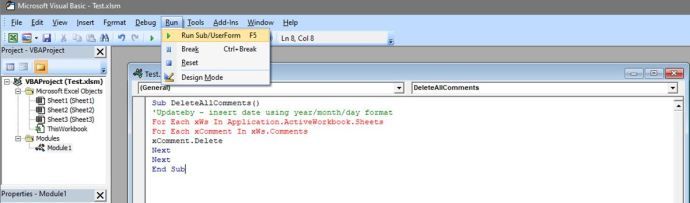
একটি ভিবিএ ম্যাক্রো ব্যবহার করা সমস্ত মন্তব্য মুছে ফেলাসমস্ত কার্যপত্রকআপনার বর্তমান ওয়ার্কবুকের মধ্যে । আপনি চাইলে মন্তব্যগুলি মুছতে পারেননির্দিষ্ট কার্যপত্রক, একটি ভিবিএ বিকল্প আছে।
পূর্ববর্তী পদক্ষেপগুলি অনুসরণ করে একটি মডিউল খুলুন এবং নিম্নলিখিত কোডটি অনুলিপি করুন।
Sub Remove_All_Comments_From_Worksheet()Cells.ClearCommentsEnd Sub
আপনি ভিবিএ ইন্টারফেস খোলার আগে আপনার পছন্দসই ওয়ার্কশিটটি নির্বাচন করা আছে তা নিশ্চিত করুন।
একটি চূড়ান্ত চিন্তা
তথ্যের প্রয়োজনীয় অংশগুলি হাইলাইট করার জন্য আপনি নিজে কিছু মন্তব্য যুক্ত করেছেন বা মন্তব্যগুলির মাধ্যমে সহকর্মীদের কাছ থেকে পরামর্শ পেয়েছেন কিনা তা বিবেচ্য নয়। আপনি যখন আপনার কার্যপত্রকের খসড়া সংস্করণে কাজ শেষ করেন, মন্তব্যগুলি করা দরকার। দ্রষ্টব্য যে স্প্রেডশিটটি ব্যবহারের নির্দেশাবলী মন্তব্যগুলিতে না করে ওয়ার্কশিটে লেখা উচিত।
এক্সেলের মাধ্যমে, আপনি মন্তব্যগুলি সহজেই নিষ্পত্তি করতে পারেন যাতে আপনাকে সেগুলি একে একে মুছে ফেলতে না হয়। তবে মনে রাখবেন যে আপনি ব্যতিক্রম তৈরি করতে পারবেন না।
এক্সেল যেমন প্রোগ্রাম হিসাবে জটিল তেমনি এটি আপনাকে এক সাথে একসাথে বা সমস্তগুলি মন্তব্য মুছতে দেয়। একমাত্র ব্যতিক্রম সম্পূর্ণ ওয়ার্কবুকের পরিবর্তে নির্দিষ্ট কার্যপত্রকগুলিকে টার্গেট করা।