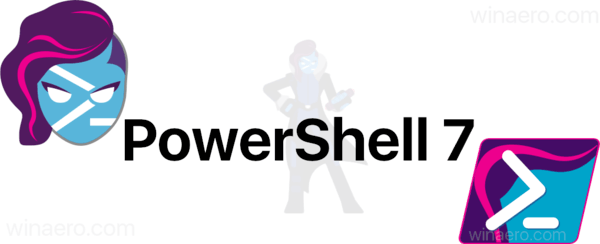উইন্ডোজ 10 এর বেশ কয়েকটি উন্নতি রয়েছে যা আপনাকে আপনার পিসি পরিষ্কার রাখতে দেয়। এর সাম্প্রতিক সংস্করণগুলিতে স্বয়ংক্রিয়ভাবে অন্তর্নির্মিত সরঞ্জামগুলি অন্তর্ভুক্ত রয়েছে রিসাইকেল বিন খালি এবং পরিষ্কার ডাউনলোড ফোল্ডার পর্যায়ক্রমে দুর্ভাগ্যক্রমে, আপনি যদি উইন্ডোজ 10 বা OS এর পূর্ববর্তী সংস্করণটির প্রারম্ভিক বিল্ড চালাচ্ছেন তবে এই বৈশিষ্ট্যগুলি আপনার জন্য উপলভ্য নয়। এখানে আপনি তিনটি পৃথক পদ্ধতি ব্যবহার করে নির্দিষ্ট দিনের চেয়ে পুরানো ফাইলগুলি কীভাবে মুছতে পারবেন তা এখানে।
বিজ্ঞাপন
এই লক্ষ্য অর্জন করতে, আপনার এমনকি কোনও তৃতীয় পক্ষের সরঞ্জামের প্রয়োজন নেই। এটি ফাইল এক্সপ্লোরার, পাওয়ারশেল বা একটি ব্যাচ ফাইল ব্যবহার করে করা যেতে পারে।
ফাইল এক্সপ্লোরার হল উইন্ডোজ 10-এ ডিফল্ট ফাইল ম্যানেজার অ্যাপ্লিকেশন It এটির একটি বিশেষ অনুসন্ধান বাক্স রয়েছে। এটি কেন্দ্রীভূত হয়ে গেলে, এটি ফিতাটিতে বেশ কয়েকটি উন্নত বিকল্প দেখায়। ফাইল এক্সপ্লোরারে অনুসন্ধান বৈশিষ্ট্য সক্রিয় করতে, অনুসন্ধান বাক্সে ক্লিক করুন বা কীবোর্ডে F3 টিপুন। ফিতাটি নীচের মত দেখতে হবে: নির্দিষ্ট দিনের তুলনায় পুরানো ফাইলগুলি মুছতে এটি কীভাবে ব্যবহার করবেন তা এখানে রয়েছে।
নির্দিষ্ট দিনের তুলনায় পুরানো ফাইলগুলি মুছতে এটি কীভাবে ব্যবহার করবেন তা এখানে রয়েছে।
ফাইল এক্সপ্লোরার সহ এক্স দিনের চেয়ে পুরানো ফাইলগুলি মুছুন
- রিবনে অনুসন্ধান সরঞ্জাম ট্যাবটি খুলুন (এফ 3)।
- ক্লিক করুনতারিখ সংশোধন করা হয়েছেবোতাম এটি বিকল্পগুলির সাথে একটি ড্রপ ডাউন তালিকা রয়েছে।

- পছন্দসই বিকল্পটি নির্বাচন করুনগত সপ্তাহে।
ফাইল এক্সপ্লোরার অবিলম্বে ফলাফলগুলি ফিল্টার করবে। আপনার প্রয়োজনীয় ফাইলগুলি নির্বাচন করুন এবং এ টিপুনমুছে ফেলাফাইল মুছে ফেলার কী। বিকল্পভাবে, আপনি নির্বাচনটি ডান ক্লিক করতে পারেন এবং চয়ন করতে পারেনমুছে ফেলাপ্রসঙ্গ মেনু থেকে।
টিপ: আপনি নিজের, কাস্টম সাইজের ফিল্টার ব্যবহার করতে পারেন। আপনার কেবলমাত্র ফাইল এক্সপ্লোরারের অনুসন্ধান বাক্সে পছন্দসই ফিল্টার শর্তটি নিম্নরূপ টাইপ করতে হবে:
তারিখ সংশোধিত: 11/1/2017 .. 11/20/2017

মাইনক্রাফ্টে কত ঘন্টা খেলে দেখুন
'ডেটমোডাইফাইড' এর পরিবর্তে নির্দিষ্ট তারিখের মধ্যে ফাইলগুলি খুঁজতে আপনি 'ডেটক্রিটেড' ব্যবহার করতে পারেন।
বিকল্পভাবে, আপনি তারিখ সম্পর্কিত প্যারামিটারটি টাইপ করতে পারেন এবং একটি কোলন অক্ষর (:) লিখতে পারেন। এটি ফাইল এক্সপ্লোরারকে তারিখ চয়নকারী দেখায়। ক্যালেন্ডার পপ-আপ থেকে একটি তারিখ বা শর্ত চয়ন করুন। আপনি একটি তারিখে ক্লিক করতে পারেন এবং একটি তারিখের সীমা নির্দিষ্ট করতে টেনে আনতে পারেন। আপনি যা চান ঠিক তেমন ফলাফল পেতে আপনি ফিল্টার করতে পারেন।

এই পদ্ধতিটি একবারে নিজে নিজে ফাইল মুছে ফেলার জন্য ভাল। আপনার যদি প্রক্রিয়াটি স্বয়ংক্রিয় করার দরকার হয়, যেমন। পর্যায়ক্রমিক ভিত্তিতে ডাউনলোড ফোল্ডার সাফ করুন, আপনার কমান্ড প্রম্পট বা পাওয়ারশেল পদ্ধতিগুলি ব্যবহার করা উচিত। আসুন তাদের পর্যালোচনা করুন।
একটি ব্যাচের ফাইল সহ এক্স দিনের চেয়ে পুরানো ফাইলগুলি মুছুন
আমার আগের লেখায়, তৃতীয় পক্ষের সরঞ্জামগুলি ছাড়াই উইন্ডোজ 10 এ বড় ফাইলগুলি সন্ধান করুন , আমরা দরকারী সম্পর্কে শিখেছিফোরফাইলসকনসোল কমান্ড। এই কমান্ডটি একটি ফাইল (বা ফাইলের একটি সেট) নির্বাচন করে এবং সেই ফাইলটিতে একটি কমান্ড কার্যকর করে।

আমরা যে সুইচগুলি ব্যবহার করতে পারি সেগুলি নিম্নরূপ:
/ এস - এই স্যুইচটি ফোরফাইলদের পুনরাবৃত্তির উপ-ডিরেক্টরিগুলি তৈরি করে। 'ডিআইআর / এস' এর মতো।
/ ডি - একটি শেষ পরিবর্তিত তারিখ সহ ফাইল নির্বাচন করুন। উদাহরণস্বরূপ, -365 অর্থ এক বছর আগে, -30 মানে এক মাস আগে।
/ পি - অনুসন্ধান শুরু করার পথ নির্দেশ করতে।
/ সি 'কমান্ড' - এই কমান্ডটি পাওয়া যাবে এমন প্রতিটি ফাইলের নির্বাহের জন্য আদেশটি নির্দিষ্ট করে। কমান্ড স্ট্রিংগুলি ডাবল উদ্ধৃতিতে আবৃত করা উচিত।
ডিফল্ট কমান্ডটি হ'ল 'সেমিডি / সি ইকো @ ফাইল'।
নিম্নলিখিত ভেরিয়েবলগুলি কমান্ড স্ট্রিংয়ে ব্যবহার করা যেতে পারে:
@ ফাইল - ফাইলটির নাম ফিরিয়ে দেয়।
@fname - এক্সটেনশন ছাড়াই ফাইলের নাম দেয়।
@xt - কেবলমাত্র ফাইলের এক্সটেনশন ফিরিয়ে দেয়।
@ পাথ - ফাইলটির পুরো পথ ফেরায়।
@ রিলপাথ - ফাইলের আপেক্ষিক পথটি ফিরিয়ে দেয়।
@ আইসডির - কোনও ফাইল টাইপ হলে 'সত্য' প্রদান করে
একটি ডিরেক্টরি এবং ফাইলগুলির জন্য 'মিথ্যা'।
@fsize - ফাইলের আকার বাইটে দেয়
@fdate - ফাইলের সর্বশেষ পরিবর্তিত তারিখ ফিরিয়ে দেয়।
@ ফাইম - ফাইলের শেষবারের পরিবর্তিত সময়টি দেয়।
এই এক্স দিনের বেশি পুরানো ফাইলগুলি মুছতে , নিম্নলিখিত করুন।
- একটি নতুন কমান্ড প্রম্পট খুলুন দৃষ্টান্ত.
- নিম্নলিখিত কমান্ডটি টাইপ করুন:
ফোরফাইলস / পি 'সি: আমার ফোল্ডার' / এস / ডি -30 / সি 'সেমিডি / সি ডেল @ ফাইল'
পছন্দসই মানগুলির সাথে ফোল্ডারের পথ এবং দিনগুলির পরিমাণ প্রতিস্থাপন করুন এবং আপনার কাজ শেষ হয়েছে।

উদাহরণস্বরূপ, ডাউনলোড ফোল্ডার থেকে এক মাসেরও বেশি পুরানো ফাইলগুলি সরাতে নিম্নলিখিত কমান্ডটি ব্যবহার করুন:
ফরফায়ালস / পি '% ব্যবহারকারী প্রোফাইলে% ডাউনলোডস' / এস / ডি -30 / সি 'সেমিডি / সি ডেল @ ফাইল'
উইন্ডোজ 7, উইন্ডোজ 8, উইন্ডোজ 8.1 এবং উইন্ডোজ 10 সহ উইন্ডোজের সমস্ত আধুনিক সংস্করণে এই কৌশলটি কাজ করে।
এক্স দিনগুলির চেয়ে পুরানো ফাইলগুলি স্বয়ংক্রিয়ভাবে মুছুন
অন্তর্নির্মিত টাস্ক শিডিয়ুলার অ্যাপটি ব্যবহার করে আপনি এই কাজটি স্বয়ংক্রিয় করতে পারেন।
- প্রশাসনিক সরঞ্জাম খুলুন এবং টাস্ক শিডিয়ুলার আইকনে ক্লিক করুন।
- বাম ফলকে আইটেমটি 'টাস্ক শিডিয়ুলার লাইব্রেরি' ক্লিক করুন:

- ডান ফলকে, 'টাস্ক তৈরি করুন' লিঙ্কটিতে ক্লিক করুন:

- 'ক্রিয়েট টাস্ক' শীর্ষক একটি নতুন উইন্ডো খোলা হবে be 'জেনারেল' ট্যাবে, কার্যটির নাম উল্লেখ করুন। 'ওল্ড ফাইলগুলি মুছুন' এর মতো একটি সহজেই সনাক্তযোগ্য নাম বাছুন।

- 'ক্রিয়াগুলি' ট্যাবে স্যুইচ করুন। সেখানে, 'নতুন ...' বোতামটি ক্লিক করুন:

- 'নতুন অ্যাকশন' উইন্ডোটি খোলা হবে। সেখানে, আপনাকে নিম্নলিখিত ডেটা নির্দিষ্ট করতে হবে।
ক্রিয়া: একটি প্রোগ্রাম শুরু করুন
প্রোগ্রাম / স্ক্রিপ্ট:ForFiles.exe
যুক্তি যুক্ত করুন (alচ্ছিক):/ পি '% ব্যবহারকারী প্রোফাইল% ডাউনলোড' / এস / ডি -30 / সি 'সেমিডি / সি ডেল @ ফাইল'
 আপনার প্রয়োজনীয় ফোল্ডারের পথ এবং দিনের সংখ্যা পরিবর্তন করুন।
আপনার প্রয়োজনীয় ফোল্ডারের পথ এবং দিনের সংখ্যা পরিবর্তন করুন। - আপনার কার্যক্রমে ট্রিগার ট্যাবে যান। সেখানে, নতুন বোতামে ক্লিক করুন।

- কার্য শুরু করার অধীনে, ড্রপ ডাউন তালিকার 'একটি সময়সূচী' নির্বাচন করুন এবং ঠিক আছে বোতামটি ক্লিক করুন। আপনি কখন টাস্কটি চালাতে চান তা উল্লেখ করুন।

- 'সেটিংস' ট্যাবে স্যুইচ করুন। বিকল্পগুলি সক্ষম করুন
- চাহিদা অনুযায়ী কাজ চালানোর অনুমতি দিন।
- নির্ধারিত শুরুটি মিস করার পরে যত তাড়াতাড়ি সম্ভব টাস্কটি চালান।
- আপনার টাস্কটি তৈরি করতে ওকে ক্লিক করুন।
এটাই.
অবশেষে, আপনি যদি পাওয়ারশেলটিকে পছন্দ করেন তবে আপনি পুরানো ফাইলগুলি সরাতে একটি বিশেষ সেমিডলেট ব্যবহার করতে পারেন।
পাওয়ারশেলের সাহায্যে এক্স দিনের চেয়ে পুরানো ফাইলগুলি মুছুন
- একটি নতুন পাওয়ারশেল উইন্ডো খুলুন ।
- নিম্নলিখিত কমান্ডটি টাইপ করুন:
গেট-চাইল্ড আইটেম '% ব্যবহারকারী প্রোফাইলে% ডাউনলোডগুলি' -Recurse | যেখানে-অবজেক্ট {($ _। শেষ রাইটিংটাইম -ল্ট (গেট-ডেট))। অ্যাডডয়েস (-30))} | পদ সরাও
যদি গেট-চাইল্ড আইটেম সেমিডলেট কোনও মাসের চেয়ে পুরনো কোনও ফাইল খুঁজে পায়, তবে অপসারণ-আইটেমের সেমিডলেট প্রতিটি ফাইলকে অপসারণের জন্য ডাকা হবে।
এটাই.







 আপনার প্রয়োজনীয় ফোল্ডারের পথ এবং দিনের সংখ্যা পরিবর্তন করুন।
আপনার প্রয়োজনীয় ফোল্ডারের পথ এবং দিনের সংখ্যা পরিবর্তন করুন।







![নেটফ্লিক্সের জন্য সেরা ভিপিএন বিকল্পগুলি [মে 2021]](https://www.macspots.com/img/services/47/best-vpn-options.jpg)
![আইফোনে কীভাবে ওয়েবসাইটগুলি ব্লক করবেন [ফেব্রুয়ারী 2021]](https://www.macspots.com/img/smartphones/16/how-block-websites-an-iphone.jpg)