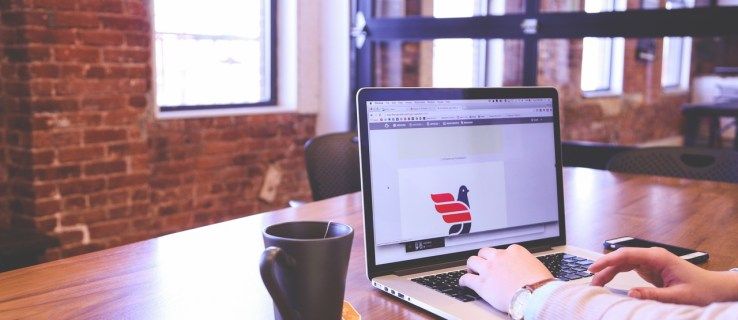আপনার কম্পিউটার থেকে ফাইল মুছে ফেলা সাধারণত একটি সহজ কাজ, কিন্তু কিছু ফাইল এই প্রক্রিয়াটিকে প্রত্যাশার চেয়ে কঠিন করে তুলতে পারে। যথা, কিছু ফাইল লক করা থাকতে পারে এবং সরানো যাবে না কারণ সেগুলি একটি প্রোগ্রাম, Windows OS, বা অন্যান্য কারণে ব্যবহার করা হয়।

পাসওয়ার্ড ব্যবহার না করা পর্যন্ত লক করা ফোল্ডারগুলি উইন্ডোজে খোলা, মুছে বা সরানো যাবে না এবং আপনি লক করেননি এমন ফাইলগুলির জন্য একটি পাসওয়ার্ড খুঁজে পাওয়া সম্ভব নাও হতে পারে। যদিও মুছুন বিকল্পটি দৃশ্যমান হবে, আপনি এটিতে ক্লিক করতে এবং ফাইলটি মুছতে সক্ষম হবেন না।
যাইহোক, আপনি যদি একটি লক করা ফাইল মুছতে চান, আপনি কয়েকটি পন্থা চেষ্টা করতে পারেন। এই প্রবন্ধে, আমরা উপলব্ধ বিভিন্ন পদ্ধতির মাধ্যমে আপনাকে হাঁটব।
নিরাপদ ভাবে
একটি লক করা ফাইল মুছে ফেলার জন্য নিরাপদ মোডে আপনার উইন্ডোজ পিসি রিবুট করা সবচেয়ে সাধারণ পদ্ধতি। এটি করার জন্য এখানে পদক্ষেপ রয়েছে:
- নীচে-বাম কোণায় উইন্ডোজ লোগোতে ক্লিক করে স্টার্ট মেনু খুলুন।

- গিয়ার-আকৃতির প্রতীক উইন্ডোজ সেটিংস আইকন নির্বাচন করুন।

- Windows Update & Security অপশনটি বেছে নিন।

- রিকভারি অপশন সিলেক্ট করুন। এটি স্ক্রিনের বাম কোণে থাকবে।

- Restart Now বোতামে ক্লিক করুন। এটি আপনার কম্পিউটার পুনরায় চালু করবে এবং আপনাকে উন্নত বিকল্প প্যানেলে নিয়ে যাবে।

- সমস্যা সমাধান নির্বাচন করুন।

- স্ক্রীন কেন্দ্রে উন্নত ট্যাবে নেভিগেট করুন।

- ডানদিকে স্টার্টআপ সেটিংস অপশন নির্বাচন করুন।

- উইন্ডোর নীচে রিস্টার্ট বোতামে ক্লিক করুন।

- ড্রপ-ডাউন মেনু থেকে নিরাপদ মোড সক্ষম করুন নির্বাচন করুন।

- স্টার্টআপ সেটিংস উইন্ডোতে, 4 বা F4 টিপুন।
উইন্ডোজকে পুনরায় চালু করতে দিন। প্রয়োজনে আপনার পাসওয়ার্ড লিখুন। অপারেটিং সিস্টেম বুট সম্পন্ন হলে:
- স্টার্ট মেনু, তারপর ফাইল এক্সপ্লোরার খুলে আপনার ফাইলটি সনাক্ত করুন৷

- আগের লক করা ফাইলটিতে ক্লিক করুন, তারপর হোম ট্যাবে, এবং তারপরে নিম্নলিখিত টুলবারে মুছুন। বিকল্পভাবে, আপনি এটিতে ক্লিক করে এবং মুছুন কী টিপে ফাইলটি নির্বাচন করতে পারেন।

- রিসাইকেল বিন থেকে সবকিছু সরান। আপনার ফাইল সিস্টেম থেকে মুছে ফেলা উচিত.

আপনি আপনার ফাইল মুছে ফেলার পরে আপনার কম্পিউটার পুনরায় চালু করে নিরাপদ মোড থেকে প্রস্থান করতে পারেন৷
প্রসেস এক্সপ্লোরার
আপনি একটি লক করা ফাইল মুছে ফেলতে Windows Process Explorer ব্যবহার করতে পারেন। কিছু ব্যবহারকারীর জন্য, এই পদ্ধতিটি আরও সুবিধাজনক হতে পারে। এই পদক্ষেপগুলি অনুসরণ করুন:
- লক করা ফাইল অ্যাক্সেস করুন. ফাইলটিকে পিসির টাস্ক ম্যানেজারের রানিং বিভাগে নিয়ে যেতে কেবল ডাবল-ক্লিক করুন।
- নেভিগেট করুন প্রসেস এক্সপ্লোরার ওয়েবপেজ .

- ডাউনলোড প্রসেস এক্সপ্লোরার বোতামে ক্লিক করুন। এটি আপনার পিসিতে প্রসেস এক্সপ্লোরার জিপ সংরক্ষণাগার ডাউনলোড করার অনুমতি দেবে।

- ProcessExplorer.zip ফোল্ডারটি খুলতে অবস্থান ফোল্ডারে ডাবল-ক্লিক করুন।

- স্ক্রিনের শীর্ষে Extract to অপশনটি নির্বাচন করুন। একটি টুলবার প্রদর্শিত হবে।

- সব এক্সট্রাক্ট নির্বাচন করুন। আপনি এটি ক্লিক করলে, একটি নতুন উইন্ডো প্রদর্শিত হবে।

- Extract এ ক্লিক করুন।
এখান থেকে, প্রসেস এক্সপ্লোরার প্রোগ্রামটি ইনস্টল হবে এবং ইনস্টলেশন ফোল্ডারটি খুলবে। এখন, এটি প্রক্রিয়া এক্সপ্লোরার ব্যবহার করার সময়:
- প্রসেস এক্সপ্লোরার চালু করুন। আপনার পিসিতে একটি 64-বিট CPU থাকলে, ফোল্ডারের procexp64 আইটেমটিতে ডাবল ক্লিক করুন। আপনার সিস্টেম একটি 32-বিট CPU দিয়ে সজ্জিত হলে, পরিবর্তে procexp-এ ডাবল-ক্লিক করুন।

- জিজ্ঞাসা করা হলে, সম্মত নির্বাচন করুন। এটি প্রাথমিক প্রক্রিয়া এক্সপ্লোরার উইন্ডো চালু করবে।

- ফাইল নির্বাচন করুন এবং সমস্ত প্রক্রিয়ার জন্য বিবরণ দেখান নির্বাচন করুন।

- জিজ্ঞাসা করা হলে, প্রক্রিয়া এক্সপ্লোরারকে ছোট করতে হ্যাঁ নির্বাচন করুন।
- খুঁজুন নির্বাচন করুন।

- Find Handle বা DLL বেছে নিন... একটি সার্চ বার আসবে।

- লক করা ফাইলের নাম দিয়ে পাঠ্য বাক্সটি পূরণ করুন, তারপর পাঠ্য ক্ষেত্রের ডানদিকে অনুসন্ধান বোতামে ক্লিক করুন।

- লক করা ফাইলটি বেছে নিন। প্রসেস এক্সপ্লোরারে, স্ক্রিনের নীচের দিকে হাইলাইট করা ফাইলের নামটি সন্ধান করুন।

- ফাইলের নামটিতে ডান ক্লিক করুন এবং বৈশিষ্ট্য নির্বাচন করুন।

- ক্লোজ হ্যান্ডেল বোতামে ক্লিক করুন। এটি করার মাধ্যমে, ফাইলটি আনলক করা হয় এবং আপনি এটি মুছে ফেলতে পারেন।

অবশেষে, লক করা ফাইলটি সরানোর সময় এসেছে:
- আপনার ফাইল সনাক্ত করুন. স্টার্ট মেনু খুলুন, তারপর ফাইল এক্সপ্লোরার এবং পূর্বে লক করা ফাইলটি খুঁজুন।

- ফাইলটি সরান। আগে লক করা ফাইলে ক্লিক করুন, তারপর হোম ট্যাবে, এবং টুলবারে মুছুন। অথবা, আপনি এটিতে ক্লিক করে এবং তারপর মুছুন কী টিপে ফাইলটি নির্বাচন করতে পারেন।

- রিসাইকেল বিন থেকে সবকিছু সরান।

কমান্ড প্রম্পট
একটি লক করা ফাইল মুছে ফেলার আরেকটি উপায় হল কমান্ড প্রম্পট ব্যবহার করা। এটি করতে এই পদক্ষেপগুলি অনুসরণ করুন:
- উইন্ডোজ অনুসন্ধান বাক্সে কমান্ড প্রম্পট টাইপ করে কমান্ড প্রম্পট চালু করুন।

- প্রশাসক হিসাবে চালান নির্বাচন করুন।

- প্রকার |_+_| পপআপ বক্সে এবং এন্টার টিপুন। দয়া করে মনে রাখবেন যে আপনাকে অবশ্যই আপনার নিজের ফাইলের নামের সাথে ফাইলের নাম পরিবর্তন করতে হবে।

মনে রাখবেন যে কমান্ড প্রম্পট ব্যবহার করে মুছে ফেলা একটি ফাইল পুনরুদ্ধার করা যাবে না যদি আপনি আপনার মন পরিবর্তন করেন।
Chkdsk চালান
প্রথম এবং সর্বাগ্রে, কমান্ড প্রম্পট উইন্ডো খুলুন এবং প্রশাসক হিসাবে এটি চালান। এটি করার পদক্ষেপগুলি উপরে পাওয়া যাবে। এগিয়ে যেতে, এই পদক্ষেপগুলি অনুসরণ করুন:
- প্রকার |_+_| কমান্ড লাইন উইন্ডোতে প্রবেশ করুন এবং এন্টার টিপুন। আপনি ড্রাইভ লেটার পরিবর্তন করতে পারেন যদি এটি C না হয়।

- আপনার ফাইল খুঁজুন.

- ফাইলটি মুছুন।

- রিসাইকেল বিন খালি করুন।

ফাইল এক্সটেনশন পরিবর্তন করুন
কখনও কখনও, এটি একটি ফাইল মুছে ফেলার সবচেয়ে সহজ উপায় যা আপনি মুছুন কী টিপলে সরানো হবে না। যদি আপনার কাছে filename.mp3 নামে একটি ফাইল থাকে, তাহলে ফাইল এক্সপ্লোরারে ক্লিক করুন, F2 টিপুন এবং এক্সটেনশন (.mp3) অন্য কিছু দিয়ে প্রতিস্থাপন করুন, যেমন.txt।
যাইহোক, আপনাকে অবশ্যই প্রথমে ফাইল এক্সটেনশনগুলি সক্ষম করতে হবে যেহেতু উইন্ডোজ ডিফল্টরূপে স্বীকৃত ফাইল প্রকারের জন্য এক্সটেনশনগুলি লুকায়। ভিউ ট্যাবে যান এবং উইন্ডোজে এক্সটেনশনগুলিকে অনুমতি দিতে 'ফাইল নেম এক্সটেনশন' বক্সটি চেক করুন।
কিভাবে একটি বন্দর খোলা আছে তা পরীক্ষা করতে হবে
আপনার ফাইলের উপর নিয়ন্ত্রণ আছে
যদিও এই পদ্ধতিগুলি কেবল একটি ফাইল মুছে ফেলার মতো সহজবোধ্য নয়, কখনও কখনও এই পদ্ধতিগুলিই একমাত্র উপায়। মনে রাখবেন যে উইন্ডোজ সংস্করণগুলি ভিন্ন, এবং পদক্ষেপগুলি পরিবর্তিত হতে পারে, তবে মূল ধারণাটি একই থাকে। সবচেয়ে উল্লেখযোগ্য পার্থক্য হল ফাইল এক্সপ্লোরার হল পুরানো সংস্করণে উইন্ডোজ এক্সপ্লোরার।
কিছু থার্ড-পার্টি অ্যাপ এবং প্রোগ্রাম আপনাকে একটি লক করা ফাইল মুছে দিতে সহায়তা করতে পারে। যাইহোক, তাদের সাথে সতর্ক থাকুন। তাদের ডাউনলোড করার আগে আপনার গবেষণা করুন. কিছু ম্যালওয়্যার বহন করতে পারে এবং আপনার ফাইলের ক্ষতি করতে পারে।
আপনি কি কখনও একটি ফাইল মুছে ফেলার সমস্যা হয়েছে? তুমি এটা কিভাবে সমাধান করেছিলে? নীচের মন্তব্য বিভাগে আমাদের জানান!