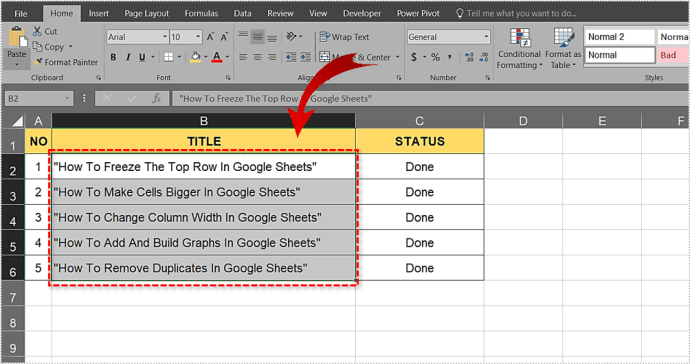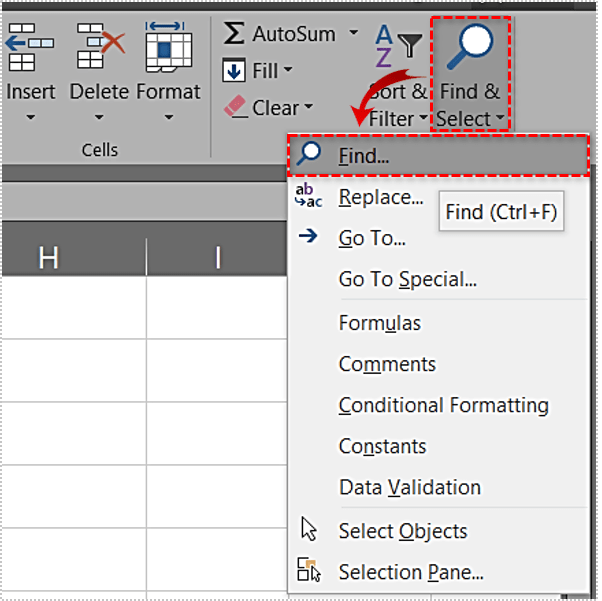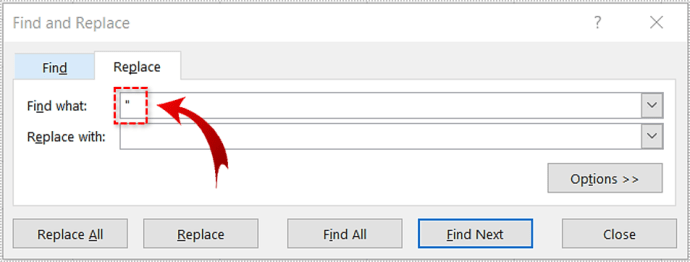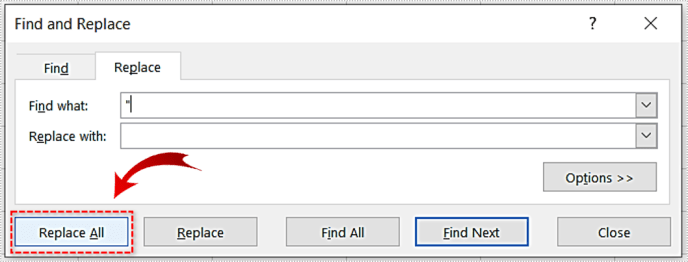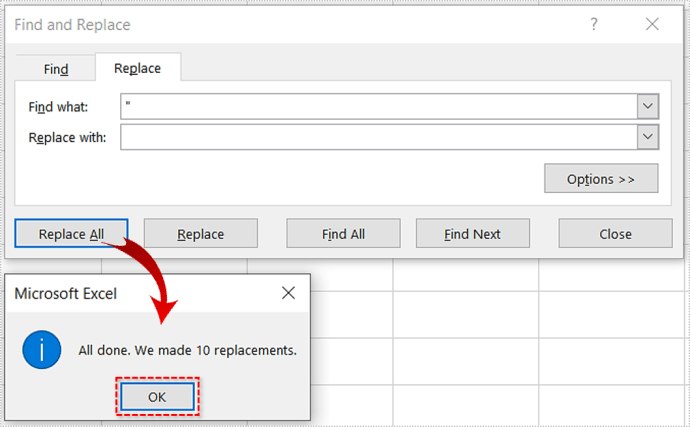আপনি যদি এক্সেলের সাথে কাজ করেন তবে আপনি লক্ষ্য করেছেন যে কিছু ফাইলের ডেটা কোটেশন চিহ্ন সহ আসে। তার মানে ফাইলটি অনেক এক্সেল সূত্রের একটি ব্যবহার করে তৈরি করা হয়েছিল। এই সূত্রগুলি আপনাকে প্রচুর ডেটা দ্রুত ক্রંચ করতে সহায়তা করতে পারে। একমাত্র ক্ষতি হ'ল উদ্ধৃতি চিহ্নগুলি রয়ে গেছে।

তবে আপনি কয়েকটি ক্লিক দিয়ে যে কোনও সময় উদ্ধৃতি চিহ্নগুলি মুছে ফেলতে পারেন। আমাদের সাথে থাকুন এবং আমরা কীভাবে আপনার এক্সেল ফাইলগুলি থেকে উদ্ধৃতি চিহ্নগুলি সরিয়ে ফেলব তা ব্যাখ্যা করব।
বৈশিষ্ট্যটি অনুসন্ধান এবং প্রতিস্থাপন ব্যবহার করে উদ্ধৃতিগুলি সরান
আপনার এক্সেল ফাইল থেকে উদ্ধৃতি চিহ্ন সহ যে কোনও প্রতীক সরিয়ে ফেলার সহজ উপায় হ'ল ফাইন্ড এন্ড রিপ্লেস ফাংশনটি ব্যবহার করা। আপনার যা করতে হবে তা এখানে:
- ফাইলটি খুলুন এবং সমস্ত কলাম বা সারি নির্বাচন করুন যা থেকে আপনি উদ্ধৃতিগুলি সরাতে চান।
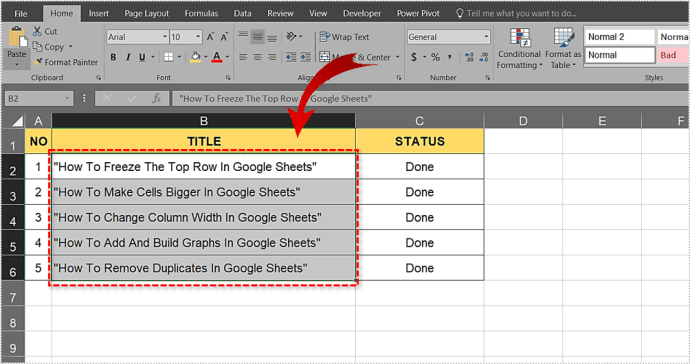
- আপনার কীবোর্ডে Ctrl + F ধরে ফাইন্ড এবং রিপ্লেস ফাংশনটি খুলুন। আপনি অনুসন্ধান এবং নির্বাচন করুন, তারপরে আপনার বাড়ির বারে নেভিগেট করে ম্যানুয়ালি ফাংশনটি সন্ধান করতে পারেন।
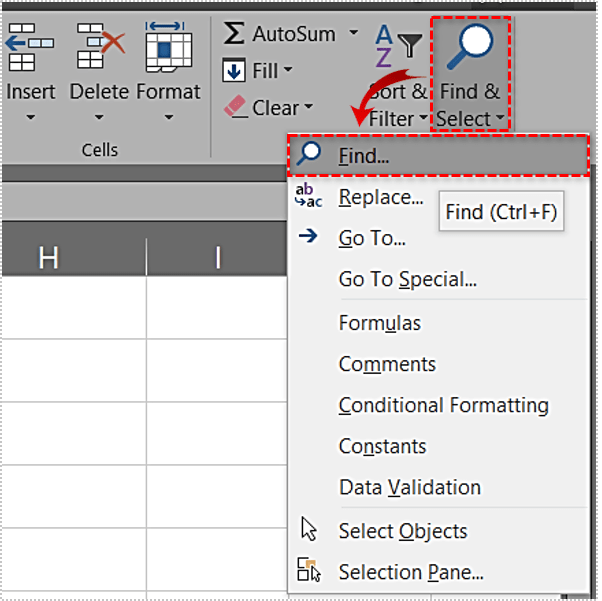
- ফাংশনটি নির্বাচন করুন এবং একটি ডায়ালগ বক্স উপস্থিত হবে। প্রতিস্থাপন ট্যাবটি নির্বাচন করুন এবং কী ক্ষেত্র সন্ধান করুন তাতে একটি উদ্ধৃতি চিহ্ন টাইপ করুন।
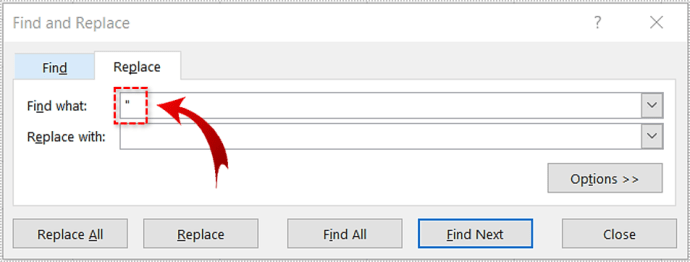
- আপনি সমস্ত উদ্ধৃতি চিহ্ন মুছতে চাইলে সমস্ত প্রতিস্থাপন বোতামটি ক্লিক করুন। ফিল্ডটি ফাঁকা দিয়ে প্রতিস্থাপন করুন।
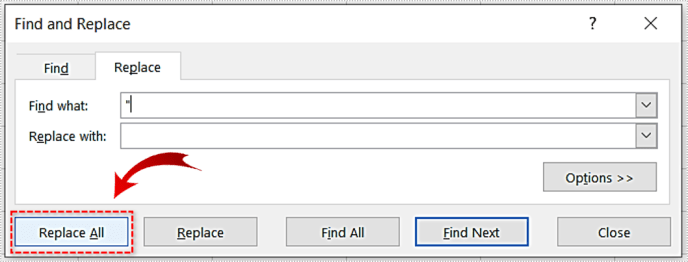
- হিট ঠিক আছে এবং এক্সেল আপনাকে জানাবে যে এটি ফাইল থেকে কতগুলি প্রতীক সরিয়েছে।
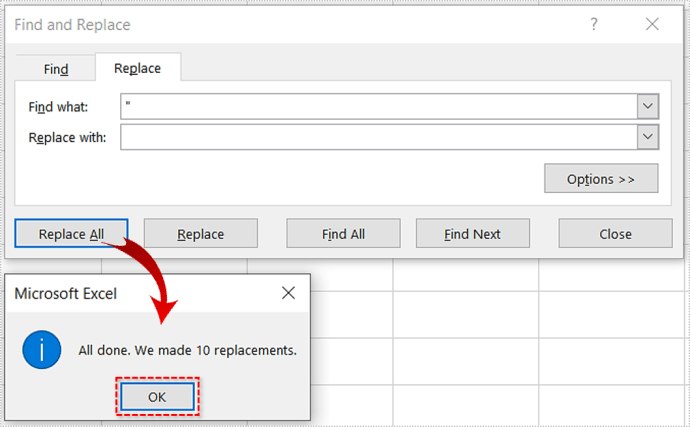
এই পদ্ধতিটি খুব সহজ এবং সোজা। তবে এক্সেল অনেকগুলি উন্নত বৈশিষ্ট্য এবং কমান্ড নিয়ে আসে যা আয়ত্ত করা এত সহজ নয়। সূত্রগুলি শিখতে আপনার কাছে সময় না থাকলে আপনার এক্সেল কুটুলগুলি চেষ্টা করা উচিত।
কুটুলগুলি ব্যবহার করে উদ্ধৃতি মুছে ফেলা হচ্ছে
এক্সেল প্রবেশ করা সহজ, তবে আয়ত্ত করা শক্ত। আপনি শিখতে পারেন এমন অনেক সূত্র রয়েছে যেগুলি আপনাকে প্রচুর কাজ দ্রুত করার অনুমতি দেয়। এই সূত্রগুলি মনে রাখা খুব শক্ত এবং আপনার কেবলমাত্র একটি ছোট্ট ভুল করা আপনার ফাইলটিতে নেতিবাচক প্রভাব ফেলতে পারে।

কুটুলস হ'ল একটি এক্সেল অ্যাড অন যা আপনাকে আদেশগুলি না শিখে 300 টিরও বেশি উন্নত বৈশিষ্ট্যগুলি ব্যবহার করতে দেয়। আপনার যে কমান্ডটি চান তা ক্লিক করতে হবে এবং কুতুলস আপনার জন্য কাজ করবে। এটি এমন লোকদের জন্য আদর্শ অ্যাড-অন যাঁকে বৃহত্তর এক্সেল শিটগুলিতে কাজ করতে হয় এবং জটিল সূত্রগুলি এবং আদেশগুলি শেখার সময় পান না। আপনি কয়েকটি ক্লিকের মাধ্যমে উদ্ধৃতি চিহ্নগুলি মুছে ফেলতে কীভাবে কুটুলগুলি ব্যবহার করতে পারেন তা এখানে:
স্ন্যাপচ্যাট মানচিত্রটি কীভাবে দেখুন
- কুতুলগুলি ডাউনলোড করুন এবং ইনস্টল করুন।
- এক্সেল চালু করুন এবং যে ফাইলটি থেকে উদ্ধৃতি চিহ্নগুলি সরাতে চান সেটি খুলুন।
- আপনি যে কলামগুলি এবং সারিগুলি থেকে উদ্ধৃতিগুলি সরাতে চান তা নির্বাচন করুন এবং কার্যপত্রকের উপরে কুতুলগুলিতে ক্লিক করুন।
- পাঠ্যটি নির্বাচন করুন এবং তারপরে অক্ষর সরান ক্লিক করুন।
- ডায়ালগ বাক্সটি খোলে, কাস্টম বাক্সটি টিক দিন এবং খালি ক্ষেত্রে একটি উদ্ধৃতি লিখুন। ঠিক আছে আঘাত।

আপনার এক্সেল ফাইলে উদ্ধৃতি যোগ করা হচ্ছে
উদ্ধৃতিগুলি সরানো একটি জিনিস তবে, কখনও কখনও আপনাকে সেগুলি নির্দিষ্ট ফাইলে যুক্ত করতে হবে। আপনি এগুলি ম্যানুয়ালি যোগ করতে পারেন তবে আপনি যদি বড় ওয়ার্কশিটে কাজ করে থাকেন তবে এটি অনেক সময় নিতে পারে। ভাগ্যক্রমে, বেসিক কমান্ড যা আপনাকে আপনার কার্যপত্রকের যে কোনও ক্ষেত্রে উদ্ধৃতি চিহ্ন যুক্ত করতে দেয় quite আপনি এটি কীভাবে করেন তা এখানে:
- আপনি কোটগুলি যুক্ত করতে চান এমন ঘরগুলি নির্বাচন করুন।
- ডান ক্লিক করুন তারপরে বিন্যাস ঘরগুলি এবং শেষ পর্যন্ত কাস্টম চয়ন করুন।
- প্রদর্শিত টেক্সট বাক্সে নিম্নলিখিত কমান্ডটি অনুলিপি করুন এবং পেস্ট করুন: @।
- ঠিক আছে আঘাত।

হাত দিয়ে কাজ করবেন না
অবশ্যই, আপনি পৃথকভাবে প্রতিটি কক্ষে প্রতীক যুক্ত করতে পারেন, তবে আপনাকে হাজার হাজার কোষের মধ্য দিয়ে কাজ করতে গেলে তা চিরতরে নিতে পারে। প্রক্রিয়াটি খুব ক্লান্তিকর হতে পারে এবং আপনি প্রক্রিয়াটির কিছু ঘর মিস করতে পারেন।

সূত্রগুলি শিখতে আপনার কাছে সময় না থাকলে আপনার কুতুলগুলি পাওয়া উচিত। আপনি একবার অফিসিয়াল ওয়েবসাইটে নিবন্ধন করে নিলে সরঞ্জামটি দুই মাসের জন্য বিনামূল্যে।
মিনিটে আপনার কাজ শেষ করুন
এটিকে যত জটিলই মনে হয় না কেন, এক্সেল হ'ল একটি সহজ প্রোগ্রাম যা বুকারদের এবং প্রচুর ডেটা নিয়ে কাজ করা প্রত্যেককে সহায়তা করার জন্য ডিজাইন করা। আপনার কাছে সমস্ত বৈশিষ্ট্য এবং আদেশগুলি শিখতে, কুটুলগুলি ডাউনলোড করতে এবং একই ফলাফল ঝামেলা-মুক্ত পাওয়ার জন্য সময় না থাকলে।
আপনি কীভাবে বড় এক্সেল ফাইলগুলি থেকে উদ্ধৃতি চিহ্নগুলি মুছবেন? আপনি কি এক্সেলের স্থানীয় সমাধান ব্যবহার করেন বা আপনি কোনও তৃতীয় পক্ষের অ্যাপ্লিকেশন ব্যবহার করেন? আপনার মতামত নীচের মন্তব্যগুলিতে আমাদের সাথে ভাগ করুন।