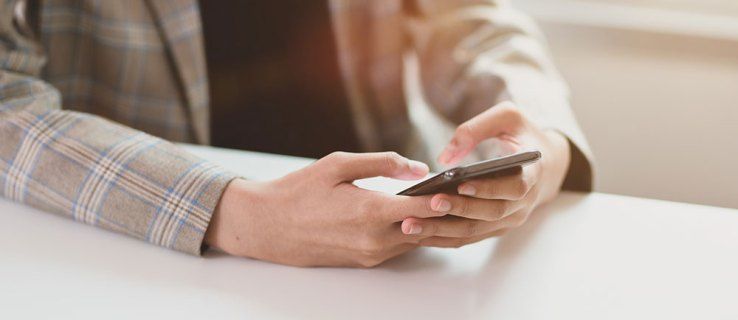কি জানতে হবে
- সঠিক পছন্দ শুরু করুন > ডিভাইস ম্যানেজার . বিস্তৃত করা ফটো তোলার যন্ত্র , আপনার ক্যামেরা ডান ক্লিক করুন, এবং নির্বাচন করুন নিষ্ক্রিয় করুন . জিজ্ঞাসা করা হলে নিশ্চিত করুন।
- নির্বাচিত পরিষেবার জন্য, যান শুরু করুন > সেটিংস > গোপনীয়তা . চালু করা অ্যাপগুলিকে অ্যাক্সেস করার অনুমতি দিন এবং অ্যাপস নির্বাচন করুন।
এই নিবন্ধটি ব্যাখ্যা করে কিভাবে Windows-এ আপনার ওয়েবক্যাম অক্ষম করতে হয়, হয় সমস্ত অ্যাপের জন্য বা শুধুমাত্র কয়েকটি নির্বাচিত। উইন্ডোজ 11, 10, 8, এবং 7 এর জন্য নির্দেশাবলী প্রদান করা হয়েছে।
কীভাবে একটি সারফেস প্রোতে ক্যামেরা ফ্লিপ করবেনউইন্ডোজ 11, 10 বা উইন্ডোজ 8 এ একটি ওয়েবক্যাম অক্ষম করুন
আপনি কীভাবে আপনার ওয়েবক্যামটি সম্পূর্ণরূপে বন্ধ করবেন তা এখানে উইন্ডোজ 10 কম্পিউটার:
-
উইন্ডোজ 10 এ রাইট ক্লিক করুন শুরু করুন বোতাম এবং নির্বাচন করুন ডিভাইস ম্যানেজার .
-
মধ্যে ডিভাইস ম্যানেজার যে উইন্ডোটি খোলে, প্রসারিত করতে তীরটি নির্বাচন করুন ফটো তোলার যন্ত্র .
-
আপনার ক্যামেরার নামে ডান-ক্লিক করুন এবং নির্বাচন করুন ডিভাইস অক্ষম করুন .
আপনি সম্ভবত প্রসারিত করতে হবে ফটো তোলার যন্ত্র বিভাগ আপনার ক্যামেরা দেখতে. এটি করার জন্য, বিভাগের নামের বাম দিকে ডান-পয়েন্টিং তীরটিতে ক্লিক করুন। এটি বিভাগটি খোলে এবং সেই বিভাগের মধ্যে থাকা সমস্ত ডিভাইস দেখায়।
কীভাবে বিভেদ কাটিয়ে উঠতে পারি

-
নিশ্চিতকরণের জন্য জিজ্ঞাসা করা হলে, নির্বাচন করুন হ্যাঁ .
সমস্ত অ্যাপ এবং পরিষেবার জন্য আপনার ক্যামেরা বন্ধ আছে। আপনি যদি এটি আবার ব্যবহার করতে চান তবে তে ফিরে যান ডিভাইস ম্যানেজার উইন্ডো এবং ক্লিক করুন ডিভাইস সক্ষম করুন যখন আপনি আপনার ক্যামেরার নাম ডান ক্লিক করুন.
নির্বাচিত পরিষেবাগুলির জন্য উইন্ডোজে একটি ওয়েবক্যাম অক্ষম করুন৷
আপনি যদি আপনার ওয়েবক্যাম সম্পূর্ণরূপে নিষ্ক্রিয় করতে না চান, তাহলে আপনি নির্দিষ্ট করতে পারেন কোন অ্যাপ এবং পরিষেবাগুলিকে এটি অ্যাক্সেস করার অনুমতি দেওয়া হয়েছে এবং কোনটি নয়৷
উইন্ডোজ 11 এবং 10 এ:
আপনার অ্যাকাউন্টটি একটি নতুন ব্রাউজার বা ডিভাইস থেকে লগ ইন হয়েছিল। লগইন পর্যালোচনা
-
নির্বাচন করুন সেটিংস এর মধ্যে আইকন শুরু করুন তালিকা.

-
পছন্দ করা গোপনীয়তা (বা গোপনীয়তা এবং নিরাপত্তা )
-
মধ্যে ক্যামেরা বিভাগ, চালু করুন অ্যাপগুলিকে আপনার ক্যামেরা অ্যাক্সেস করার অনুমতি দিন (বা ক্যামেরা অ্যাক্সেস ) কিছু অ্যাপ এবং পরিষেবার মাধ্যমে অ্যাক্সেসের অনুমতি দিতে।

-
তালিকার প্রতিটি অ্যাপ বা পরিষেবার পাশের স্লাইডারে আলতো চাপুন কিছু অ্যাপ এবং পরিষেবাকে ওয়েবক্যাম অ্যাক্সেস করার অনুমতি দেওয়ার সময় অন্যদের অ্যাক্সেস থেকে আটকাতে৷
এই বিকল্পটি উপযোগী যখন আপনি শুধুমাত্র সোশ্যাল মিডিয়া বা চ্যাট সাইটগুলির জন্য ক্যামেরা সীমাবদ্ধতা সেট করতে চান যা আপনার বাচ্চারা ব্যবহার করে, উদাহরণস্বরূপ।
এই বিকল্পটি আপনি ব্রাউজারে যে সমস্ত সাইটে যান সেগুলির জন্য ক্যামেরা ব্যবহার অক্ষম করে, তাই যদি এমন সাইট থাকে যা আপনি চান বা আপনার ওয়েবক্যাম ব্যবহার করতে চান তবে এই পদ্ধতিটি হস্তক্ষেপ করতে পারে।
কেন আপনার ওয়েবক্যাম নিষ্ক্রিয়?
বেশির ভাগ কম্পিউটারে বিল্ট-ইন ক্যামেরা থাকে যা ব্যবহারকারীরা উপযুক্ত অনুমতি দিলে অ্যাপ্লিকেশন এবং পরিষেবাগুলি তাদের নিজেরাই সক্রিয় করতে পারে। যদি গোপনীয়তা একটি উদ্বেগ হয়, আপনি আপনার কম্পিউটারে সমন্বিত ওয়েবক্যাম সম্পূর্ণরূপে নিষ্ক্রিয় করতে চাইতে পারেন।
আপনি চান না যে ম্যালওয়্যার আপনার এবং আপনার বাড়ির উপর গুপ্তচরবৃত্তি করার জন্য ক্যামেরার নিয়ন্ত্রণ নেয়৷ আপনি যদি একজন অভিভাবক হন, আপনার কাছে ওয়েবক্যাম নিষ্ক্রিয় করার অন্যান্য কারণ রয়েছে, সেগুলির সবই আপনার বাচ্চাদের নিরাপত্তার সাথে সম্পর্কিত৷ তাত্ক্ষণিক বার্তাপ্রেরণ এবং ইন্টারেক্টিভ ওয়েবসাইটগুলি যেগুলি ল্যাপটপ ক্যামেরাগুলি ব্যবহার করে সেগুলি সর্বদা শিশু-বান্ধব বা উপযুক্ত নয় এবং আপনি সিদ্ধান্ত নিতে পারেন যে একটি নির্দিষ্ট ওয়েবসাইটের জন্য ওয়েবক্যাম নিষ্ক্রিয় করা আপনার সন্তান এবং তাদের পরিচয় রক্ষার সর্বোত্তম উপায়।
আপনার কম্পিউটারে নির্মিত ওয়েবক্যাম দ্বারা উপস্থাপিত নিরাপত্তা উদ্বেগ উপেক্ষা করার কোন উপায় নেই। ওয়েবক্যাম সম্পূর্ণরূপে নিষ্ক্রিয় করা সম্ভবত আপনার সবচেয়ে নিরাপদ বাজি, কিন্তু যদি এমন কোনো অ্যাপ্লিকেশন থাকে যা আপনি অ্যাক্সেস দিতে চান, আপনি সেগুলিকে কেস-বাই-কেস ভিত্তিতে নিয়ন্ত্রণ করতে পারেন।
উইন্ডোজ 7 এ একটি ওয়েবক্যাম অক্ষম করুন
আপনার কম্পিউটারের ওয়েবক্যাম অক্ষম করতে উইন্ডোজ 7 :
-
যান শুরু করুন আপনার ডেস্কটপে মেনু এবং ক্লিক করুন কন্ট্রোল প্যানেল .
-
নির্বাচন করুন হার্ডওয়্যার এবং শব্দ .
-
পছন্দ করা ডিভাইস ম্যানেজার .

-
নির্বাচন করুন ফটো তোলার যন্ত্র এবং তালিকায় আপনার ওয়েবক্যামে ডাবল ক্লিক করুন।

-
ক্লিক করুন ড্রাইভার ট্যাব এবং নির্বাচন করুন নিষ্ক্রিয় করুন ওয়েবক্যাম নিষ্ক্রিয় করতে।
ইনস্টাগ্রামে কীভাবে সঙ্গীত যুক্ত করা যায়
-
পছন্দ করা হ্যাঁ আপনি আপনার ওয়েবক্যাম নিষ্ক্রিয় করতে চান কিনা জিজ্ঞাসা যখন.
- আমি কিভাবে আমার ক্যামেরা মাইক্রোফোন বন্ধ করব?
উইন্ডোজে ক্যামেরার জন্য মাইক্রোফোন নিষ্ক্রিয় করতে, যান সেটিংস > গোপনীয়তা এবং নিরাপত্তা > মাইক্রোফোন এবং বন্ধ করুন ক্যামেরা টগল সুইচ.
- জুম মিটিংয়ে আমি কীভাবে আমার ভিডিও ক্যামেরা অক্ষম করব?
জুমে আপনার ক্যামেরা বন্ধ করতে, আপনার নির্বাচন করুন প্রোফাইল ছবি > সেটিংস > ভিডিও (ক্যামেরা আইকন) > মিটিংয়ে যোগ দেওয়ার সময় আমার ভিডিও বন্ধ করে দিন . একটি সভায়, নির্বাচন করুন ভিডিও বন্ধ করুন টুলবারে আইকন (একটি স্ল্যাশ সহ ক্যামেরা)। জুম-এ স্ব-দৃশ্য লুকানোর জন্য, গ্যালারি মোডে আপনার ছবিতে ডান-ক্লিক করুন এবং নির্বাচন করুন সেলফ ভিউ লুকান .