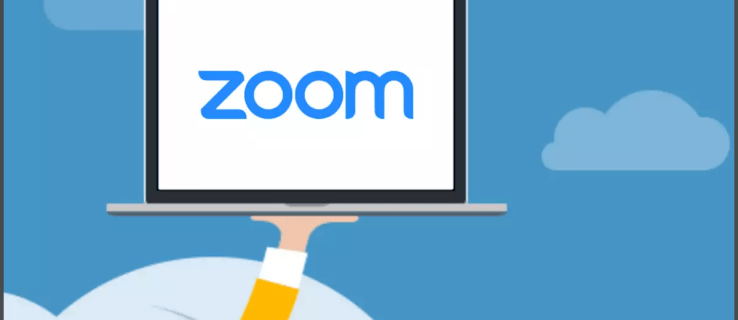মাইক্রোসফ্ট টিম সহকর্মী বা শিক্ষার্থীদের সাথে দূরবর্তী সভা স্থাপনের দুর্দান্ত উপায়। কখনও কখনও যদিও, আপনি দলের সদস্যদের একে অপরের সাথে ব্যক্তিগত চ্যাট বার্তাগুলি বিনিময় করতে বাধা দিতে চাইতে পারেন। ব্যবসায়িক সভাগুলির জন্য, এটি কথোপকথনটিকে ঠিক রাখতে এবং গুরুত্বপূর্ণ বিবরণটি এড়াতে সহায়তা করতে পারে। স্কুল কাজের জন্য, এটি হ'ল বিঘ্ন রোধ করা এবং শিক্ষার্থীদের পাঠের দিকে মনোনিবেশ করা।
যদিও মাইক্রোসফ্ট টিমগুলি গ্রুপের মধ্যে চ্যাটিং সক্ষম করার জন্য তৈরি করা হয়েছিল, আপনি এখনও এই ক্ষমতা সীমাবদ্ধ করতে চাইতে পারেন। আপনি এই কার্যকারিতাটি বন্ধ করতে চান সেই সময়ের জন্য কীভাবে মাইক্রোসফ্ট টিমে চ্যাট নিষ্ক্রিয় করতে হবে সে সম্পর্কে নিম্নলিখিত নির্দেশাবলীর বিবরণ রয়েছে।
উইন্ডোজ 10, ম্যাক বা ক্রোমবুক পিসিতে মাইক্রোসফ্ট টিমে কীভাবে চ্যাট অক্ষম করবেন
আপনি যদি কম্পিউটারে মাইক্রোসফ্ট টিমের জন্য চ্যাট ফাংশনটি অক্ষম করতে চান তবে আপনাকে এই দলের মালিক হতে হবে। এই বিকল্পটি কেবল দলের মালিকের জন্য বার্তাপ্রেরণের কার্যকারিতা সীমাবদ্ধ করে এবং সদস্যদের চ্যাট করতে সক্ষম হতে অক্ষম করে। এটি করার জন্য, নিম্নলিখিত ধাপগুলি অনুসরণ করুন:
- মাইক্রোসফ্ট টিম অ্যাপ্লিকেশনটি খুলুন।

- বামদিকে মেনুতে, আপনি যে চ্যাটটি অক্ষম করতে চান সেই দলে ক্লিক করুন।

- টিমের স্ক্রিনের উপরের ডানদিকে আরও বিকল্প মেনুতে ক্লিক করুন। এটি তিনটি বিন্দুর আইকন হওয়া উচিত।

- ড্রপডাউন মেনুতে, চ্যানেল পরিচালনা করুন চয়ন করুন।

- তারপরে আপনার চ্যানেল সেটিংস উইন্ডোতে থাকা উচিত। অনুমতি ট্যাবে, কেবল মালিকরা বার্তাগুলি পোস্ট করতে পারেন এ ক্লিক করুন।

- এই উইন্ডোটি থেকে নেভিগেট করুন।
এই সেটিংসের সাহায্যে কেবলমাত্র টিমের সদস্য যারা মালিক হিসাবে মনোনীত হয়েছে তারা চ্যাটটি ব্যবহার করতে সক্ষম হবে। আপনি যদি কোনও সদস্যের পদবি পরিবর্তন করতে চান তবে নিম্নলিখিতটি করুন:
- বাম দিকের মেনু থেকে টিমের নামে ক্লিক করুন।

- দলের নামের ঠিক ডানদিকে আরও বিকল্প আইকনে ক্লিক করুন। এটি তিনটি ডট আইকন হবে তারপরে ম্যানেজ টিমে ক্লিক করুন।

- প্রদর্শিত উইন্ডোটিতে, নিশ্চিত হয়ে নিন যে আপনি সদস্যদের ট্যাবে আছেন। ট্যাবের নামগুলি মেনুটির শীর্ষে তালিকাভুক্ত করা হয়।

- দলের সদস্যদের তালিকা থেকে, প্রতিটি সদস্য বাক্সের ডানদিকের অংশে ড্রপডাউন তীরটি ক্লিক করুন। সদস্য থেকে মালিকের পদবি পরিবর্তন করুন। এই ব্যক্তি এখন চ্যাট করতে সক্ষম হবেন।

- বিপরীত সত্য. একজন প্রাক্তন মালিককে সদস্য হিসাবে পরিবর্তন করা টিম পৃষ্ঠায় চ্যাট ব্যবহারের তাদের ক্ষমতাটি অক্ষম করবে।
আপনি মাইক্রোসফ্ট টিমস অ্যাডমিন সেন্টার ব্যবহার করে আরও বিস্তারিত চ্যাট নীতি সেটআপ অ্যাক্সেস করতে পারেন। এই ফাংশনটি খোলার জন্য আপনার কাছে কোনও কাজ বা স্কুল মাইক্রোসফ্ট অ্যাকাউন্ট থাকা দরকার। এছাড়াও, আপনার অ্যাকাউন্টটি একটি গ্লোবাল প্রশাসন হিসাবে মনোনীত করা উচিত, বা আপনি টিম সেটিংসে কোনও পরিবর্তন করতে সক্ষম হবেন না। আপনার যদি অ্যাডমিন অ্যাকাউন্ট থাকে এবং চ্যাট সেটিংস পরিবর্তন করতে চান তবে নিম্নলিখিতটি করুন:
কীভাবে আপনার রবলক্স ব্যবহারকারীর নাম পরিবর্তন করতে হয়
- খোলা মাইক্রোসফ্ট প্রশাসন কেন্দ্র পৃষ্ঠা ।
- বামদিকে মেনুতে, আপনি সমস্ত উপলভ্য সেটিংস দেখতে পাবেন। মেসেজিং পলিসিতে ক্লিক করুন।
- একটি নতুন বার্তা নীতি তৈরি করতে অ্যাড ক্লিক করুন।
- নতুন নীতিটির নাম দিন। এটির বর্ণনামূলক নাম দেওয়া ভাল তবে আপনি পরে এটিকে সহজেই নির্ধারণ করতে পারেন।
- আপনি টগলসের একটি সেট দেখতে পাবেন যা আপনাকে এই নীতিটির জন্য নির্দিষ্ট সেটিংস বাছাই করতে এবং চয়ন করতে দেয়। আপনি যেমন চ্যাটটি সরাতে চান, চ্যাট টগল সন্ধান করুন, তারপরে এটি বন্ধ করুন।
- একবার আপনি সেটিংস বাছাই সম্পন্ন হয়ে গেলে, সংরক্ষণ ক্লিক করুন।
এখন আপনার কাছে একটি মেসেজিং নীতি রয়েছে যা ব্যবহারকারীদের চ্যাট ফাংশনটি ব্যবহার করতে বাধা দেয়, কেবল সেই নীতিতে সদস্যদের অর্পণ করা left এটি করতে, এই নির্দেশাবলী অনুসরণ করুন:
- আপনার মাইক্রোসফ্ট টিমস অ্যাডমিন সেন্টার পৃষ্ঠা উইন্ডোতে, বামদিকে মেনুতে মেসেজিং পলিসি বিকল্পটিতে ক্লিক করুন।
- আপনার নতুন তৈরি নীতিতে ক্লিক করুন।
- নীতিগুলির ঠিক উপরে মেনু থেকে, ব্যবহারকারীদের পরিচালনা করুন এ ক্লিক করুন।
- একটি পপআপ উইন্ডো উপস্থিত হবে যা আপনাকে এই বার্তা নীতি অনুসরণ করবে এমন ব্যবহারকারীদের চয়ন করতে দেয়। কোনও সদস্যের নামে টাইপ করুন, তারপরে অ্যাড-এ ক্লিক করুন।
- প্রয়োগ ক্লিক করুন। ব্যবহারকারীরা এই বার্তাপ্রেরণের নীতির অংশ যারা এখন চ্যাট ব্যবহার নিষিদ্ধ করা হবে।
আপনার যদি অনেক সদস্য থাকে এবং তাদের একে একে যুক্ত করা অসুবিধাজনক হয় তবে আপনি ব্যবহারকারী মেনু ব্যবহার করে বার্তা নীতিও নির্ধারণ করতে পারেন। এটা করতে:
- মাইক্রোসফ্ট টিমস অ্যাডমিন সেন্টার পৃষ্ঠার বামদিকে মেনুতে ব্যবহারকারীদের ক্লিক করুন।
- আপনাকে দলের সমস্ত ব্যবহারকারীর একটি তালিকা দেখানো হবে। আপনি হয় সেগুলি সব নির্বাচন করতে পারেন বা নির্দিষ্ট সদস্য নির্বাচন করতে উপরের ডানদিকে ফানেল আইকন ব্যবহার করে ফিল্টারগুলি ব্যবহার করতে পারেন।
- একবার আপনি ব্যবহারকারীদের চ্যাট করতে নিষেধ করা হয়েছে বাছাই করার পরে, সেটিংস সম্পাদনা ক্লিক করুন। সদস্যদের তালিকার উপরের বাম দিকে আইকন থাকা উচিত।
- বার্তা নীতি ড্রপডাউন বাক্সে, আপনি যে নীতিটি তৈরি করেছেন তা চয়ন করুন।
- আপনার সমস্ত পরিবর্তনগুলি সংরক্ষণ করতে প্রয়োগ ক্লিক করুন।
- নীতিতে নির্ধারিত সমস্ত সদস্যকে এখন চ্যাট ব্যবহার থেকে বিরত করা হবে।
অ্যানড্রয়েড বা আইফোন থেকে মাইক্রোসফ্ট টিমে চ্যাট অক্ষম করবেন কীভাবে
মাইক্রোসফ্ট টিমস মোবাইল অ্যাপ্লিকেশন ব্যবহার করে আড্ডার কার্যকারিতা সম্পাদনা করা যায় না। আপনি যদি সদস্যদের জন্য চ্যাট অক্ষম করতে চান বা কোনও বার্তা নীতি সেট আপ করতে চান তবে আপনাকে অ্যাপটির ডেস্কটপ সংস্করণ ব্যবহার করতে হবে। চ্যাট সুবিধাগুলি পরিচালনা করতে দয়া করে উপরে বর্ণিত নির্দেশাবলী দেখুন to
আপনি যদি সন্ধান করছেন এমন বিকল্পটি যদি হয় তবে আপনার অ্যাপটি আপডেট রাখতে ভুলবেন না। মাইক্রোসফ্টের পক্ষ থেকে কোনও আনুষ্ঠানিক শব্দ না থাকলেও, কেউ ধারণা করতে পারে এটি এটি উপস্থিত হবে এবং কোনও এক সময় আপডেট হবে।
অতিরিক্ত প্রায়শই জিজ্ঞাসিত প্রশ্নাবলী
মাইক্রোসফ্ট টিম চ্যাট বৈশিষ্ট্য সম্পর্কিত কিছু জিজ্ঞাসিত প্রশ্ন এখানে রইল।
আমি কি টিমে চ্যাট ইতিহাস মুছতে পারি?
ডিফল্টরূপে, আপনি ইতিমধ্যে প্রেরিত যে কোনও চ্যাট বার্তাকে সম্পাদনা করতে বা মুছতে সক্ষম হবেন। সীমাবদ্ধতা হ'ল আপনি যদি চ্যানেলের মালিক না হন তবে আপনি কেবলমাত্র যে বার্তাগুলি প্রেরণ করেছেন তা মুছতে পারবেন। এটি করতে, এই পদক্ষেপগুলি অনুসরণ করুন:
1. আপনি যে বার্তাটি পাঠিয়েছেন তাতে চ্যানেলটি খুলুন।

২. আপনি যে বার্তাটি মুছতে চান তা সন্ধান করুন এবং তারপরে এটি হোভার করুন।

৩. প্রদর্শিত মেনুতে, আরও বিকল্প আইকনে ক্লিক করুন। এটি তিনটি বিন্দুর মতো দেখাবে।

4. ডিলিট ক্লিক করুন।

আপনি যদি দলের মালিক হন তবে আপনি ব্যবহারকারীদের প্রেরিত বার্তাগুলি মুছতে বাধা দিতে পারেন। তাই না:
বামদিকে মেনুতে, আপনি যে দলটির মালিক তা নির্বাচন করুন।

২. দলের নামের ডানদিকে তিনটি ডট আইকনে ক্লিক করুন।

৩.ম্যানেজ টিমে ক্লিক করুন।

৪. সদস্যদের তালিকার শীর্ষে থাকা মেনু থেকে সেটিংসে ক্লিক করুন।

৫. সদস্যের অনুমতিতে ক্লিক করুন।

Give. গেম সদস্যদের তাদের বার্তাগুলি মুছে ফেলার বিকল্পটিতে ক্লিক করুন এবং সদস্যদের তাদের বার্তা সম্পাদনা করার বিকল্প দিন।

7. উইন্ডো থেকে নেভিগেট। মনে রাখবেন যে মালিকরা এখনও তাদের চ্যাট ইতিহাস মুছতে পারেন।

মাইক্রোসফ্ট প্রশাসক কেন্দ্র পৃষ্ঠা এবং মেসেজিং নীতি বিকল্পগুলি ব্যবহার করে একই বিকল্পগুলি অ্যাক্সেস করা যায়। এটা করতে:
মাইক্রোসফ্ট অ্যাডমিন সেন্টার পৃষ্ঠায়, বামদিকে মেনুতে বার্তা নীতিগুলি ক্লিক করুন।
২) হয় নতুন নীতি তৈরি করতে অ্যাডে ক্লিক করুন বা ইতিমধ্যে বিদ্যমান নীতিতে সেটিংস পরিবর্তন করতে সম্পাদনাতে ক্লিক করুন।
৩. অপশনগুলির তালিকা থেকে, প্রেরিত বার্তাগুলি মুছে ফেলার জন্য টগলগুলিতে ক্লিক করুন এবং প্রেরিত বার্তাগুলি সম্পাদনা করুন।
নিরাপদ মোড থেকে আপনার PS4 পেতে কিভাবে
4. সেভ ক্লিক করুন।
৫. আপনি এখন এই নীতিটিতে ব্যবহারকারীদের নিয়োগ করতে পারেন। এর অধীনে থাকা যে কেউ ইতিমধ্যে প্রেরিত বার্তাগুলি মুছতে বা সম্পাদনা করতে পারবেন না।
আমি কীভাবে মাইক্রোসফ্ট টিমে চ্যাট বিজ্ঞপ্তিগুলি অক্ষম করব?
আপনি যখনই মাইক্রোসফ্ট টিমে মেসেজ পাঠান আপনি যদি বিজ্ঞপ্তিগুলি উপস্থিত হতে নিষ্ক্রিয় করতে চান তবে আপনি আপনার সেটিংসে সতর্কতা বন্ধ করতে পারেন। আপনি যদি এটি করতে চান তবে কেবল এই পদক্ষেপগুলি অনুসরণ করুন:
1. আপনার মাইক্রোসফ্ট টিম উইন্ডোতে, আপনার ব্যবহারকারী আইকনে ক্লিক করুন। এটি মাইক্রোসফ্ট টিমস স্ক্রিনের উপরের বাম দিকে থাকবে।

২. ড্রপডাউন মেনু থেকে, সেটিংসে ক্লিক করুন।

৩. বাম দিকের মেনুতে, বিজ্ঞপ্তিগুলিতে ক্লিক করুন।

৪. প্রতিটি বার্তার ধরণের জন্য আপনাকে স্বতন্ত্র সেটিংস দেখানো হবে। প্রতিটি সেটিংয়ের জন্য একটি ড্রপডাউন তীর ক্লিক করুন এবং যদি উপলভ্য থাকে তবে অফ নির্বাচন করুন। ব্যক্তিগত উল্লেখের মতো কিছু সেটিংস বন্ধ করা যায় না। আপনি এগুলি কেবল ব্যানার এবং ইমেল উভয়ই সূচিত হওয়ার চেয়ে কেবল ব্যানারে সীমাবদ্ধ করতে পারেন।

আমি কীভাবে মাইক্রোসফ্ট টিমস চ্যাট থেকে কাউকে অপসারণ করব?
আপনার প্রশাসক বা টিম মালিক যদি সেটিংসে এই বিকল্পটির অনুমতি দেয় তবেই আপনি আপনার চ্যাট গোষ্ঠীতে থাকা ব্যক্তিদের সরাতে পারবেন। যদি এই বিকল্পটি সক্ষম করা থাকে তবে আপনি চ্যাটের লোকজনকে এর দ্বারা মুছে ফেলতে পারেন:
1. চ্যাটবক্সে, আইকনে ক্লিক করুন যা চ্যাট গ্রুপের লোক সংখ্যা দেখায়।
২. সমস্ত অংশগ্রহণকারীদের নাম দেখানো একটি ড্রপডাউন মেনু প্রদর্শিত হবে।
৩. আপনি যে চ্যাট গোষ্ঠী থেকে অপসারণ করতে চান সেই ব্যক্তির নাম ধরে রাখুন।
৪. ব্যবহারকারীর নামের ডানদিকে এক্সে ক্লিক করুন।
5. পপআপ উইন্ডোতে কনফার্ম ক্লিক করুন।
The. চ্যাটের অবশিষ্ট ব্যবহারকারীদের জানিয়ে দেওয়া হবে যে ব্যবহারকারীকে দল থেকে সরানো হয়েছে।
The. মুছে ফেলা ব্যবহারকারীর সমস্ত পোস্ট চ্যাট ইতিহাসে এখনও থাকবে। তারা মুছে ফেলার আগে তৈরি হওয়া যে কোনও পোস্ট পড়তে সক্ষম হবে, যদিও তারা নতুন পোস্ট দেখতে সক্ষম হবে না। আপনি যদি কোনও ব্যবহারকারীকে অপসারণের আগে তৈরি হওয়া পোস্টগুলির কোনও সম্পাদনা করেন তবে তারা সম্পাদনাগুলি দেখতে সক্ষম হবেন।
কার্যকরভাবে সভা প্রবাহ পরিচালনা করা
মাইক্রোসফ্ট টিমের চ্যাট ক্ষমতা সীমাবদ্ধ করা একটি গোষ্ঠীর সদস্যদের হাতে থাকা বিষয়টিতে মনোনিবেশ করার অনুমতি দেয়। এই ফাংশনটি অল্প পরিমাণে ব্যবহার করা উচিত, তবে মাইক্রোসফ্ট টিমগুলি ব্যবহার করার বিষয়টি হ'ল প্রথম স্থানে যোগাযোগের সুবিধার্থে। তবে মেসেজিং নীতিগুলির একটি নিয়ন্ত্রিত অ্যাপ্লিকেশন সহ, আপনি কার্যকরভাবে আপনার মাইক্রোসফ্ট টিম সভার প্রবাহ পরিচালনা করতে পারেন।
আপনি কি মাইক্রোসফ্ট টিমে চ্যাট অক্ষম করার অন্যান্য উপায়গুলি জানেন? আপনার মতামত নীচের মন্তব্য বিভাগে ভাগ করুন।