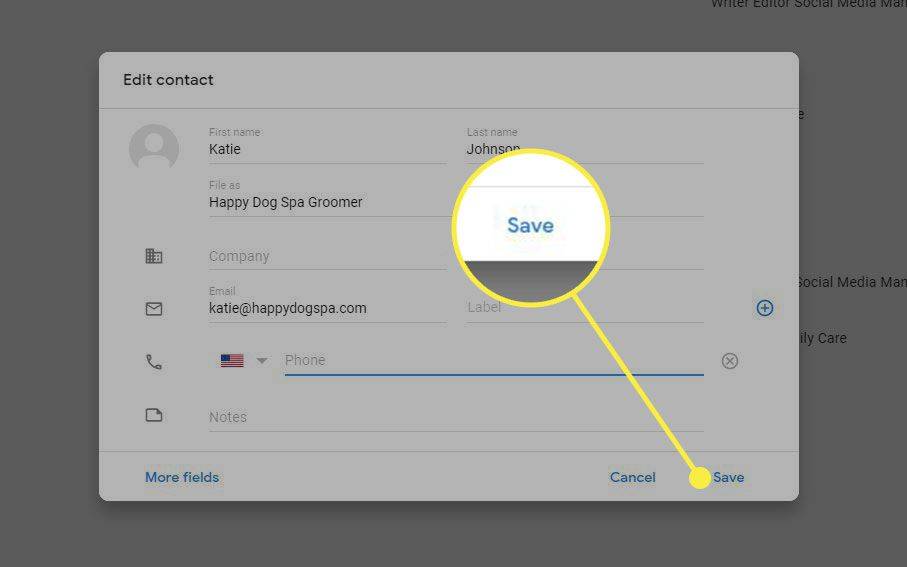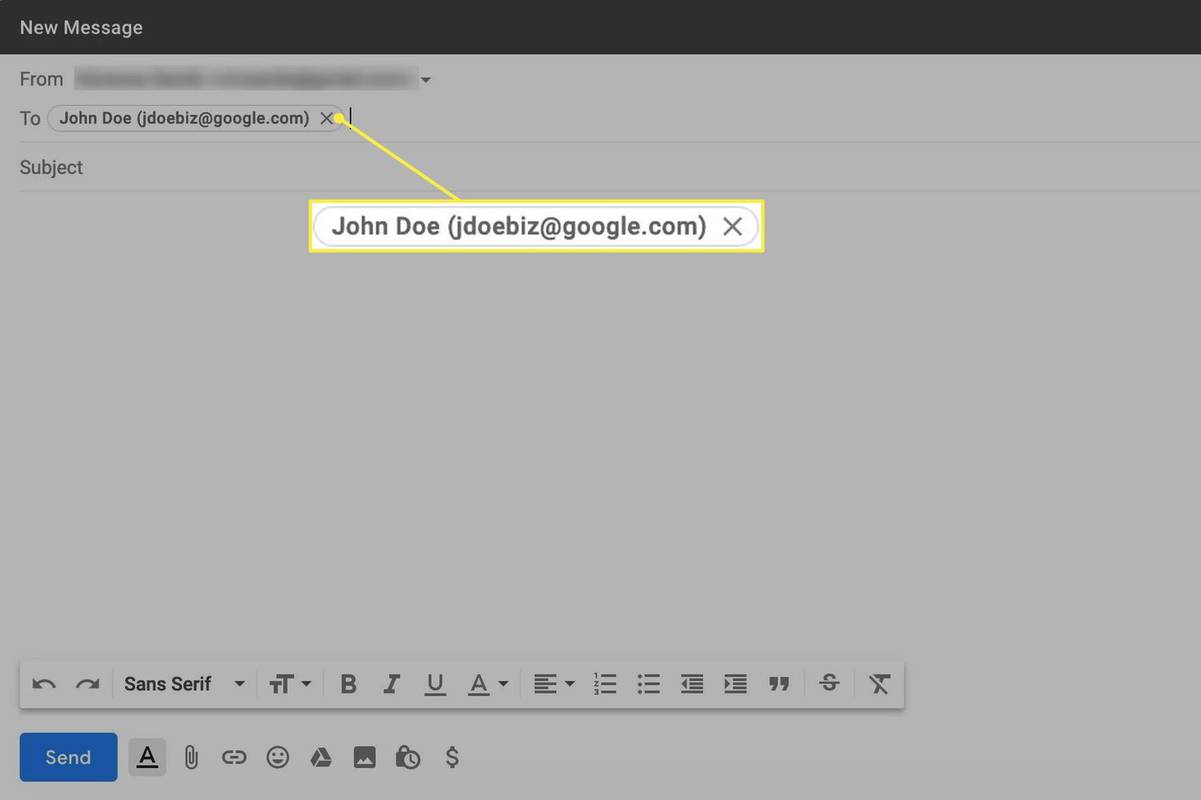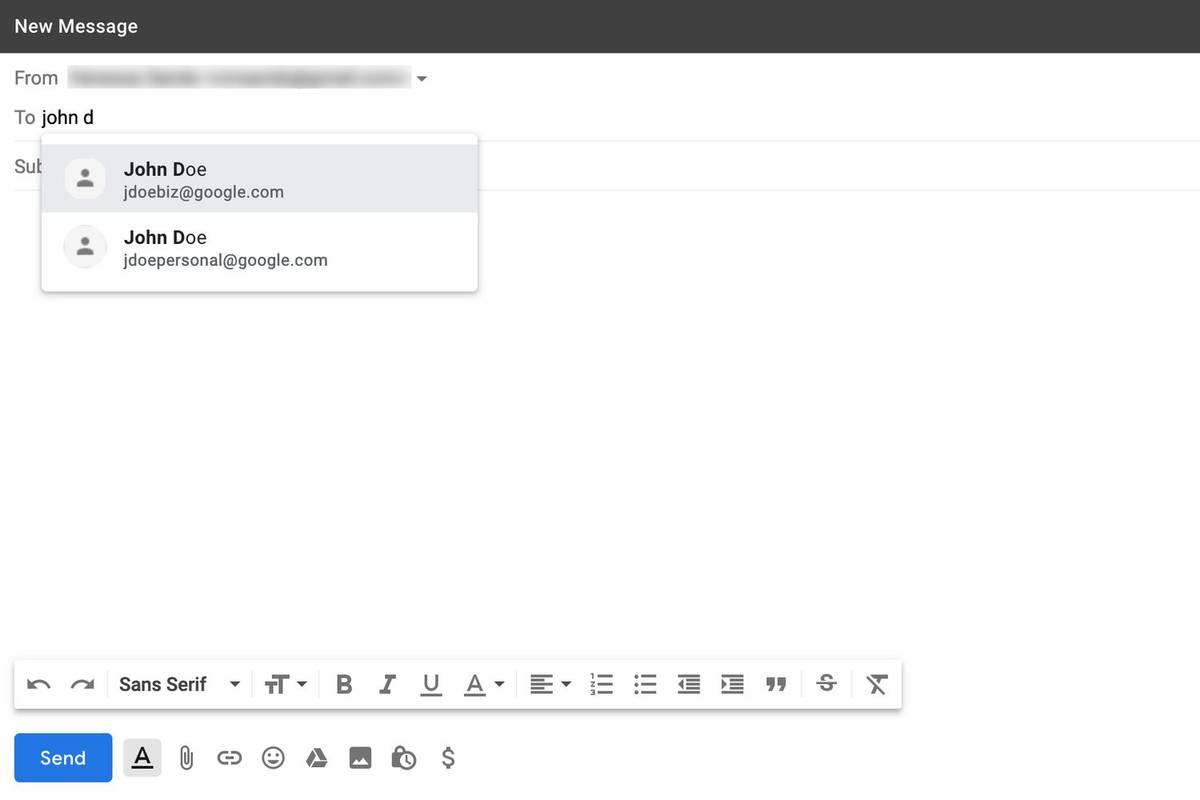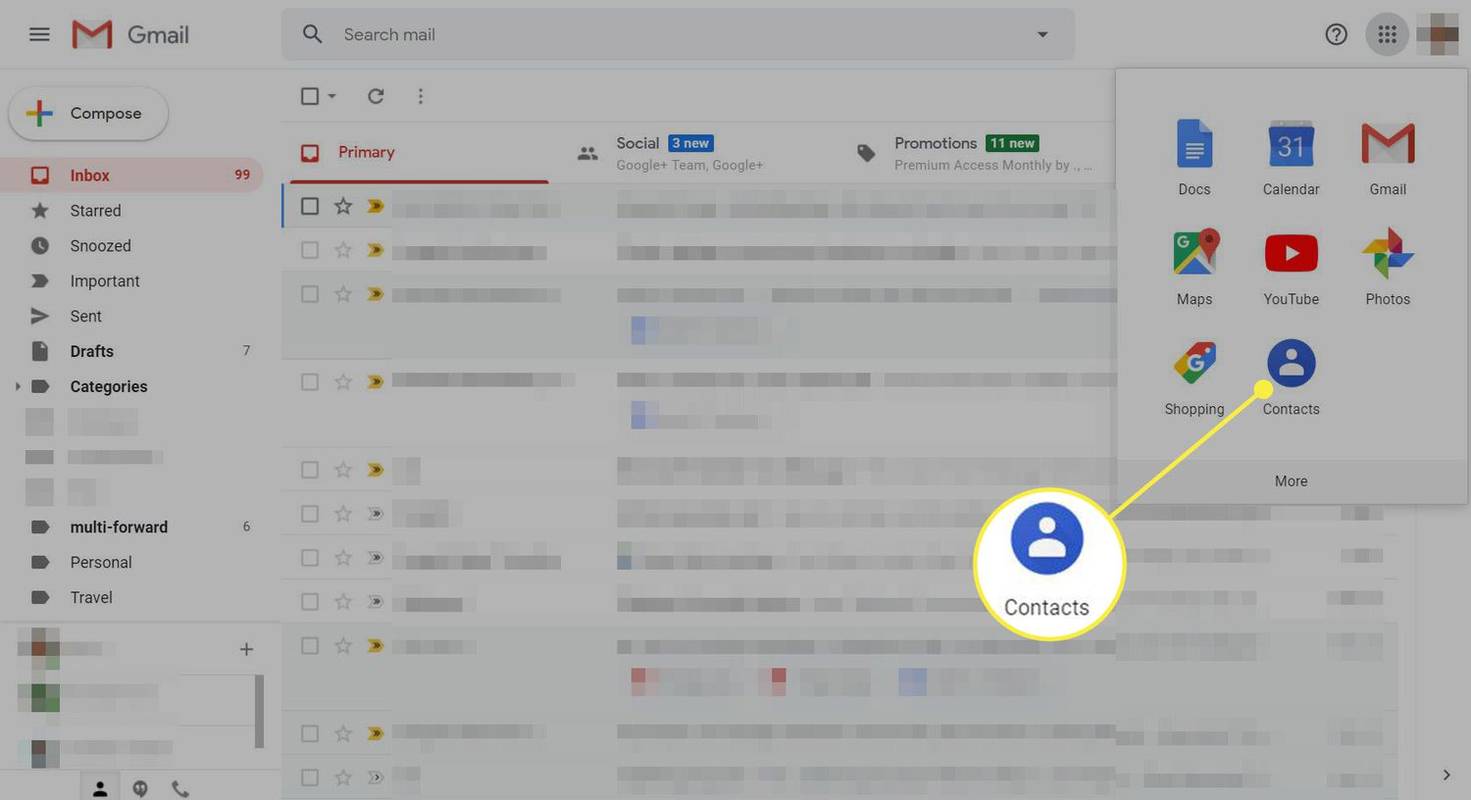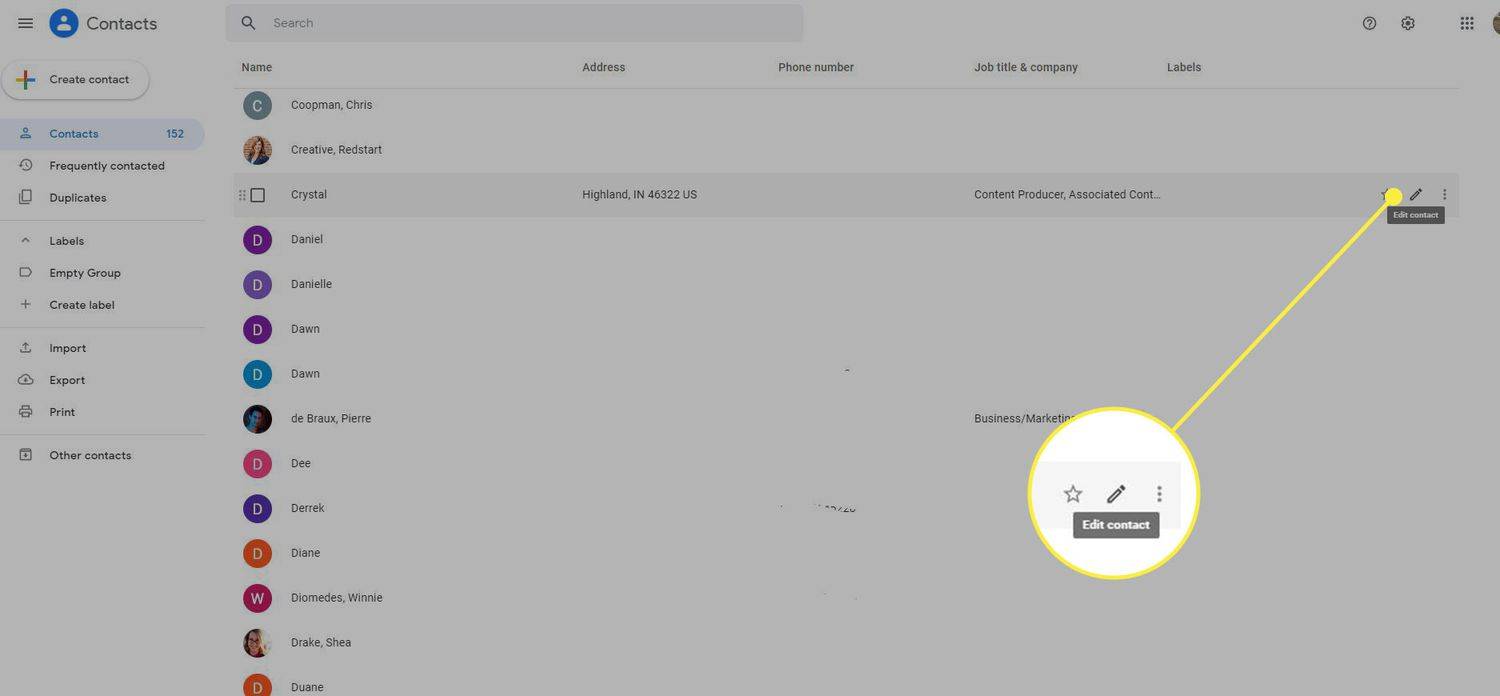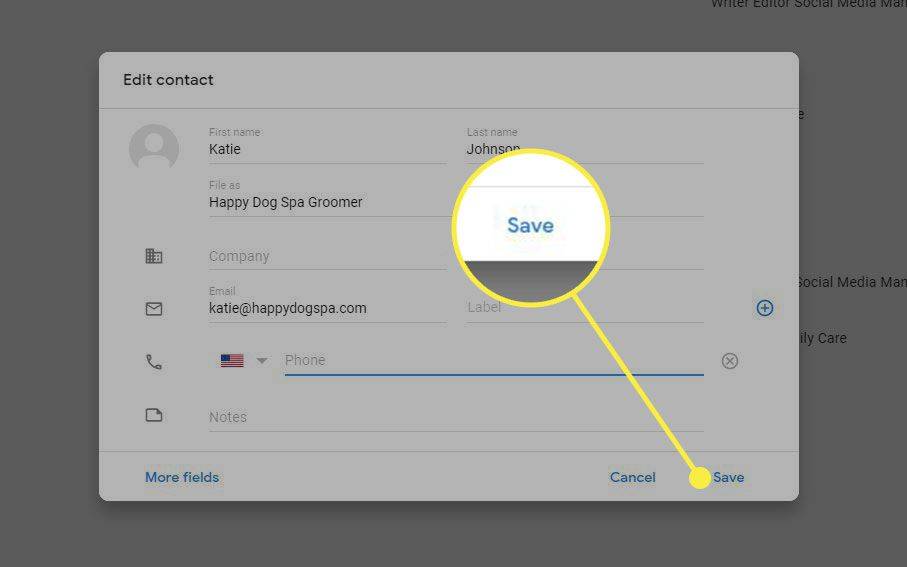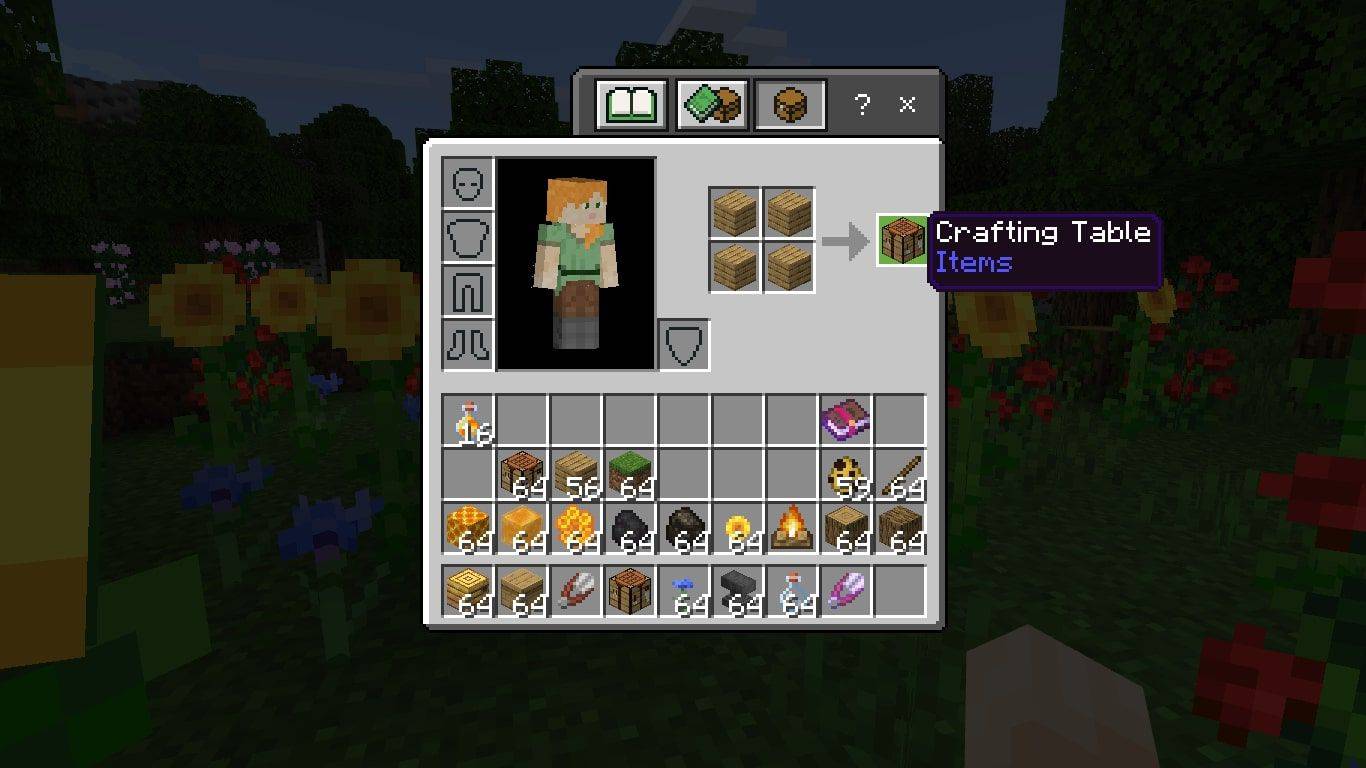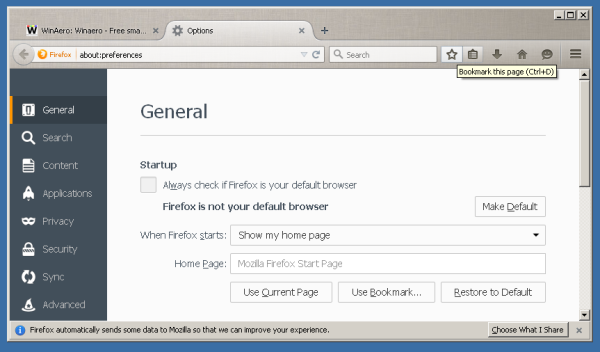কি জানতে হবে
- আপনি যে প্রাপককে সম্পাদনা করতে চান তাকে ডাবল-ক্লিক করুন এবং প্রাপকের নাম বা ঠিকানায় পছন্দসই পরিবর্তন করুন।
- পরিচিতি সম্পাদনা করতে, নির্বাচন করুন Google Apps মেনু , পছন্দ করা পরিচিতি , এবং নির্বাচন করুন পেন্সিল পরিচিতির ডানদিকে আইকন।
এই নিবন্ধটি ব্যাখ্যা করে যে কীভাবে বার্তা পাঠানোর সময় একজন প্রাপকের ইমেল ঠিকানা সম্পাদনা করতে হয় এবং কীভাবে Gmail এ ইমেল পরিচিতিগুলি সম্পাদনা করতে হয়। নির্দেশাবলী সমস্ত ওয়েব ব্রাউজারে Gmail এর ওয়েব সংস্করণে প্রযোজ্য।
আপনি কীভাবে ফেসবুকে একটি পোস্ট ভাগ করে নিতে পারবেন
একটি নতুন বার্তায় ইমেল প্রাপক কীভাবে পরিবর্তন করবেন
প্রদত্ত যে বেশিরভাগ লোকের একাধিক ইমেল ঠিকানা রয়েছে (একটি কাজের জন্য এবং অন্যটি ব্যক্তিগত ব্যবহারের জন্য, উদাহরণস্বরূপ), Gmail সম্ভবত আপনার অনেক পরিচিতির জন্য একাধিক সঞ্চয় করেছে৷ ফলস্বরূপ, আপনি আপনার ইমেল প্রাপকের নাম লিখতে শুরু করার সাথে সাথে Gmail ভুল এন্ট্রি সহ To, CC বা BCC ক্ষেত্রটি স্বয়ংক্রিয়ভাবে পপুলেট করতে পারে।
যাইহোক, Gmail নতুন বার্তা উইন্ডো থেকে এই তথ্য সম্পাদনা করা সহজ করে তোলে:
-
যে প্রাপকের ঠিকানা বা নাম আপনি সম্পাদনা করতে চান তাকে ডাবল-ক্লিক করুন।
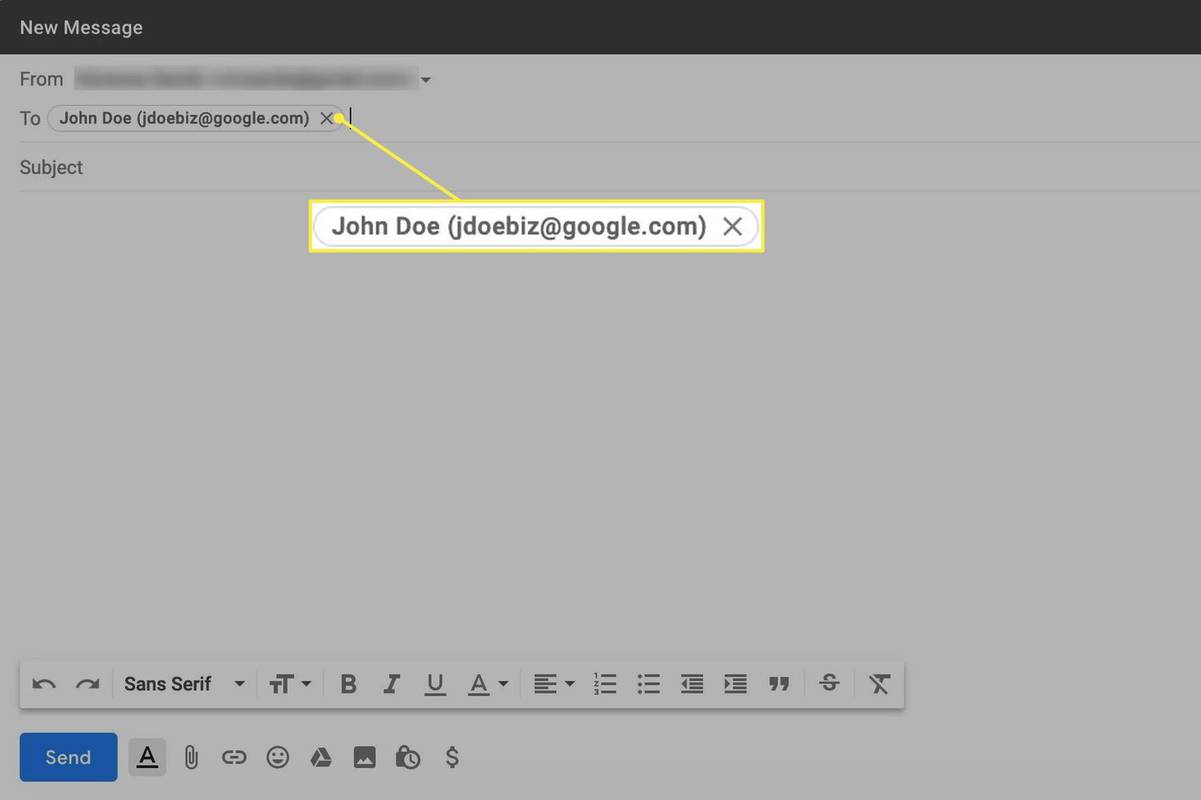
-
প্রাপকের নাম বা ঠিকানায় পছন্দসই পরিবর্তন করুন। আপনি কয়েক অক্ষর লিখুন হিসাবে প্রতি , সিসি , বা বিসিসি ক্ষেত্র, Gmail একটি ড্রপ-ডাউন মেনুতে মিলে যাওয়া পছন্দগুলি উপস্থাপন করে। হয় মেনু থেকে উপযুক্ত ঠিকানা নির্বাচন করুন অথবা ম্যানুয়ালি ঠিকানা লিখতে থাকুন।
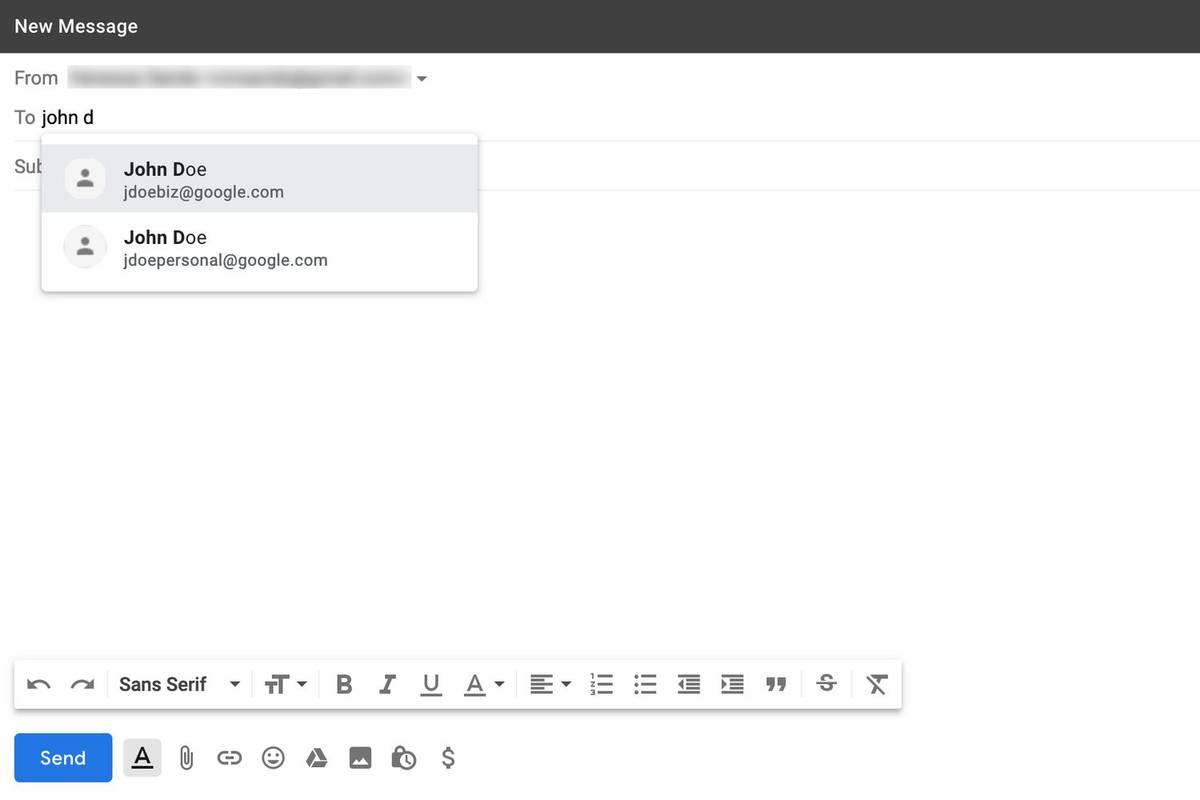
-
আপনার ইমেল রচনা শেষ করুন এবং নির্বাচন করুন পাঠান .
আপনি সন্দেহ হলে আপনি ক্লিক করুন পাঠান ভুল ঠিকানা লেখার সাথে, আপনি যদি দ্রুত কাজ করেন তবে আপনি Gmail এ পাঠাতে পারবেন না।
যোগাযোগের তথ্য সম্পাদনা করুন
আপনি যদি আপনার পরিচিতি তালিকা থেকে কাউকে ইমেল করার চেষ্টা করেন, কিন্তু সেই ব্যক্তির নাম বা ইমেল ঠিকানা যেমন দেখাতে না হয়, তাহলে আপনার Gmail পরিচিতিতে ভুলভাবে প্রবেশ করানো হতে পারে। যোগাযোগের তথ্য পরিবর্তন করলে সমস্যার সমাধান হতে পারে।
-
নির্বাচন করুন গুগল অ্যাপস উপরের ডান কোণায় মেনু এবং নির্বাচন করুন পরিচিতি .
এছাড়াও আপনি সরাসরি যেতে পারেন contacts.google.com . যতক্ষণ আপনি Google এ লগ ইন করবেন, ততক্ষণ আপনার পরিচিতিগুলি স্বয়ংক্রিয়ভাবে প্রদর্শিত হবে৷ অন্যথায়, আপনাকে আপনার Google অ্যাকাউন্টে লগ ইন করতে বলা হবে।
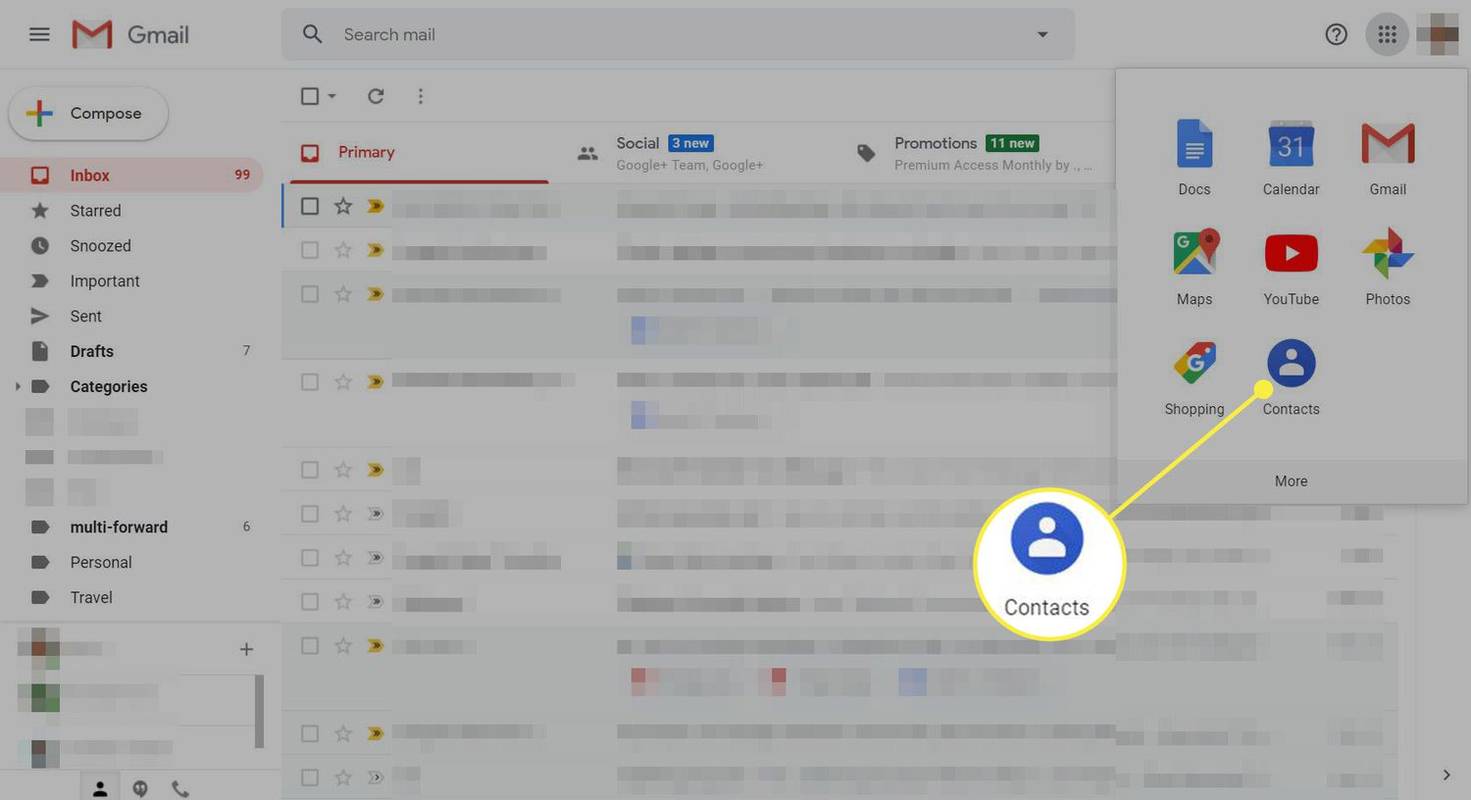
-
আপনি যে পরিচিতিটি সম্পাদনা করতে চান তার উপর হোভার করুন এবং নির্বাচন করুন পেন্সিল ডান প্রান্তে আইকন। সেই পরিচিতির কার্ড খোলে।
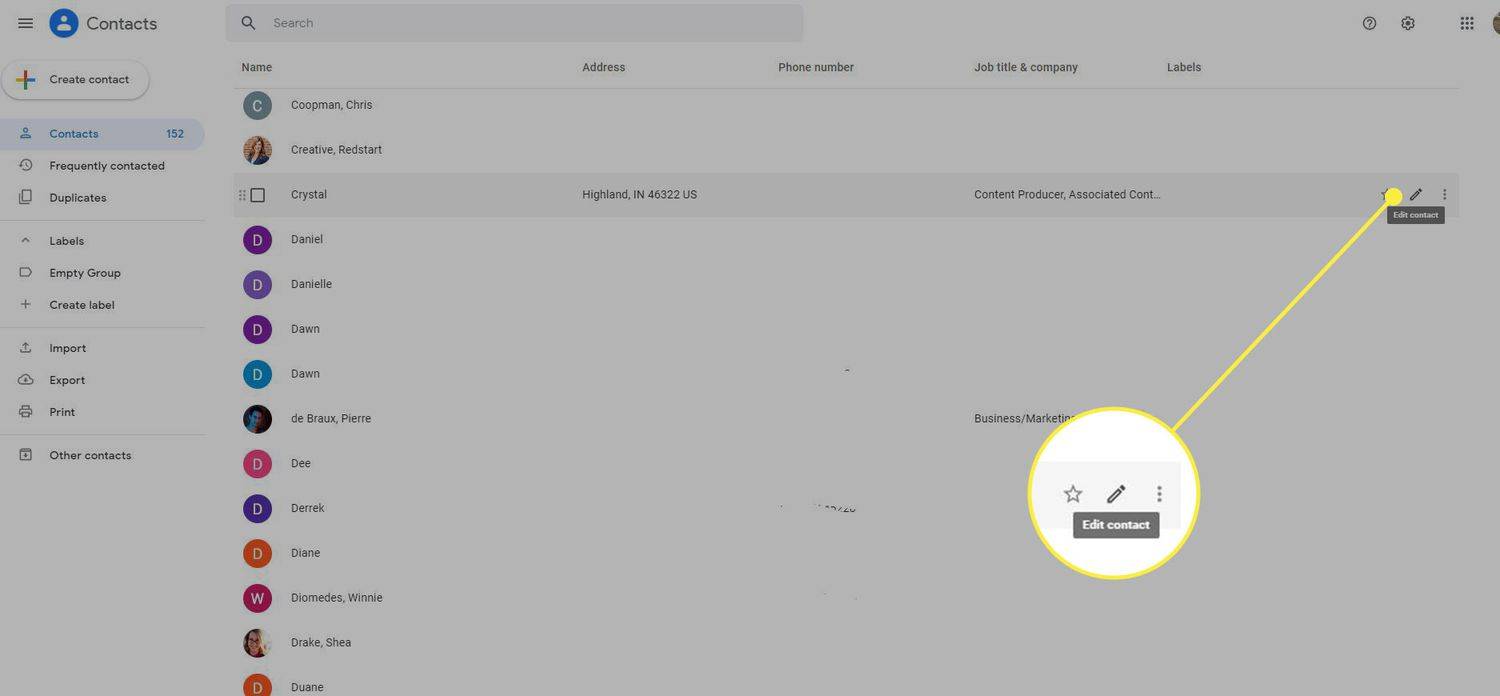
-
নাম, ইমেল ঠিকানা বা অন্যান্য তথ্য পরিবর্তন করুন।
আপনি নির্বাচন করার পরে আরো দেখুন , আপনি একটি নাম লিখতে পারেন ফাইল হিসাবে ক্ষেত্র যা আপনাকে সহজে প্রাপক খুঁজে পেতে সাহায্য করে। ফার্স্ট নেম এবং লাস্ট নেম ক্ষেত্রগুলিতে প্রবেশ করা নামটি প্রদর্শিত হয় প্রতি , সিসি , বা Bcc ক্ষেত্রগুলি যখন আপনি প্রাপককে একটি ইমেল বার্তা পাঠান।
-
নির্বাচন করুন সংরক্ষণ পরিবর্তনগুলি প্রয়োগ করতে। প্রাপকের নাম এবং ইমেল ঠিকানা সামনের বার্তাগুলিতে সঠিকভাবে উপস্থিত হওয়া উচিত।