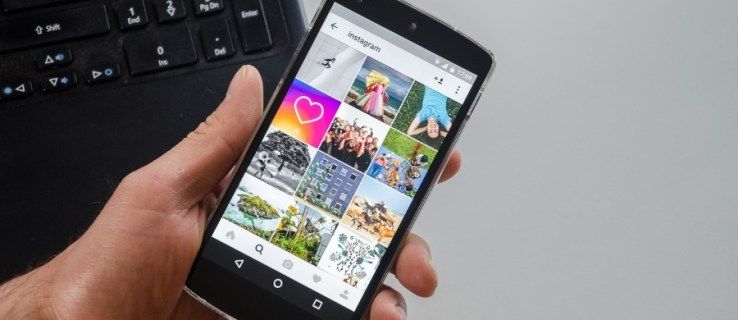সময়ে সময়ে, সমস্যার সমাধানের উদ্দেশ্যে (ডিভাইসটি খুব ধীর হয়ে গেছে, বা কিছু সংযোগের সমস্যা ইত্যাদির মুখোমুখি হচ্ছে or) বা আমাদের ডিভাইসটি আপগ্রেড বা বিক্রি করার কারণে আমাদের Chromebook পুনরায় সেট করা প্রয়োজনীয় or আমাদের ব্যক্তিগত তথ্য
![কীভাবে আপনার Chromebook পুনরায় সেট করবেন [নভেম্বর 2020]](http://macspots.com/img/smartphones/84/how-factory-reset-your-chromebook.jpg)
সুসংবাদটি হ'ল Chromebook এ ব্যাকআপ এবং ফ্যাক্টরি রিসেট করা বরং তার চেয়ে সহজ। কারণ সব কিছু আপনার সাথে আবদ্ধ গুগল অ্যাকাউন্ট , আপনি আপনার অ্যাকাউন্টে আবার লগ ইন করার সাথে সাথেই আপনার নিজের Google প্রোফাইলে সংযুক্ত প্রতিটি একক অ্যাপ, এক্সটেনশন, ফাইল এবং ফোল্ডারে অ্যাক্সেস পাবেন।
আপনি কীভাবে আপনার Chromebook কে সহজেই ব্যাকআপ এবং ফ্যাক্টরি রিসেট করতে পারেন তা একবার কটাক্ষ করা যাক।
আপনার Chromebook এর ব্যাক আপ নেওয়া
আপনার ডিভাইসটি পুনরায় সেট করার আগে আপনি কোনও গুরুত্বপূর্ণ ফাইল হারাতে এড়াতে আপনার ডেটা ব্যাকআপ করতে চাইবেন।
Chromebook ক্রোম ওএস চালায়, একটি অপারেটিং সিস্টেম লিনাক্স ভিত্তিক। এটি স্থিতিশীল এবং ভালভাবে কাজ করে। এটি বলেছে, Chromebook আসলেই প্রচুর ডেটা সঞ্চয় করার উদ্দেশ্যে নয়। যেহেতু আপনার বেশিরভাগ ফাইল গুগল ড্রাইভ ব্যবহার করে ক্লাউডে সঞ্চিত রয়েছে, তাই Chromebook এর মধ্যে ব্যাকআপ নেওয়ার মতো খুব বেশি কিছু নেই।
তবুও, আমরা বেশিরভাগই আমাদের ডিভাইসগুলিতে মাঝে মধ্যে স্থানীয় দস্তাবেজ বা ফটো সংগ্রহ রাখি এবং আপনি এই ফাইলগুলি চিরকালের জন্য হারাবেন না তা নিশ্চিত হতে কয়েক মিনিট সময় নেওয়া উচিত।

আপনার Chromebook এর ডেস্কটপ থেকে, আপনার স্ক্রিনের নীচে-বাম কোণে ছোট বৃত্ত আইকনে আলতো চাপুন বা আপনার Chromebook এর কীবোর্ডের অনুসন্ধান বোতামটি চাপুন।
এটি Chromebook লঞ্চারটি খুলবে। এখানে আপনি নিজের ফাইল ব্রাউজারটি আপনার সাম্প্রতিক অ্যাপ্লিকেশনগুলির তালিকা থেকে লোড করতে পারেন বা যদি আপনি কিছুক্ষণের মধ্যে ফাইল ব্রাউজারটি অ্যাক্সেস না করে থাকেন তবে লঞ্চারের নীচে থাকা সমস্ত অ্যাপ্লিকেশন আইকনটি ক্লিক করে এবং ফাইল অ্যাপ্লিকেশনটি সন্ধান করে।
একবার আপনি ফাইলগুলিতে লোড হয়ে গেলে, আপনি একটি aতিহ্যবাহী ফাইল ব্রাউজার দেখতে পাবেন যা আপনার বিভিন্ন ফোল্ডার এবং সামগ্রী লাইব্রেরি প্রদর্শন করতে পারে। ব্রাউজারের বাম পাশে, আপনি আপনার গুগল ড্রাইভ অ্যাকাউন্ট এবং আপনার ডাউনলোড ফোল্ডার সহ বিভিন্ন মেনু দেখতে পাবেন।

এই ফাইলগুলির ব্যাক আপ করার দুটি প্রধান উপায় রয়েছে:
- গুগল ড্রাইভ: আপনি গুগল ড্রাইভে আপলোড করেছেন এমন কোনও ফাইল আপনার Google অ্যাকাউন্ট সাইন ইন হওয়া যে কোনও ডিভাইসে উপলব্ধ থাকবে।
- স্টোরেজ ডিভাইসগুলি (ইউএসবি, এইচডিডি ইত্যাদি): আপনার ল্যাপটপের ইউএসবি পোর্টে আপনার ডিভাইসটি প্লাগ করুন, আপনার ড্রাইভটি ফাইলের ভিতরে বাম ফলকের পাশে উপস্থিত হওয়ার জন্য অপেক্ষা করুন এবং আপনার সামগ্রীটি আপনার ড্রাইভে টেনে আনুন এবং ফেলে দিন। ঠিক উপরের গুগল ড্রাইভের মতোই, ট্রান্সফার প্রক্রিয়াটি উইন্ডোর নীচে-বাম কোণে প্রদর্শিত হবে।

মনে রাখবেন, ছবির জন্য বা ভিডিও ফাইল , আপনি আপনার সামগ্রী আপলোড করতে গুগল ফটোগুলিও ব্যবহার করতে পারেন। ফটোগুলি আপনার গুগল ড্রাইভ স্টোরেজ ব্যবহার করে বা আপনার ফাইলগুলিকে সামান্য কম মানের সংস্করণ দিয়ে প্রতিস্থাপন করতে পারে যা আপনার স্টোরেজের বিরুদ্ধে গণনা করবে না।

কীভাবে কোনও Chromebook পুনরায় সেট করতে হবে
একবার আপনি নিজের Chromebook থেকে আপনার ফাইল এবং সঞ্চয়স্থান গ্রহণ করে এগুলি অন্য ড্রাইভ বা স্টোরেজ পরিষেবাতে রাখলে আপনার Chromebook পুনরায় সেট করার সময় এসেছে।
গুগল পণ্যগুলির সাথে যথারীতি, একটি Chromebook পুনরায় সেট করার বিষয়ে বেশ কয়েকটি ভিন্ন উপায় রয়েছে। এটি সম্পন্ন করতে আপনি যে বিভিন্ন পদ্ধতি ব্যবহার করতে পারেন তা একবার দেখে নেওয়া যাক।
হটকিসের সাথে আপনার Chromebook পুনরায় সেট করুন
সুবিধামতভাবে, সমস্ত Chromebook এ আপনার ডিভাইসটি দ্রুত এবং সহজেই রিসেট করার জন্য হটকি শর্টকাট অন্তর্ভুক্ত করে। আপনার Chromebook এর সেটিংস ব্যবহার বা অ্যাক্সেস করতে আপনার যদি সমস্যা হয় তবে এটি কার্যকর হতে পারে।

আপনার Chromebook এর প্রদর্শনের নীচে ডানদিকে কোণায় সিস্টেম তথ্য প্যানেলটি আলতো চাপ দিয়ে আপনার Chromebook থেকে সাইন আউট করুন, তারপরে প্যানেলের শীর্ষে সাইন আউট বোতামটি চাপুন।

আপনি একবার আপনার অ্যাকাউন্ট থেকে সাইন আউট হয়ে গেলে, টিপুন এবং ধরে রাখুন Ctrl + Alt + Shift + R । এই শর্টকাটটি এমন একটি ডিসপ্লে লোড করবে যা ক্রোমকে পাওয়ার ওয়াশিং বলে যা একটি সহায়ক ব্যাখ্যার পাশাপাশি এই ক্রোম ডিভাইসটিকে রিসেট করে।
আপনার ডিভাইসটি পাওয়ার ওয়াশিং ফ্যাক্টরি ডেটা রিসেট বলার অন্য একটি উপায়, তাই নিশ্চিত হয়ে যান, আমরা মেনুটি এটি সন্ধান করছি। পাওয়ারওয়াশ বোতামটি ক্লিক করুন — বা, যদি অনুরোধ করা হয়, পুনরায় চালু বোতামটি ক্লিক করুন, আপনার ডিভাইসটিকে রিবুট করার অনুমতি দিন এবং তারপরে রিসেট প্রক্রিয়া শুরু করতে পাওয়ারওয়াশ click ক্লিক করুন।
গুগল তারপরে ডিভাইসটিকে পাওয়ার ওয়াশ করার জন্য আপনার পছন্দটি নিশ্চিত করতে অনুরোধ জানাতে পারে। আপনি যদি এখনও রিসেটটি চালিয়ে যেতে চান তবে কেবল প্রম্পটটি গ্রহণ করুন। প্রায় এক মিনিটের পরে, আপনার Chromebook স্ট্যান্ডার্ড ক্রোম ওএস স্বাগতম! প্রদর্শন করুন এবং তারপরে আপনি নিজের ডিভাইসটি পুনরায় সেটআপ করতে পারবেন।
আপনি যে অ্যাকাউন্টটি সাইন ইন করেন তা Chromebook- র মালিক হয়ে উঠবে, তাই আপনি যদি নিজের ডিভাইসটি বিক্রয় করতে চান তবে কেবল নতুন মেশিনটিকে তার নতুন মালিকের সাথে ব্যবহার করার জন্য পাওয়ার অফ করুন। নতুন মালিক তার Chromebook এর সাথে একটি অ্যাকাউন্ট যুক্ত করতে পারেন।
সেটিংস থেকে আপনার Chromebook পুনরায় সেট করুন
আপনি নিজের সেটিংস মেনুতে কারখানা রিসেট বিকল্পটি অ্যাক্সেস করতে পারেন এবং এটি হটকি পদ্ধতির সাহায্যে উপরে বর্ণিত ঠিক তত সহজ।

আপনার Chromebook- এর প্রদর্শনের নীচের ডানদিকে কোণায় সিস্টেম তথ্য প্যানেলটি আলতো চাপুন, কিন্তু সাইন আউট করার পরিবর্তে Chrome OS এর সেটিংস মেনুতে লোড করতে সেটিংস গিয়ার আইকনটি আলতো চাপুন।

নীচে স্ক্রোল করুন এবং উন্নত ক্লিক করুন। এখানে, আপনি সেটিংস মেনু প্রসারিত দেখতে পাবেন। সেটিংস তালিকার একেবারে নীচে, আপনি দুটি রিসেট বিকল্প পাবেন:
stubhub এ টিকিট কেনা নিরাপদ?
- রিসেট: এটি আপনার সেটিংসটিকে তাদের ডিফল্ট অবস্থায় পুনরুদ্ধার করবে, তবে আপনার Chromebook এর স্টোরেজ ড্রাইভ এবং অ্যাকাউন্টগুলি মুছবে না বা সাফ করবে না।
- পাওয়ারওয়াশ (কারখানা রিসেট): এটি আপনার Chromebook থেকে আপনার সমস্ত অ্যাকাউন্ট, এক্সটেনশান এবং অ্যাপ্লিকেশন সরিয়ে ফেলবে, এটিকে বাক্সের আসল অবস্থায় না থেকে পুনরুদ্ধার করবে।

আবার, আমরা পাওয়ারওয়াশ সেটিংটি সন্ধান করছি। সেই মেনুটিতে আলতো চাপলে একটি মেনু লোড হবে যা আপনাকে প্রথমে আপনার Chromebook পুনরায় বুট করতে বলবে, যেমন আমরা উপরে হটকি পদ্ধতিতে দেখেছি।
আপনার ডিভাইসটির পুনরায় বুট করার পরে, আপনাকে নিজের ডিভাইসটি পাওয়ার ওয়াশ করতে মেনুতে ফিরে আসবে। পাওয়ারওয়াশ আলতো চাপুন, গুগলের সাথে আপনার নির্বাচনটি নিশ্চিত করুন, এবং এটি above আমরা উপরে যেমন দেখেছি, প্রায় এক মিনিট পরে আপনার মেশিনটি পুনরায় বুট হবে এবং আপনাকে ক্রোমের স্বাগত জানানো হবে! প্রদর্শন

সর্বশেষ ভাবনা
সামগ্রিকভাবে, অনেকগুলি ডিভাইস এবং কম্পিউটার ফ্যাক্টরি রিসেট করার চেয়ে একটি Chromebook ফ্যাক্টরি রিসেট করা (পাওয়ারওয়াশিং) সহজ।
এবং গুগলের অপারেটিং সিস্টেমটি ক্লাউড পরিষেবাদির সাথে এতটাই জড়িত, আপনার ডিভাইসে ফাইলগুলি ব্যাক আপ করে — যত কমই বা কতই না — কেবল আপনার এক মিনিট বা দু'বার সময় নেয়। যেহেতু লোকেরা সরাসরি অনেকগুলি ফাইল সরাসরি একটি পিসি বা ম্যাকের মধ্যে সঞ্চয় করে থাকে, এই মেশিনগুলি ব্যাক আপ করা সাধারণত Chromebook ব্যাক আপ করার চেয়ে অনেক বেশি সময় নেয়।
অ্যাপ্লিকেশন বা এক্সটেনশানগুলির ব্যাকআপ বা হস্তান্তর করার কোনও দরকার নেই, কারণ আপনি যখন প্রথমবার মেশিনটি বুট করেন এবং সাইন ইন করেন তখন সবকিছু আবার লোড হয়। এমনকি কারখানার পুনরায় সেট করা কোনও আইওএস বা অ্যান্ড্রয়েড ডিভাইসের চেয়ে কম সময় নেয়।