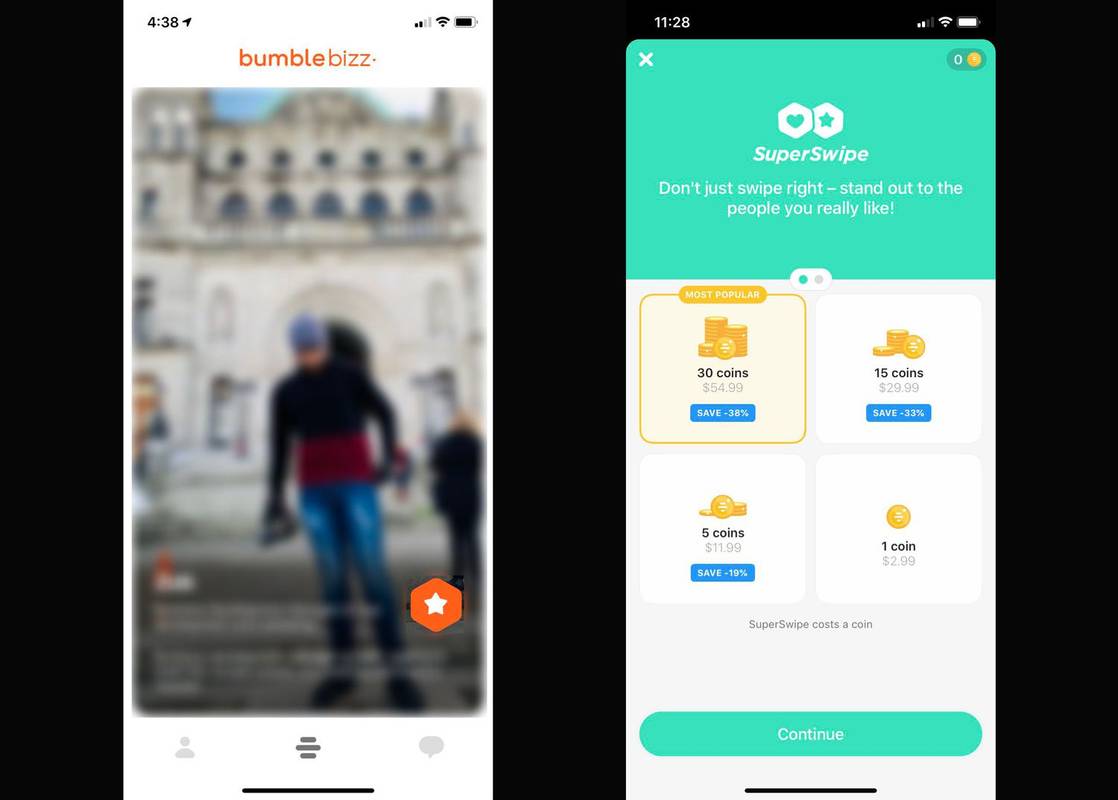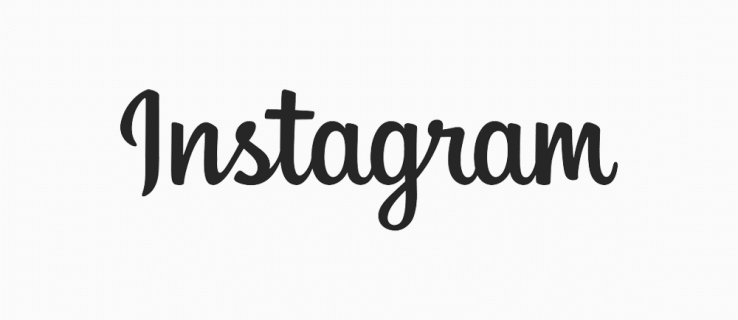ডিভাইস লিঙ্ক
Gmail-এ সংরক্ষণাগার বিকল্পটি ব্যবহার করে, আপনি গুরুত্বপূর্ণ ইমেলগুলি সংরক্ষণ করতে পারেন এবং সেগুলি আপনার ইনবক্স থেকে সরাতে পারেন৷ আপনি দুর্ঘটনাক্রমে সেগুলি মুছে ফেলবেন না তা নিশ্চিত করার এটি একটি দুর্দান্ত উপায়। যদিও ইমেলগুলি আর্কাইভ করা সহজ, তারপরে সেগুলি খুঁজে পাওয়া ততটা সহজ নয় কারণ তারা তাদের নিজস্ব আলাদা ফোল্ডার পায় না৷
ফায়ারস্টিক ওয়াইফাইয়ের সাথে সংযুক্ত হবে না

আপনি যদি Gmail এ আর্কাইভ করা ইমেলগুলি কীভাবে খুঁজে পাবেন তা শিখতে চান, আপনি সঠিক জায়গায় এসেছেন৷ এই নিবন্ধটি বিভিন্ন প্ল্যাটফর্ম ব্যবহার করে কীভাবে তাদের সনাক্ত করতে হয় সে সম্পর্কে একটি ধাপে ধাপে নির্দেশিকা প্রদান করবে।
আইফোনে জিমেইলে আর্কাইভ করা ইমেলগুলি কীভাবে সন্ধান করবেন
একটি আইফোনে Gmail-এ সংরক্ষণাগারভুক্ত ইমেলগুলি সনাক্ত করার বিভিন্ন উপায় রয়েছে৷ আসুন সেগুলি পরীক্ষা করে দেখি:
সমস্ত মেল লেবেল ব্যবহার করে সংরক্ষণাগারভুক্ত ইমেল খুঁজুন
আপনি যখন একটি ইমেল সংরক্ষণাগার, আপনি এটি আপনার ইনবক্স থেকে মুছে ফেলুন. কিন্তু আপনি এটি মুছে ফেলার সিদ্ধান্ত না নেওয়া পর্যন্ত এটি সমস্ত মেল লেবেলের অধীনে থাকে৷ এখানে একটি সংরক্ষণাগারভুক্ত ইমেল কিভাবে খুঁজে পেতে হয়:
- আপনার iPhone এ Gmail খুলুন।

- উপরের-বাম কোণে তিনটি লাইন আইকন টিপুন।

- সমস্ত মেল নির্বাচন করুন।

এইভাবে, আপনি সংরক্ষণাগারভুক্তগুলি সহ আপনার সমস্ত ইমেল একটি তালিকায় দেখতে পাবেন। আপনার যদি অনেকগুলি ইমেল থাকে এবং অনেক দিন আগে একটি আর্কাইভ করা থাকে, আপনি এটি খুঁজে না পাওয়া পর্যন্ত আপনাকে স্ক্রোল করতে হবে।
টিপ: সংরক্ষণাগারভুক্ত ইমেলগুলির পাশে ইনবক্স লেবেল থাকবে না৷
অনুসন্ধান বার ব্যবহার করে সংরক্ষণাগারভুক্ত ইমেল খুঁজুন
সংরক্ষণাগারভুক্ত ইমেলগুলি সনাক্ত করার আরেকটি উপায় হল Gmail অনুসন্ধান বার ব্যবহার করা। এটি কাজ করার জন্য, আপনাকে প্রেরক বা বিষয় জানতে হবে। এই বিকল্পটি আপনি যে ইমেলটি খুঁজছেন তা আরও দ্রুত খুঁজে পেতে আপনাকে সক্ষম করে।
অনুসন্ধান বার ব্যবহার করে একটি সংরক্ষণাগারভুক্ত ইমেল খুঁজে পেতে নীচের পদক্ষেপগুলি অনুসরণ করুন:
- আপনার iPhone এ Gmail খুলুন।

- স্ক্রিনের শীর্ষে অনুসন্ধান বারে প্রেরকের নাম বা ইমেলের বিষয় টাইপ করুন।

- আপনি যে ইমেলটি খুঁজছেন সেটি খুঁজুন।

যদিও এই পদ্ধতিটি নিখুঁত নয়, এটি আপনাকে ইমেলের তালিকা সংকুচিত করতে সাহায্য করতে পারে।
প্রেরকের নাম বা ইমেলের বিষয় ব্যবহার করার পাশাপাশি, আপনি বিভিন্ন অনুসন্ধান ফিল্টারও প্রয়োগ করতে পারেন যেমন:
- আছে:সংযুক্তি - শুধুমাত্র সংযুক্তি সহ ইমেল ফলাফলে প্রদর্শিত হবে।

- থেকে: ইমেল ঠিকানা - শুধুমাত্র একটি নির্দিষ্ট ইমেল ঠিকানা থেকে ইমেল দেখুন।

- ফাইলের নাম: উদাহরণ - আপনি যদি সংযুক্তির নাম জানেন কিন্তু প্রেরক বা বিষয় মনে না রাখতে পারেন, তাহলে এই ফিল্টারটি ব্যবহার করুন।

একটি Android ডিভাইসে Gmail এ আর্কাইভ করা ইমেলগুলি কীভাবে সন্ধান করবেন
অনেক অ্যান্ড্রয়েড ব্যবহারকারী জিমেইল ভালবাসেন। তবে সংরক্ষণাগারভুক্ত ইমেলগুলি খুঁজে পাওয়া চ্যালেঞ্জিং হতে পারে কারণ তাদের জন্য আলাদা ফোল্ডার নেই৷ সৌভাগ্যবশত, অনুসন্ধানটি সহজ করতে আপনি কিছু পদ্ধতি ব্যবহার করতে পারেন:
সমস্ত মেল লেবেল ব্যবহার করে সংরক্ষণাগারভুক্ত ইমেল খুঁজুন
সমস্ত সংরক্ষণাগারভুক্ত ইমেলগুলি আপনার ইনবক্স থেকে সরানো হয় এবং একটি অদৃশ্য ফোল্ডারে স্থানান্তরিত হয়৷ যাইহোক, তাদের কাছে এখনও সমস্ত মেল লেবেল রয়েছে। আপনি সংরক্ষণাগারভুক্ত ইমেল খুঁজে পেতে এর সুবিধা নিতে পারেন:
- আপনার ফোনে Gmail অ্যাপ খুলুন।

- উপরের-বাম কোণে তিনটি লাইন আইকনে আলতো চাপুন।

- সমস্ত মেল নির্বাচন করুন।

জিমেইল আপনার সমস্ত ইমেল কালানুক্রমিক ক্রমে প্রদর্শন করবে। সংরক্ষণাগারভুক্ত ইমেলটি কখন পাঠানো হয়েছিল তা জানা থাকলে এটি কাজে আসতে পারে, তবে এটি একটি খারাপ দিকও হতে পারে। আপনার যদি শত শত ইমেল থাকে, আপনি একটি খুঁজে না পাওয়া পর্যন্ত আপনাকে কিছুক্ষণের জন্য স্ক্রোল করতে হবে। স্ক্রলিং দ্রুত এবং সহজ করতে, ইনবক্স লেবেল ছাড়াই কেবল ইমেলগুলি সন্ধান করুন৷
অনুসন্ধান বার ব্যবহার করে সংরক্ষণাগারভুক্ত ইমেল খুঁজুন
আপনি যদি প্রেরকের নাম বা ইমেলের বিষয় মনে রাখেন, আপনি সংরক্ষণাগারভুক্ত ইমেল সনাক্ত করতে Gmail অনুসন্ধান বার ব্যবহার করতে পারেন। এটি কীভাবে করবেন তা এখানে:
নিন্টেন্ডো সুইচ কি উইআইআই গেমস খেলবে play
- আপনার Android ডিভাইসে Gmail অ্যাপ চালু করুন।

- অনুসন্ধান বারে প্রেরকের নাম বা ইমেলের বিষয় লিখুন।

- আপনি যে ইমেলটি খুঁজছেন সেটি খুঁজুন।

এই পদ্ধতিটি আপনাকে আপনার অনুসন্ধানকে সংকুচিত করতে সহায়তা করে।
এছাড়াও Gmail এর বিভিন্ন অনুসন্ধান ফিল্টার রয়েছে যা আপনি ব্যবহার করতে পারেন:
- has:attachment - শুধুমাত্র সংযুক্তি সহ ইমেল দেখতে এই ফিল্টারটি ব্যবহার করুন।

- from:name OR from:name – আপনি যদি নিশ্চিত না হন যে কে আর্কাইভ করা ইমেল পাঠিয়েছে, তাহলে এই ফিল্টারটি ব্যবহার করুন৷ উদাহরণস্বরূপ, যদি আপনি মনে করতে না পারেন যে অ্যামি বা জন ইমেল পাঠিয়েছেন, অনুসন্ধান বারে from:amy OR from:john লিখুন।

- ফাইলের নাম: উদাহরণ - আপনি যদি সংযুক্তির নামটি মনে রাখেন তবে এই ফিল্টারটি প্রয়োগ করুন।

একটি পিসিতে জিমেইলে আর্কাইভ করা ইমেলগুলি কীভাবে সন্ধান করবেন
অনেকেই তাদের কম্পিউটারে Gmail নেভিগেট করা সহজ বলে মনে করেন। ইমেল সংরক্ষণ করা যতটা সহজ, সেগুলি খুঁজে পাওয়া ততটা সহজ নয়। আপনি কিভাবে এটি করতে পারেন তা এখানে:
সমস্ত মেল লেবেল ব্যবহার করে সংরক্ষণাগারভুক্ত ইমেল খুঁজুন
একবার আপনি একটি ইমেল সংরক্ষণাগার, এটি আপনার ইনবক্স থেকে সরানো হবে. আপনি সমস্ত মেল লেবেল ব্যবহার করে এটি খুঁজে পেতে পারেন যা স্প্যাম এবং ট্র্যাশে থাকা ব্যতীত আপনার কাছে থাকা প্রতিটি ইমেল দেখায়৷
এই পদ্ধতি ব্যবহার করে সংরক্ষণাগারভুক্ত ইমেলগুলি খুঁজে পেতে নীচের পদক্ষেপগুলি অনুসরণ করুন:
- আপনার ব্রাউজার খুলুন এবং যান জিমেইল . প্রয়োজনে লগ ইন করুন।

- বাম দিকের মেনুতে ঘোরান, নিচে স্ক্রোল করুন এবং আরও টিপুন।

- সমস্ত মেল নির্বাচন করুন।

আপনি আপনার সমস্ত ইমেল কালানুক্রমিক ক্রমে দেখতে পাবেন। সেগুলির মাধ্যমে স্ক্যান করুন এবং ইনবক্স লেবেল ছাড়াই সন্ধান করুন৷
অনুসন্ধান বার ব্যবহার করে সংরক্ষণাগারভুক্ত ইমেল খুঁজুন
আপনি অনুসন্ধান বারে প্রেরকের নাম বা ইমেলের বিষয় প্রবেশ করে সংরক্ষণাগারভুক্ত ইমেলটি খুঁজে পেতে পারেন:
- আপনার ব্রাউজার চালু করুন এবং যান জিমেইল . অনুরোধ করা হলে আপনার অ্যাকাউন্টে লগ ইন করুন।

- শীর্ষে অনুসন্ধান বারে প্রেরকের নাম বা ইমেলের বিষয় টাইপ করুন।

- আপনি যে ইমেলটি খুঁজছেন সেটি খুঁজুন।

প্রেরকের নাম বা ইমেলের বিষয় ব্যবহার করে, আপনি উল্লেখযোগ্যভাবে আপনার অনুসন্ধানকে সংকুচিত করবেন।
স্ন্যাপচ্যাটে কীভাবে মানচিত্র সন্ধান করতে হয়
উপরন্তু, আপনি Gmail এর কিছু অনুসন্ধান ফিল্টার ব্যবহার করতে পারেন:
- আছে:সংযুক্তি - ফলাফল শুধুমাত্র সংযুক্তি সহ ইমেল প্রদর্শন করবে।

- has:youtube - ফলাফল শুধুমাত্র YouTube লিঙ্ক ধারণ করা ইমেল দেখাবে.

- ফাইলের নাম: উদাহরণ - আপনি যদি সংযুক্তির শিরোনাম জানেন তবে এই ফিল্টারটি ব্যবহার করুন।

একটি আইপ্যাডে জিমেইলে আর্কাইভ করা ইমেলগুলি কীভাবে সন্ধান করবেন
আইপ্যাড ব্যবহারকারী যারা Gmail-এ সংরক্ষণাগারভুক্ত ইমেলগুলি খুঁজে পাচ্ছেন না তাদের নীচের পদ্ধতিগুলি পরীক্ষা করা উচিত:
সমস্ত মেল লেবেল ব্যবহার করে সংরক্ষণাগারভুক্ত ইমেল খুঁজুন
যদিও সংরক্ষণাগারভুক্ত ইমেলগুলি আপনার ইনবক্সে নেই, তবুও তারা সমস্ত মেল লেবেল বহন করে৷ আপনি যে আর্কাইভ ইমেলটি খুঁজছেন সেটি খুঁজে পেতে আপনি এটি ব্যবহার করতে পারেন:
- আপনার iPad এ Gmail অ্যাপ চালু করুন।

- উপরের-বাম কোণে তিনটি লাইনে আলতো চাপুন।

- সমস্ত মেল টিপুন।

আপনি আপনার সমস্ত ইমেল দেখতে পাবেন, স্প্যাম বাদে এবং যেগুলি আপনি মুছে দিয়েছেন। আর্কাইভ করা ইমেলগুলির পাশে ইনবক্স লেবেল থাকবে না, যাতে সেগুলি খুঁজে পাওয়া সহজ হয়৷
অনুসন্ধান বার ব্যবহার করে সংরক্ষণাগারভুক্ত ইমেল খুঁজুন
আপনি সংরক্ষণাগারভুক্ত ইমেলগুলি খুঁজতে Gmail এর অনুসন্ধান বার ব্যবহার করতে পারেন। আপনি যদি প্রেরকের নাম বা ইমেলের বিষয় জানেন তবে আপনার অনুসন্ধানটি সংকুচিত করতে সেই তথ্যটি ব্যবহার করুন:
- আপনার আইপ্যাডে জিমেইল খুলুন।

- অনুসন্ধান বারে প্রেরকের নাম বা ইমেলের বিষয় লিখুন।

- সংরক্ষণাগারভুক্ত ইমেল সনাক্ত করুন.

আপনার অনুসন্ধানে সাহায্য করার জন্য Gmail অনুসন্ধান ফিল্টারও অফার করে:
- after:date - আপনি যদি আর্কাইভ করা ইমেলটি পাওয়ার সঠিক তারিখটি চিহ্নিত করতে না পারেন তবে একটি মোটামুটি অনুমান থাকলে, এই ফিল্টারটি অবিশ্বাস্যভাবে কার্যকর হতে পারে। উদাহরণস্বরূপ, যদি আপনি জানেন যে আপনি 2 মার্চ, 2021-এর পরে ইমেল পেয়েছেন, তাহলে সার্চ বারে টাইপ করুন:03/02/2021।

- ফাইলের নাম: উদাহরণ - সংযুক্তির নাম জানা আপনাকে দ্রুত ইমেল খুঁজে পেতে সাহায্য করতে পারে।

আর্কাইভ করা ইমেল জিমেইলে লুকিয়ে আছে
Gmail-এ একটি আর্কাইভ করা ফোল্ডার নেই যা আপনার আর্কাইভ করা ইমেলগুলিকে সহজে সনাক্ত করবে৷ পরিবর্তে, আপনি তাদের খুঁজে পেতে বিভিন্ন পদ্ধতি ব্যবহার করতে হবে. সৌভাগ্যবশত, এই কৌশলগুলি জটিল নয় এবং আপনার সময়ের মাত্র কয়েক মিনিটের প্রয়োজন।
আপনি কি কখনও Gmail এ সংরক্ষণাগারভুক্ত ইমেল খুঁজে পেতে সমস্যা হয়েছে? আপনি তাদের সনাক্ত করার জন্য কি পদ্ধতি ব্যবহার করেছেন? নীচের মন্তব্য বিভাগে আমাদের বলুন।