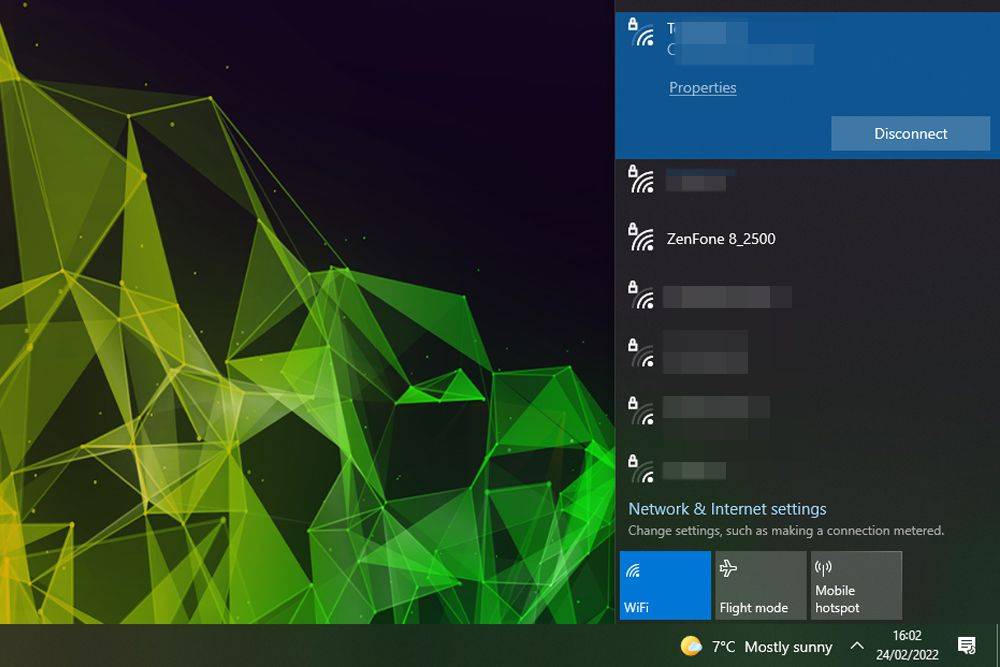উইন্ডোজ এর সাম্প্রতিক সংস্করণগুলি আপনি যে কোনও হার্ডওয়্যার সংযুক্ত করেছেন সেগুলির জন্য স্বয়ংক্রিয়ভাবে ড্রাইভার খুঁজে পেতে এবং ডাউনলোড করতে বেশ ভাল। এমনকি যদি ওএস কোনও ড্রাইভার নিজেই ডাউনলোড না করতে পারে তবে এটি সাধারণত কমপক্ষে আপনাকে কী প্রয়োজন তা বলতে পারে, সুতরাং আপনি প্রয়োজনীয় সফ্টওয়্যারটি ম্যানুয়ালি সনাক্ত করতে এবং ইনস্টল করতে পারেন।
যদিও সময়ে সময়ে, আপনি ডিভাইস ম্যানেজারটিতে এমন একটি এন্ট্রি পেতে পারেন যা কেবল অজানা ডিভাইস পড়ে। অথবা, উইন্ডোজ কেবলমাত্র ইথারনেট নিয়ামক, ভিডিও কন্ট্রোলার বা কোনও ধরণের ক্রিপটিক সিস্টেম ডিভাইসের মতো প্রশ্নযুক্ত উপাদানটির জেনেরিক বিবরণ প্রদর্শন করতে পারে:
[img id = 213136f শিরোনাম = অজানা ডিভাইসের জন্য ড্রাইভার কীভাবে খুঁজে পাবেন] অজানা ডিভাইসের জন্য কীভাবে ড্রাইভার খুঁজে পাবেন [/ img]
হলুদ বিস্ময় চিহ্নটি ইঙ্গিত দেয় যে আপনি যথাযথ ড্রাইভার ইনস্টল না করা পর্যন্ত এই রহস্যময় হার্ডওয়্যার কাজ করবে না; দুর্ভাগ্যক্রমে, আরও তথ্য না থাকলে কোন ড্রাইভারটি তা চালানো খুব কঠিন কাজ হতে পারে।
আপনার পিসি প্রস্তুতকারক, বা আপনার মাদারবোর্ড এবং চিপসেটের কাছ থেকে আধুনিক ড্রাইভারগুলির সম্পূর্ণ সেট ইনস্টল করে পরিস্থিতিটি প্রায়শই সমাধান করা যেতে পারে। একটি আধুনিক পিসির নিয়ন্ত্রক এবং উপাদানগুলির বেশিরভাগ (সমস্ত না থাকলে) সরাসরি মূল বোর্ডে সোল্ডার করা হয়, সুতরাং আপনার প্রয়োজনীয় ড্রাইভারগুলি প্রায়শই সুবিধামত সমস্ত জায়গায় এক জায়গায় সংগ্রহ করা হয়।
আপনার অজানা ডিভাইস সনাক্তকরণ
যদি এটি সহায়তা না করে তবে আরও গভীরভাবে খননের সময়। এটি যতটা শোনায় ততটা শক্ত নয়: একটি আধুনিক পিসির প্রতিটি ডিভাইস নিজেকে নির্মাতার (বিক্রেতার) কোড এবং একটি ডিভাইস আইডির একটি অনন্য সংমিশ্রণ দিয়ে সনাক্ত করে, তাই যখন উইন্ডোজ কোনও উপাদান সনাক্ত করে না, আপনি সহজেই সন্ধান করতে পারেন নিজের জন্য এটি বিশদ।
এই তথ্যটি সন্ধান করতে, অজানা ডিভাইসে ডান ক্লিক করে এবং বৈশিষ্ট্যগুলি (বা কেবলমাত্র ডাবল-ক্লিক) নির্বাচন করে শুরু করুন। তারপরে, যে উইন্ডোটি খোলে, তার বিশদ ট্যাবে ক্লিক করুন, সম্পত্তি ড্রপডাউন ক্লিক করুন - ডিফল্টরূপে ডিভাইসের বিবরণে সেট করুন - এবং এটি হার্ডওয়্যার আইডিতে পরিবর্তন করুন।
আপনি এখন ভ্যালু ফলকে প্যাপআপ করার পরিবর্তে কিছু ভয়ঙ্কর কোডগুলির একটি সিরিজ দেখতে পাবেন, কিছুটা এইরকম দেখছেন:
[img id = 213070f শিরোনাম = অজানা ডিভাইসের জন্য ড্রাইভার কীভাবে খুঁজে পাবেন] অজানা ডিভাইসের জন্য কীভাবে ড্রাইভার খুঁজে পাবেন [/ img]
গুগল ভয়েস কলগুলি কীভাবে ফরোয়ার্ড করা যায়
এই ক্ষেত্রে কীটি হ'ল VEN_1A0A & DEV_6200 বাক্যটি যা উপরের কোডের চারটি লাইনে প্রদর্শিত হয়। ডিভাইসটি সনাক্ত করতে সাধারণত এই কোডটির জন্য একটি সাধারণ ওয়েব অনুসন্ধানই যথেষ্ট।
[img id = 213073f শিরোনাম = অজানা ডিভাইসের জন্য ড্রাইভার কীভাবে খুঁজে পাবেন] অজানা ডিভাইসের জন্য কীভাবে ড্রাইভার খুঁজে পাবেন [/ img]
এই ক্ষেত্রে, আমরা এমন অনেকগুলি সাইট পাই যা সমস্তগুলি recvercitrant ডিভাইসটিকে AverMedia C727 PCIe HD ক্যাপচার ডিভাইস হিসাবে সনাক্ত করে identif উপযুক্ত ড্রাইভারটি সনাক্ত করতে এবং ডাউনলোড করতে আমাদের কেবল এটি জানা দরকার।
সাবধানে চালাও
এই প্রক্রিয়াতে ভুল হতে পারে এমন খুব বেশি কিছু নেই: আপনি যদি ভুল ড্রাইভার ডাউনলোড করতে পরিচালনা করেন তবে আপনি এটিকে আনইনস্টল করে আবার চেষ্টা করতে পারেন।
তবে মনে রাখবেন যে আপনার ওয়েব অনুসন্ধানে শীর্ষ হিট সম্ভবত নির্মাতার নিজস্ব সমর্থন সাইট হবে না। এটি তৃতীয় পক্ষের ড্রাইভার সাইট হওয়ার সম্ভাবনা রয়েছে যা আপনাকে সঠিক ড্রাইভার সরবরাহ করার পরিবর্তে আপনাকে অর্থ গ্রহণ করতে বা আপনার সিস্টেমে অযাচিত সফ্টওয়্যার ইনস্টল করতে চাইতে পারে। আমরা আপনাকে কেবলমাত্র আপনার ডিভাইস সনাক্ত করতে এই জাতীয় সাইটগুলি ব্যবহার করার পরামর্শ দিই, তারপরে উপযুক্ত সফ্টওয়্যারটি ডাউনলোড করতে প্রস্তুতকারকের অফিসিয়াল ওয়েবসাইটে যান।
এটিও লক্ষণীয় যে এটি যখন এম্বেড করা নিয়ন্ত্রকদের - যেমন নেটওয়ার্ক কন্ট্রোলার এবং অডিও চিপসেটগুলির ক্ষেত্রে আসে - কখনও কখনও প্রস্তুতকারক কেবল সীমিত-ব্যবহারকারী সমর্থন সরবরাহ করে। আপনার মাদারবোর্ড বা পিসি প্রস্তুতকারকের জন্য ডাউনলোড সাইটটি ডাবল-চেক করুন এবং আপনি একটি সহ-ব্র্যান্ডযুক্ত ড্রাইভার আরও বৈশিষ্ট্য এবং আরও ভাল সমর্থন সরবরাহ করতে পারেন।
পরবর্তী পৃষ্ঠা