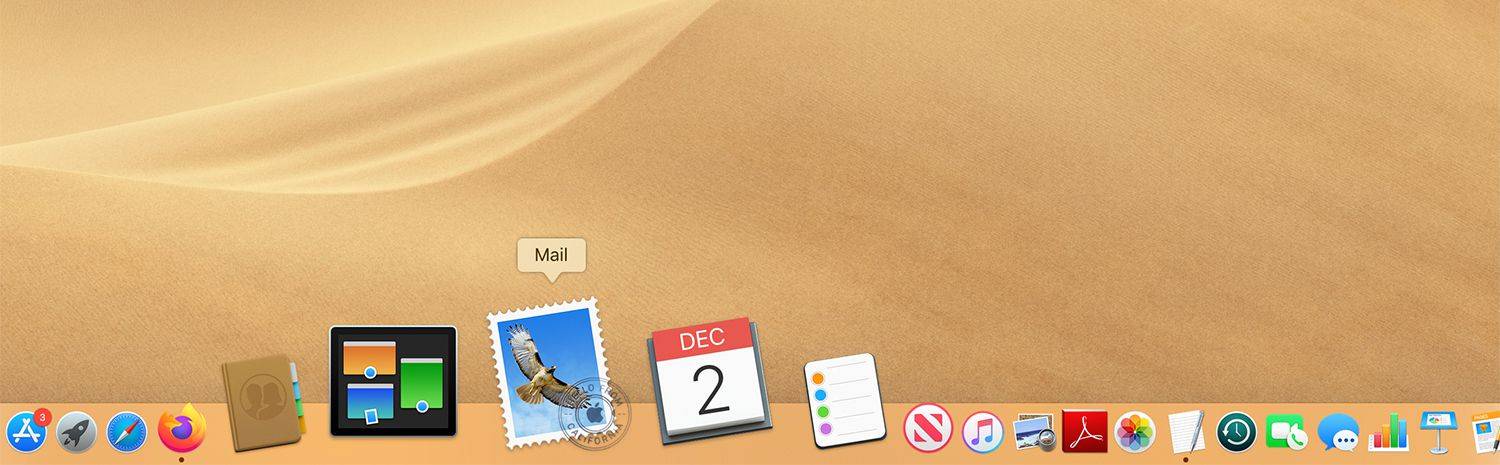কখনও কখনও, আমাদের চলমান অ্যাপ্লিকেশন এবং প্রোগ্রামগুলির জন্য উইন্ডোগুলি অফ-স্ক্রিন প্রদর্শন করতে থাকে। এটা কি কখনো তোমার সাথে ঘটেছিল? যদি হ্যাঁ, আপনি কীভাবে আপনার হারিয়ে যাওয়া উইন্ডোটি পুনরুদ্ধার করবেন তা শিখতে আপনি সঠিক জায়গায় রয়েছেন।

এই নিবন্ধে, আমরা বিভিন্ন অপারেটিং সিস্টেমের জন্য উইন্ডোটি ফিরিয়ে আনার সেরা উপায়গুলির রূপরেখা করব। এছাড়াও, আমাদের প্রায়শই জিজ্ঞাসিত প্রশ্নে অদৃশ্য হয়ে যাওয়া মাউস / টাচপ্যাড পয়েন্টারটির অন্যান্য সাধারণ সমস্যা সমাধানের টিপস অন্তর্ভুক্ত রয়েছে।
স্ক্রিনটি বন্ধ রয়েছে এমন উইন্ডো কীভাবে সন্ধান করবেন?
আমাদের চলমান প্রোগ্রাম এবং অ্যাপ্লিকেশন উইন্ডোগুলি অদৃশ্য হওয়ার জন্য সাধারণ কারণগুলির মধ্যে রয়েছে:
- একটি গৌণ মনিটর বা সংশোধিত প্রদর্শন সেটিংসের সংযোগ বিচ্ছিন্ন। কম্পিউটারটি এমন আচরণ করে যেন কোনও পরিবর্তন করা হয়নি এবং মনিটরটি একবার যেখানে ছিল সেখানে উইন্ডোজ প্রদর্শন করার চেষ্টা করবে।
- অ্যাপ্লিকেশন বা প্রোগ্রামের মধ্যে একটি বাগ; সাধারণত সমস্যাটি উপলব্ধি করে এবং নিজেই পুনরায় অবস্থান করে।
তবে যদি তা না হয় তবে সমস্যাটি নিজেই ঠিক করার জন্য এখানে কয়েকটি টিপস রয়েছে:
- আপনার পর্দার রেজোলিউশন পরিবর্তন করুন। এটি ক্যামেরা জুম করে আপনার অনুপস্থিত উইন্ডোটিকে মূল দৃশ্যে টানতে পারে।
- ক্যাসকেড উইন্ডোজ। এই বৈশিষ্ট্যটি আপনার চলমান অ্যাপ্লিকেশন বা প্রোগ্রামগুলি অনুপস্থিত সহ সমস্ত উইন্ডোকে ক্যাসকেড করা উচিত।
- টাস্কবার থেকে অনুপস্থিত প্রোগ্রামটি নির্বাচন করুন এবং এটি সর্বোচ্চ করুন। এটি আপনার পূর্ববর্তী উইন্ডো-মোডে ফিরে যাওয়ার পরে উইন্ডোটি তার স্ক্রিনের অফ-স্ক্রীন অবস্থানে ফিরে আসার পরে এটি এটিকে দৃশ্যের দিকে বাধ্য করে।
এগুলি কীভাবে অর্জন করতে হয় তার অন্যান্য নির্দিষ্ট পদক্ষেপ এবং অন্যান্য সংশোধনগুলির জন্য পড়ুন।
ম্যাকের স্ক্রিনটি বন্ধ থাকা একটি উইন্ডো কীভাবে পাবেন?
ম্যাকোস ব্যবহার করে, আপনার উইন্ডোটিকে আবার দেখার জন্য নীচে চেষ্টা করুন:
আপনার স্ক্রিনের রেজোলিউশন পরিবর্তন করুন
- অ্যাপল মেনু থেকে, সিস্টেম পছন্দগুলি নির্বাচন করুন ... তারপরে প্রদর্শন করুন।

- রেজোলিউশনের অধীনে, নিশ্চিত করুন যে স্কেলডটি নির্বাচিত হয়েছে।

- উইন্ডোটি পর্দার পিছনে জোর করতে, অন্য কোনও সেটিংস চয়ন করুন।
- তারপরে পূর্ববর্তীটিতে সেটিংসটি পরিবর্তন করুন।
উইন্ডো জুম ব্যবহার করুন
- ডক থেকে, অ্যাপ বা প্রোগ্রাম নির্বাচন করুন।

- উইন্ডো নির্বাচন করুন, তারপরে জুম করুন।

উইন্ডোটি কেন্দ্র করুন
- ডক থেকে, অ্যাপটি বা প্রোগ্রামটি সক্রিয় তা নিশ্চিত করতে ক্লিক করুন।

- অপশন কীটি ধরে রাখলে, এটি লুকানোর জন্য আবার অ্যাপ্লিকেশন বা প্রোগ্রাম আইকনে ক্লিক করুন।

- এবার অপশন কীটি ছেড়ে দিন এবং তৃতীয়বারের জন্য অ্যাপ বা প্রোগ্রাম আইকনে ক্লিক করুন। উইন্ডোটি আপনার পর্দার কেন্দ্রে আবার প্রদর্শিত হবে।
মিরর মোড ব্যবহার করুন
- আপনার আয়না সেটিংস টগল করার চেষ্টা করতে কমান্ড বোতামটি চেপে ধরে F1 চাপুন। কিছু ম্যাকের জন্য আপনার কমান্ড + এফএন + এফ 1 টিপতে হবে।
ম্যাককে প্রস্থান করতে বাধ্য করুন
- অ্যাপল মেনু থেকে ফোর্স প্রস্থান নির্বাচন করুন…

- ফোর্স প্রস্থান অ্যাপ্লিকেশন উইন্ডো থেকে, অ্যাপ্লিকেশন বা প্রোগ্রাম নির্বাচন করুন।

- এখন এটি খোলার জন্য কমান্ড, এএলটি এবং এস্কেপ কীগুলি ধরে রাখুন।
উইন্ডোজ 10-এ স্ক্রিন বন্ধ থাকা একটি উইন্ডো কীভাবে পাবেন?
উইন্ডোজ 10 ব্যবহার করে, আপনার উইন্ডোটিকে আবার দেখার জন্য নীচের চেষ্টা করুন:
তীর এবং উইন্ডো কীগুলি ব্যবহার করুন
- টাস্কবারে সক্রিয় অ্যাপ্লিকেশন বা প্রোগ্রামটিকে বর্তমান করতে ক্লিক করুন।

- ডান বা বাম তীর কী দিয়ে উইন্ডোজ কীটি ধরে রাখুন।

তীর এবং শিফট কীগুলি ব্যবহার করুন
- শিফট কী টিপুন, টাস্কবার থেকে সক্রিয় অ্যাপ বা প্রোগ্রাম আইকনে ডান ক্লিক করুন।

- পপ-আপ মেনুতে সরান নির্বাচন করুন।

- উইন্ডোটি প্রদর্শিত না হওয়া পর্যন্ত ডান বা বাম তীর কীগুলি ব্যবহার করুন।

তীর কী এবং মাউস ব্যবহার করুন
- টাস্কবারে, একটি থাম্বনেইল উপস্থিত না হওয়া পর্যন্ত আপনার পয়েন্টারটিকে সক্রিয় অ্যাপ্লিকেশন বা প্রোগ্রামের উপরে রাখুন।

- এটিকে ডান-ক্লিক করুন এবং তারপর সরান নির্বাচন করুন। আপনার কার্সারটি চার তীরযুক্ত সরানো আইকনে পরিণত হবে।

- কার্সারটিকে আপনার পর্দার কেন্দ্রে নিয়ে যান।
- অনুপস্থিত অ্যাপ / প্রোগ্রামটি ডান বা বাম তীর কী ব্যবহার করে দর্শনে সরিয়ে দিন।
- তারপরে এন্টার টিপুন।
ক্যাসকেড ব্যবহার করে উইন্ডোজ সাজান
- টাস্কবারে, একটি ফাঁকা জায়গায় ডান ক্লিক করুন।
- ক্যাসকেড উইন্ডোতে ক্লিক করুন।

- নিখোঁজ হওয়া সহ সমস্ত উইন্ডো একটি ক্যাসকেডে পুনরায় সাজানো হয়েছে।
আপনার স্ক্রিনের রেজোলিউশন পরিবর্তন করুন
- ডেস্কটপে, ডান ক্লিক করুন।
- প্রদর্শন সেটিংসে ক্লিক করুন।

- পাশের প্যানেল থেকে প্রদর্শন নির্বাচন করুন।

- অনুপস্থিত উইন্ডোটি দৃশ্যমান না হওয়া পর্যন্ত অস্থায়ীভাবে রেজোলিউশনটি পরিবর্তন করতে উন্নত স্কেলিং সেটিংস থেকে একটি রেজোলিউশন নির্বাচন করুন।

- তারপরে উইন্ডোটিকে কেন্দ্রে নিয়ে যান এবং রেজোলিউশনটি আপনার পছন্দসই সেটিংয়ে পরিবর্তন করুন।
ডেস্কটপ টগল ব্যবহার করুন
- উইন্ডোজ + ডি টিপুন সমস্ত অ্যাপ্লিকেশন এবং প্রোগ্রাম অদৃশ্য হয়ে যাবে।

- আবার উইন্ডোজ + ডি টিপুন। নিখোঁজ উইন্ডো সহ সবকিছু আবার প্রদর্শিত হবে।

Chromebook এ স্ক্রিনটি বন্ধ রয়েছে এমন উইন্ডো কীভাবে পাবেন?
ChromeOS ব্যবহার করে, আপনার উইন্ডোটিকে আবার দেখার জন্য নীচে চেষ্টা করুন:
সমস্ত সক্রিয় প্রোগ্রাম এবং অ্যাপ্লিকেশন প্রদর্শন করুন
- আপনার টাচপ্যাডের একক গতিতে, তিনটি আঙুল ব্যবহার করে হয় নীচের দিকে বা উপরের দিকে সোয়াইপ করুন।

- যে কোনও সক্রিয় অ্যাপ্লিকেশন এবং প্রোগ্রামগুলির জন্য উইন্ডোজ প্রদর্শিত হবে।
স্ক্রিনের মধ্যে স্যুইচ করুন
- আল্ট কীটি ধরে রাখুন, তারপরে অনুপস্থিত উইন্ডোটি উপস্থিত না হওয়া পর্যন্ত ট্যাব কী টিপতে থাকুন।
অতিরিক্ত প্রায়শই জিজ্ঞাসিত প্রশ্নাবলী
কীওয়ার্ড ট্রিকের সাহায্যে আমি কীভাবে গোপন উইন্ডোজ ফিরে পাব?
আপনার হারিয়ে যাওয়া উইন্ডোটি আবার দেখার জন্য নিম্নলিখিত কীবোর্ড কৌশলগুলি ব্যবহার করে দেখুন:
উইন্ডো এবং তীর কীগুলি ব্যবহার করুন
1. টাস্কবারে, এটি সক্রিয় করতে প্রোগ্রাম বা অ্যাপ্লিকেশনটিতে সনাক্ত করুন এবং ক্লিক করুন।
২. উইন্ডোজ কীতে ক্লিক করুন, এবং উইন্ডোটি দৃশ্যমান না হওয়া পর্যন্ত ডান বা বাম তীর কী টিপতে থাকুন।
শিফট এবং তীর কীগুলি ব্যবহার করুন
1. শিফট কী টিপুন, তারপরে টাস্কবার থেকে সনাক্ত করুন এবং প্রোগ্রাম বা অ্যাপ্লিকেশনটিতে ডান ক্লিক করুন।
2. পপ-আপ মেনু থেকে সরান ক্লিক করুন।
৩. উইন্ডোটি প্রদর্শিত না হওয়া পর্যন্ত বাম বা ডান তীর কী টিপতে থাকুন।
মাউস এবং তীর কীগুলি ব্যবহার করুন
1. টাস্কবারে, থাম্বনেলটি প্রদর্শিত না হওয়া পর্যন্ত আপনার কার্সারটিকে ওপেন প্রোগ্রাম / অ্যাপে নির্দেশ করুন।
২. থাম্বনেলটিতে রাইট ক্লিক করুন এবং তারপর সরান নির্বাচন করুন।
। আপনার পয়েন্টারটি চার তীরযুক্ত সরানো আইকনে পরিবর্তিত হবে।
৩. আপনার স্ক্রিনের কেন্দ্রে কার্সারটি সরান।
৪. অনুপস্থিত অ্যাপ / প্রোগ্রামটি দেখার জন্য ডান বা বাম তীর কী টিপতে থাকুন, তারপরে এন্টার দিন।
হারিয়ে যাওয়া উইন্ডোটি কীভাবে আপনার ডেস্কটপে ফিরিয়ে আনবেন?
উপরে বর্ণিত কীবোর্ডের শর্ট-কাট টিপসটি চেষ্টা করার পাশাপাশি, আপনার উইন্ডোটিকে আবার দেখার জন্য এখানে কয়েকটি অন্যান্য উপায় দেওয়া হয়েছে:
উইন্ডো ক্যাসকেড বৈশিষ্ট্যটি ব্যবহার করুন
1. টাস্কবার থেকে, একটি খালি জায়গায় ডান ক্লিক করুন।
2. ক্যাসকেড উইন্ডো নির্বাচন করুন।

৩. অনুপস্থিত একটি সহ সমস্ত খোলা উইন্ডো ক্যাসকেড হিসাবে প্রদর্শিত হবে।
আপনার স্ক্রিনের রেজোলিউশন সামঞ্জস্য করুন
1. ডেস্কটপে ডান ক্লিক করুন।
2. প্রদর্শন সেটিংস নির্বাচন করুন।

৩. পাশের প্যানেলে প্রদর্শিত ডিসপ্লেতে ক্লিক করুন।

৪. হারিয়ে যাওয়া উইন্ডোটি দৃশ্যমান না হওয়া পর্যন্ত অস্থায়ীভাবে রেজোলিউশনটি সামঞ্জস্য করতে উন্নত স্কেলিং সেটিংস থেকে একটি রেজোলিউশন নির্বাচন করুন।

৫. এখন উইন্ডোটিকে কেন্দ্রের দিকে সরান এবং আপনার পছন্দসই সেটিংটিতে রেজোলিউশনটি পুনরায় সমন্বয় করুন।
ডেস্কটপ টগল করুন
1. সমস্ত অ্যাপ্লিকেশন এবং প্রোগ্রাম অদৃশ্য হওয়ার জন্য উইন + ডি কীগুলি টিপুন।
২. উইন + ডি কীগুলি আবার টিপুন, হারিয়ে যাওয়া উইন্ডো সহ সমস্ত কিছু আবার উপস্থিত হবে।
ম্যাকের ক্ষেত্রে কীভাবে এটি করা যায় তার টিপসের জন্য, দয়া করে এই নিবন্ধটির শুরুতে প্রাসঙ্গিক বিভাগটি দেখুন।
কার্সার অদৃশ্য হয়ে গেলে কীভাবে ঠিক করবেন?
উইন্ডোজের স্ক্রীন থেকে আপনার কার্সারটি অদৃশ্য হয়ে যাওয়ার পরে নিম্নলিখিতগুলি চেষ্টা করুন:
একটি নতুন সংযোগ স্থাপন করুন
। আপনি যদি তারযুক্ত মাউস ব্যবহার করছেন, এটি আনপ্লাগ করুন, তবে এটিকে আবার প্লাগ ইন করুন, একটি ভিন্ন ইউএসবি পোর্ট ব্যবহার করে দেখুন।
Wireless একটি ওয়্যারলেস মাউসের জন্য, ইউএসবি পোর্ট থেকে সংযুক্তিটি সংযোগ বিচ্ছিন্ন করুন এবং মাউসটি বন্ধ করুন। সংযুক্তিটি আবার প্লাগ ইন করুন, পাঁচ মিনিট অপেক্ষা করুন এবং মাউসটি আবার চালু করুন।
আপনার পিসি রিবুট করুন
1. উইন্ডোজ + ডি টিপুন।
2. শাটডাউন বিকল্পগুলি পেতে Alt + F4 ব্যবহার করুন।
যদি বেসিকগুলি চেষ্টা করা না দেয় তবে এগুলি ব্যবহার করে দেখুন:
আপনার মাউসটিকে পুনরায় সক্ষম করুন
আপনার মাউসটিকে পুনরায় সক্ষম করার জন্য এখানে দুটি উপায় রয়েছে:
ক। আপনার ল্যাপটপ থেকে, মাউসটি চালু / বন্ধ করার জন্য কী সংমিশ্রণটি চেষ্টা করুন। আপনার ল্যাপটপের মডেলের উপর নির্ভর করে এটি সাধারণত: Fn + F3, F5, F9, বা F11।
খ। মাউস সেটিংস থেকে:
1. উইন্ডোজ কী টিপুন এবং তারপরে মাউসটি টাইপ করুন।
২. মাউস সেটিংস নির্বাচন করতে তারপরে আপনার কীওয়ার্ডের উপরে বা নীচে তীর টিপুন এবং তারপরে এন্টার টিপুন।
3. তারপরে সম্পর্কিত সেটিংসের অধীনে অতিরিক্ত মাউস বিকল্পগুলি হাইলাইট করতে ট্যাব কীটি ব্যবহার করুন এবং এন্টার দিন।
4. বোতাম ট্যাব হাইলাইট করতে ট্যাব কী ব্যবহার করুন (বিন্দুযুক্ত সীমানা সহ একটি)।
5. ডিভাইস সেটিংস উইন্ডোটি খুলতে ডান তীর কীটি ব্যবহার করুন।
If. যদি আপনার ডিভাইসটি অক্ষম হিসাবে প্রদর্শিত হচ্ছে তবে সক্ষম হাইলাইট করতে ট্যাব কীটি ব্যবহার করুন এবং তারপরে এন্টার চাপুন।
উইন্ডোজ আপডেট করুন
আপডেটের জন্য প্রথম চেক করুন:
1. রান কমান্ড বক্স খুলতে উইন্ডোজ + আর টিপুন।
২. আপডেটের জন্য চেক টাইপ করুন, তারপরে এন্টার টিপুন।
৩. যে কোনও উপলভ্য আপডেট ইনস্টল করতে নির্দেশাবলী অনুসরণ করুন।
হার্ডওয়্যার সমস্যার জন্য পরীক্ষা করুন
1. প্রকার msdt.exe -id DeviceDiagnostic | একটি রান কমান্ড বাক্সে প্রবেশ করুন, তারপরে প্রবেশ করুন।
২. এখন আপনার মাউস নিয়ে যে কোনও সমস্যা রয়েছে তা পরীক্ষা করার জন্য নির্দেশাবলী অনুসরণ করুন।
আপনার মাউস বা টাচপ্যাড আনইনস্টল করুন এবং পুনরায় ইনস্টল করুন
1. প্রকার devmgmt.msc | একটি রান কমান্ড বাক্সে প্রবেশ করুন।
২. মাউস এবং অন্যান্য নির্দেশক ডিভাইসগুলিতে যেতে ট্যাব ব্যবহার করুন।
৩. মেনুটি প্রসারিত করতে ডান তীর কী ব্যবহার করুন।
৪. নীচের তীরটি ব্যবহার করে প্রশ্নের মধ্যে নির্দেশক ডিভাইস হাইলাইট করুন।
কীভাবে অ্যান্ড্রয়েড ফোনে পপ-আপ বিজ্ঞাপন বন্ধ করবেন
৫. আনইনস্টল বিকল্পটি অ্যাক্সেস করতে Alt টিপুন, তারপরে a, তারপরে u।
Un. আনইনস্টলটি হাইলাইট হয়ে গেলে তা নিশ্চিত করতে স্পেসবার টিপুন।
এখন আপনার পিসি পুনরায় চালু করুন:
1. উইন্ডোজ + ডি টিপুন।
2. শাটডাউন বিকল্পগুলি পেতে Alt + F4 ব্যবহার করুন।
৩. উইন্ডোজ স্বয়ংক্রিয়ভাবে মাউস বা টাচপ্যাড ড্রাইভার পুনরায় ইনস্টল করবে।
ফ্যান্টম উইন্ডোটির রিটার্ন
অ্যাক্সেস অ্যাক্সেসযোগ্য উইন্ডোটি দিয়ে শেষ হওয়া হতাশাজনক হতে পারে। আমাদের কম্পিউটারগুলি এত উন্নত বলে মনে করা হচ্ছে তবে এতগুলি সমস্যার সম্ভাবনা রয়েছে। তাদের মধ্যে অন্যতম, একটি উইন্ডো যা অদৃশ্য হয়ে গেছে। ভাগ্যক্রমে, আমাদের এগুলি পুনরুদ্ধার করার প্রচুর উপায় রয়েছে।
এখন যেহেতু আমরা আপনাকে দেখিয়েছি কীভাবে আপনার বাহ্যিক উইন্ডোটি ফিরে পাবেন, কোন টিপস আপনার জন্য কাজ করেছে? এর পরে আপনার উইন্ডোগুলির কোনও অদৃশ্য হয়ে গেছে? আমাদের নীচের মন্তব্য বিভাগে জানতে দিন।