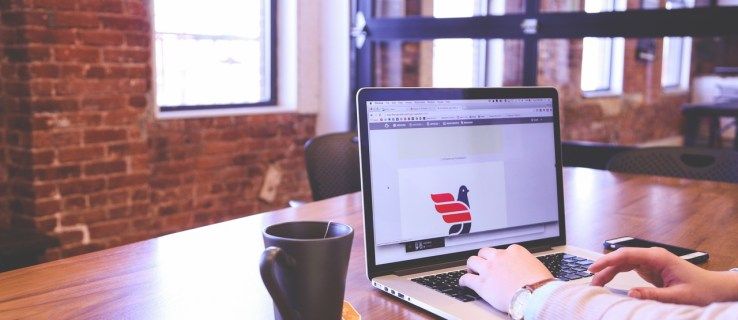ক্রোমবুকগুলি তুলনামূলকভাবে ব্যবহার এবং রক্ষণাবেক্ষণ করা সহজ। তবে, এমন সময় রয়েছে যখন তারা সহযোগিতা করতে এবং অভিনয় শুরু করতে অস্বীকার করে। আপনি যখন অপারেটিং সিস্টেমগুলি আপডেট করার চেষ্টা করছেন তখন পুনরুদ্ধার মোডে বুট করতে না পারা Chromebook ব্যবহারকারীর জন্য সবচেয়ে অসুবিধাজনক পরিস্থিতি।

ভাগ্যক্রমে, এটি পুনরায় চালু করার উপায় রয়েছে এবং ফ্যাক্টরী রিসেটটি আপনার শক্তিশালী মিত্র হিসাবে রয়েছে। আসুন দেখুন কী করবেন এবং কীভাবে একটি Chromebook সংরক্ষণ করবেন যা পুনরুদ্ধার মোডে বুট করবে না ’t
আবার শুরু
Chromebook যখন রিকভারি মোডে প্রবেশ করতে অস্বীকার করে তখন প্রতিরক্ষার প্রথম লাইনটি ভাল পুরানো পুনরায় আরম্ভ বা হার্ড রিসেট হওয়া উচিত। আসুন দেখুন এটি কীভাবে সম্পন্ন হয়েছে।
রবলক্স 2019 এ চ্যাট বুদবুদ কীভাবে যুক্ত করবেন
স্ট্যান্ডার্ড ওয়ে
Chromebook এ হার্ড রিসেট করার স্ট্যান্ডার্ড উপায় হ'ল এটি বন্ধ করা এবং তারপরে আবার চালু করা। আপনার ডিভাইসটি পুনরায় চালু করতে এই পদক্ষেপগুলি অনুসরণ করুন।
- Chromebook বন্ধ করুন।
- রিফ্রেশ বোতাম টিপুন এবং এটি ধরে রাখুন। একই সাথে, পাওয়ার বোতামটি আলতো চাপুন।
- Chromebook বুট হয়ে গেলে আপনি রিফ্রেশ বোতামটি ছেড়ে দিতে পারেন।
- আবারও রিকভারি মোডে বুট করার চেষ্টা করুন।

ট্যাবলেট
একটি Chromebook ট্যাবলেটে প্রক্রিয়াটি দেখতে এমন দেখাচ্ছে।
- পাওয়ার এবং ভলিউম আপ বোতাম একসাথে টিপুন। এগুলি প্রায় 10 সেকেন্ডের জন্য ধরে রাখুন এবং তারপরে উভয়কে ছেড়ে দিন।
- ট্যাবলেটটি বন্ধ হয়ে আবার চালু হবে।
- পুনরুদ্ধার মোডে আবার প্রবেশ করার চেষ্টা করুন।
অন্যান্য উপায়
কিছু Chromebook মডেল অন্য উপায়ে পুনরায় সেট করা যেতে পারে। উদাহরণস্বরূপ, কিছু মডেলের বিশেষ রিসেট বোতাম রয়েছে। বিকল্পভাবে, আপনি আপনার Chromebook এর পাওয়ার কর্ডটি প্লাগ করতে পারেন। ব্যাটারি অপসারণযোগ্য বলে ধরে নিয়ে আবারও ব্যাটারি সরিয়ে ও সন্নিবেশ করানো কৌশলটি করতে পারে।
কারখানার সেটিংসে পুনরায় সেট করুন
যদি ডিভাইসের ম্যানুয়াল রিসেটের কোনও ফলাফল না আসে এবং আপনি এখনও পুনরুদ্ধার মোডে প্রবেশ করতে অক্ষম হন তবে আপনি চেষ্টা করতে পারেন এবং কারখানার পুনরায় সেট করতে পারেন। মনে রাখবেন এটি ডিভাইস থেকে আপনার সমস্ত ব্যবহারকারীর ডেটা, অ্যাপ্লিকেশন, ফাইল এবং সেটিংস মুছবে এবং আপনার ডেটা প্রথমে ব্যাক আপ করার জন্য দৃ strongly়ভাবে সুপারিশ করা হয়।
ডেটা ব্যাক আপ
যেহেতু Chromebook ডিভাইসগুলি তাদের মালিকদের গুগল অ্যাকাউন্টগুলির সাথে আবদ্ধ, আপনি সহজেই অ্যাকাউন্টে সমস্ত গুরুত্বপূর্ণ তথ্য সংরক্ষণ করতে পারেন। এটি কীভাবে করা যায় তা এখানে।
- হোম স্ক্রিনে, ক্লিক করুন বা সময় টিপুন (পর্দার নীচে ডান কোণে) corner
- মেনু থেকে সেটিংস বিকল্পটি নির্বাচন করুন।
- পিপল বিভাগে যান।
- সিঙ্ক ট্যাবটি চয়ন করুন।
- এখানে, আপনার Google অ্যাকাউন্টের সাথে আপনি কী সিঙ্ক্রোনাইজ করতে চান তা নির্বাচন করুন। আপনি যদি সমস্ত ডেটা, সেটিংস এবং ফাইলগুলি সংরক্ষণ করতে চান তবে সমস্ত কিছু সিঙ্ক বিকল্পটি নির্বাচন করুন।
- Allyচ্ছিকভাবে, আপনি সিঙ্ক্রোনাইজ করা ডেটা এনক্রিপ্ট করতে এবং এটি একটি পাসওয়ার্ড দিয়ে সুরক্ষিত করতে পারেন। আপনি এনক্রিপশন বিকল্প ট্যাবের অধীনে পাসওয়ার্ডটি সেট করতে পারেন।
মনে রাখবেন যে আপনি যদি নিজের Chromebook এর প্রশাসক না হন তবে আপনি ডেটা সিঙ্ক্রোনাইজ করতে সক্ষম নাও হতে পারেন। উদাহরণস্বরূপ, আপনি যদি কোনও সংস্থা বা বিশ্ববিদ্যালয় ক্রোমবুকে থাকেন তবে আপনার বস বা শিক্ষক সিঙ্ক্রোনাইজেশনটি বন্ধ করে দিয়েছেন।
গুগল ড্রাইভে ডেটা এবং ফাইল সংরক্ষণ করাও ভাল ধারণা হতে পারে। গুগল ড্রাইভে কোনও ফাইল সংরক্ষণ করতে আপনি যে ফাইলটি সংরক্ষণ করতে চান সেটি সন্ধান করুন এবং একসাথে Ctrl এবং S কীগুলি টিপুন। ফাইলটির নাম দিন এবং প্রয়োজনে এর ফাইলের ধরনটি চয়ন করুন। এরপরে, গন্তব্য হিসাবে Google ড্রাইভের অধীনে আমার ড্রাইভটি নির্বাচন করুন। শেষ পর্যন্ত, সংরক্ষণ নির্বাচন করুন।
নিন্টেন্ডো এসডি কার্ড থেকে সিনেমাগুলি প্লে করে

বিকল্পভাবে, আপনার যদি Google অ্যাকাউন্ট সিঙ্ক্রোনাইজেশনে অ্যাক্সেস না থাকে তবে আপনি গুরুত্বপূর্ণ ফাইলগুলি একটি বাহ্যিক হার্ড ড্রাইভে সংরক্ষণ করতে পারেন।
ফ্যাক্টরি রিসেট
একবার আপনি যা চান তার সমস্ত ডেটা ব্যাক আপ করে নিলে ফ্যাক্টরি সেটিংসে আপনার Chromebook পুনরায় সেট করার সময় এসেছে। এখানে, আমরা Chromebook ডিভাইসটির কারখানার পুনরায় সেট করার উভয় উপায়ে কভার করব।
কিভাবে দ্রুত বাষ্প ডাউনলোড করতে 2018
পদ্ধতি 1
Chromebook এ কারখানার পুনরায় সেট করার জন্য এখানে প্রথম পদ্ধতি। এই পদক্ষেপগুলি অনুসরণ করুন.
- আপনি এখনও সাইন ইন থাকলে Chromebook থেকে সাইন আউট করুন।
- একসাথে টিপুন এবং নিম্নলিখিত বোতামগুলি ধরে রাখুন: শিফট, আল্ট, সিটিআরএল এবং আর।
- এরপরে, ডিভাইসটি পুনরায় চালু করতে নির্বাচন করুন।
- একটি ডায়লগ বক্স প্রদর্শিত হবে। সেখানে, পাওয়ারওয়াশ বিকল্পটি নির্বাচন করুন।
- আপনার পছন্দটি নিশ্চিত করতে, চালিয়ে যান নির্বাচন করুন।

- এর পরে, আপনার অনস্ক্রিন নির্দেশাবলী অনুসরণ করা উচিত।
- কারখানার রিসেট হয়ে গেলে এবং ডিভাইসটি পুরোপুরি বুট আপ হয়ে যায়, আপনার Google অ্যাকাউন্টে সাইন ইন করুন।
- আপনি স্ক্রিনে যে নির্দেশাবলী দেখেছেন তা অনুসরণ করুন এবং ডিভাইসটি সেট আপ করুন।
- শেষ পর্যন্ত, পুনরুদ্ধার মোডে আপনার Chromebook পুনরায় সেট করতে এবং বুট করার চেষ্টা করুন।
পদ্ধতি 2
Chromebook ডিভাইসটি কারখানার পুনরায় সেট করার বিকল্প উপায়টি কভার করার পদক্ষেপগুলি এখানে রয়েছে। প্রথম পদ্ধতিতে প্রয়োগ করা সমস্ত ব্যবস্থা এবং সতর্কতা, এখানেও প্রয়োগ করুন apply চল শুরু করি.
- আপনি যদি এখনও সাইন ইন থাকেন তবে সাইন আউট করুন।
- হোম স্ক্রিনের নীচে-ডান কোণে যান এবং সময় নির্বাচন করুন।
- এরপরে, সেটিংস আইকনটিতে ক্লিক করুন বা আলতো চাপুন (এটি একটি ছোট কগ)।
- প্রদর্শিত মেনুটির নীচে যান এবং উন্নত বিকল্পটি নির্বাচন করুন।
- মেনুটির পাওয়ারওয়াশ অংশটি প্রবেশ করান।
- পাওয়ারওয়াশ বিকল্পটি নির্বাচন করুন।

- এরপরে, পুনরায় চালু নির্বাচন করুন।
- স্ক্রিনে একটি ডায়ালগ বাক্স উপস্থিত হবে, আগের পদ্ধতির মতো। আপনার আরও একবার পাওয়ারওয়াশ নির্বাচন করা উচিত।
- আপনার পছন্দটি নিশ্চিত করতে চালিয়ে যান নির্বাচন করুন।
- ডিভাইসটি পরে ফ্যাক্টরি রিসেট সম্পাদন করবে। এটি শেষ হয়ে গেলে এবং এটি ফুটে উঠলে আপনার Google অ্যাকাউন্টে সাইন ইন করা উচিত।
- আপনার ডিভাইসটি সঠিকভাবে সেট আপ করতে সেটআপ উইজার্ডের নির্দেশাবলী অনুসরণ করুন।
- আপনি যখন নিশ্চিত হন যে সবকিছু ঠিক যেমন কাজ করছে ততক্ষণ চেষ্টা করে পুনরুদ্ধার মোডে বুট করুন।
প্রোডিগাল Chromebook হোম এনে দিন
বেশিরভাগ সময়, সমস্যাটি সমাধানের জন্য একটি সাধারণ রিবুট যথেষ্ট। যদি তা না হয় তবে বিদ্রোহী Chromebook কে বাছাই করার জন্য একটি ফ্যাক্টরি রিসেট যথেষ্ট হওয়া উচিত। তবে, যদি না কোনও ফলাফল নিয়ে আসে তবে গুগলে একটি প্রশ্ন পোস্ট করে Chromebook সমর্থন পৃষ্ঠা ক্রম হতে পারে।
আপনি যখন সিস্টেম আপডেট করার চেষ্টা করেছিলেন তখন কি আপনার Chromebook পুনরুদ্ধার মোডে বুট করতে অস্বীকার করেছে? যদি হ্যাঁ, আপনি কীভাবে সমস্যার সমাধান করলেন? আমরা যদি এই সমস্যাটি সমাধানের কোনও উপায় মিস করি, তবে নীচের মন্তব্যগুলিতে আপনার সমাধানটি নির্দ্বিধায় পোস্ট করুন।