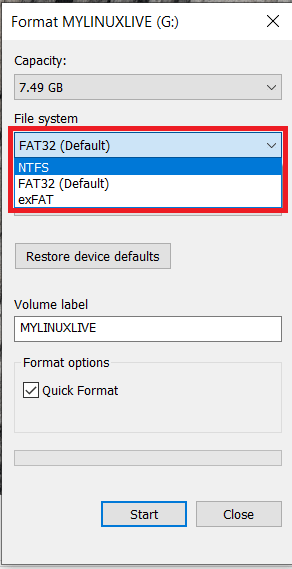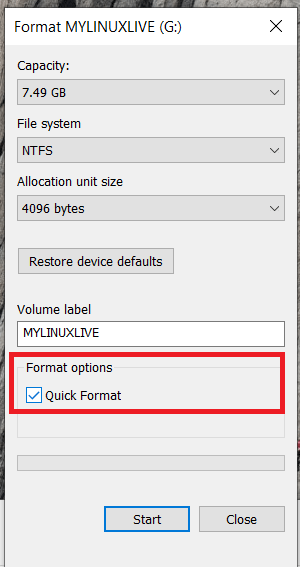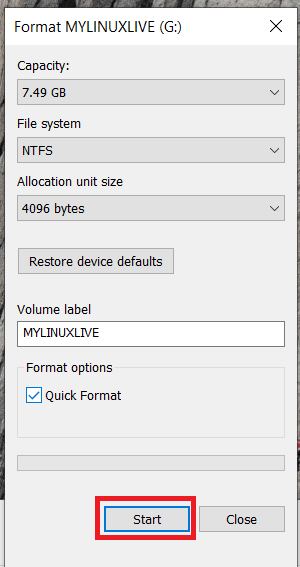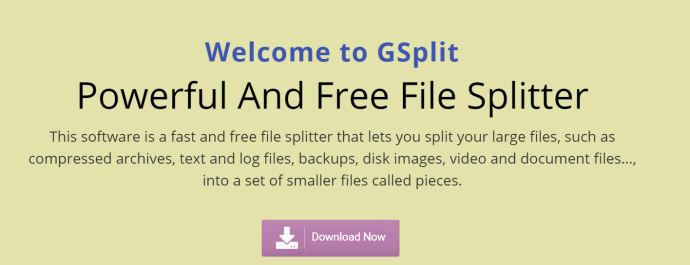উইন্ডোজ স্থান পরিচালনার ক্ষেত্রে অনেক বেশি উন্নত হতে পারে তবে এটি আজ এবং বারবার অদ্ভুত সমস্যা ছাড়াই নয়। গ্রাহককে তাদের হার্ড ড্রাইভ এবং একটি বাহ্যিক ড্রাইভের মধ্যে ফাইলগুলি সরানোর সময় আমার কাছে একটি সমস্যা সমাধান করতে বলা হয়েছিল। তারা দেখতে থাকল ‘গন্তব্য ফাইল সিস্টেমের জন্য ফাইল খুব বড়’ত্রুটি। এখানে আমি তাদের জন্য এটি স্থির করেছি।

পৃষ্ঠতল, এটি একটি বিজোড় ত্রুটি। সোর্স ড্রাইভে সাধারণত প্রচুর পরিমাণে ফাঁকা জায়গা এবং গন্তব্য ড্রাইভে পর্যাপ্ত জায়গার বেশি থাকে, তবে কেন এটি বলছে না there ক্লুটি সিনট্যাক্সে রয়েছে তবে এটি বের করার জন্য আপনাকে কিছুটা আইটিক গিগ থাকতে হবে। তবুও একবার আপনি এটি দেখতে পেলে এটি সুস্পষ্ট এবং আপনি অবাক হন কেন আপনি প্রথমে এটি লক্ষ্য করেন নি।
মূল শব্দটি হ'ল 'ফাইল সিস্টেম'। এর অর্থ গন্তব্য ফাইল সিস্টেম ফাইলগুলি মোকাবেলা করতে পারে না। এর অর্থ গন্তব্য ড্রাইভ নয়। এটি একটি খুব গৌণ কিন্তু সমালোচনামূলক পার্থক্য।
দ্য 'গন্তব্য ফাইল সিস্টেমের জন্য ফাইল খুব বড়এনটিএফএস ফাইল সিস্টেম ব্যবহার করে এমন বড় ড্রাইভের জন্য উইন্ডোজের ত্রুটি বিরল হয়ে উঠছে। FAT32 দিয়ে ফর্ম্যাট করা যে কোনও ড্রাইভ কেবল 4 জিবি ফাইল পরিচালনা করতে সক্ষম। এর চেয়ে বড় কিছু, এমনকি যদি স্বতন্ত্র পৃথক ফাইলগুলি তৈরি করে, কাজ করবে না। FAT32 কেবল এটি পরিচালনা করতে পারে না। এ কারণেই উইন্ডোজ এনটিএফএসে স্যুইচ করেছে এবং রেফার্স (রেসিলেন্ট ফাইল সিস্টেম) এর মতো অন্যান্য ফাইল সিস্টেম উপলব্ধ রয়েছে।

উইন্ডোজে গন্তব্য ফাইল সিস্টেমের জন্য ‘ফাইল খুব বড় ফাইল’ ত্রুটিটি ঠিক করুন
সুতরাং এখন আপনি জানেন যে ত্রুটিটি আসলে কী বোঝায়, এটি সম্ভবত কীভাবে সমাধান করা যায় তা আপনি ইতিমধ্যে খুঁজে পেয়েছেন। আমরা এনটিএফএস দিয়ে গন্তব্য ড্রাইভ ফর্ম্যাট করি। এটি ইউএসবি বা বাহ্যিক হার্ড ড্রাইভগুলির জন্য কাজ করবে তবে উইন্ডোজ ফোন বা কনসোলগুলিতে কাজ করবে না যা এক্সবক্স ওয়ান এর মতো FAT32 ব্যবহার করে।
দূরবর্তী ছাড়াই কীভাবে স্যামসাং টিভিতে উত্স পরিবর্তন করা যায়
সচেতন থাকুন যদিও এই প্রক্রিয়াটি আপনি ড্রাইভে সংরক্ষণ করেছেন তা মুছবে। আপনার যদি এই ফাইলগুলির প্রয়োজন হয় তবে এটি করবেন না বা প্রথমে অন্য কোথাও সেভ করুন।
- আপনার পিসিতে অপসারণযোগ্য ড্রাইভ রাখুন।
- এরপরে, এটি উইন্ডোজ এক্সপ্লোরারে ডান-ক্লিক করুন এবং নির্বাচন করুন ফর্ম্যাট ।

- নির্বাচন করুন এনটিএফএস থেকে নথি ব্যবস্থা ড্রপ ডাউন বক্স.
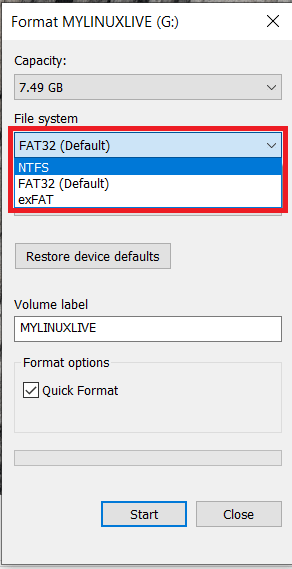
- দ্রুত ফলাফলের জন্য, এটি নিশ্চিত করুন দ্রুত বিন্যাস নির্বাচিত.
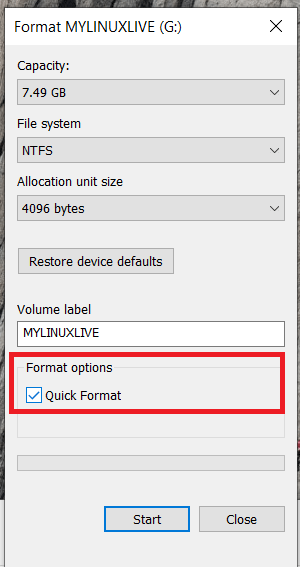
- এখন, নির্বাচন করুন শুরু করুন এবং ফর্ম্যাটারটি এর কাজটি করতে দিন।
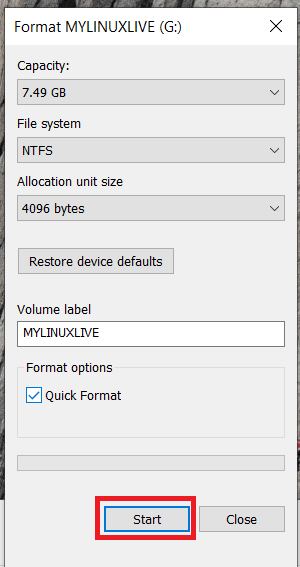
একবার ফর্ম্যাট হয়ে গেলে আপনি ‘না দেখে বড় ফাইলগুলি সরাতে সক্ষম হবেনগন্তব্য ফাইল সিস্টেমের জন্য ফাইল খুব বড়' ত্রুটি.
আপনার টুইচ স্ট্রিম কী কীভাবে পাবেন
জিএসপ্লিট ব্যবহার করে উইন্ডোতে ফাইলটি বিভক্ত করুন
আপনি যদি কোনও কারণে গন্তব্য ড্রাইভ ফর্ম্যাট করতে না পারেন, যেমন এটিতে অনেক বেশি দরকারী ডেটা থাকার মতো, আপনার কাছে অন্য একটি বিকল্প রয়েছে। আপনি ফাইল বিভক্ত করতে পারেন। এটি বিভিন্ন ধরণের ফাইলের সাথে কাজ করে এবং ফাইলটিকে ছোট ছোট ভাগে ভাগ করে দেয় যা আপনি গন্তব্য কম্পিউটারে ম্যানুয়ালি সংস্কার করতে পারেন বা নিজেই সংস্কার করতে পারবেন।
জিএসস্প্লিট কেবল তখনই কাজ করবে যদি আপনি অপসারণযোগ্য ড্রাইভ ব্যবহার করে কম্পিউটারের মধ্যে একটি বড় ফাইল ভাগ করে নিচ্ছেন। এটি অপসারণযোগ্য ড্রাইভে বড় ফাইল সংরক্ষণের জন্য কাজ করবে না কারণ এটি উত্স এবং গন্তব্য কম্পিউটার উভয়ই একটি ইনস্টলড অ্যাপ্লিকেশন প্রয়োজন। উভয় ছাড়া এই প্রক্রিয়াটি কার্যকর হবে না।
- জিএসস্প্লিট ডাউনলোড এবং ইনস্টল করুন আপনার কম্পিউটারে।
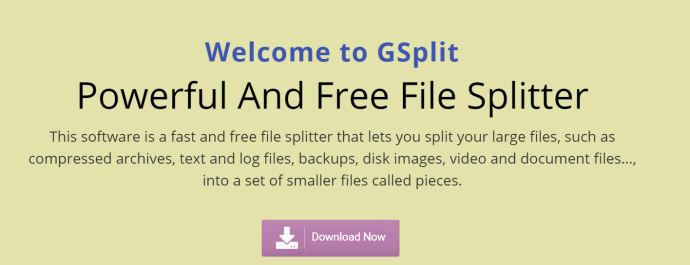
- অ্যাপ্লিকেশনটি খুলুন এবং নির্বাচন করুন আসল ফাইল । আপনি যে ফাইলটি সরতে চান তা নির্বাচন করুন।
- গন্তব্য ফোল্ডারটি নির্বাচন করুন। আমি আমার হার্ড ড্রাইভে গন্তব্য পেতে এবং এটি একটি পৃথক অপারেশন হিসাবে স্থানান্তরিত করতে ঝোঁক। আপনি যদি পছন্দ করেন তবে সরাসরি আপনার গন্তব্য ড্রাইভে সংরক্ষণ করতে পারেন।
- নির্বাচন করুন ডিস্ক বিস্তৃত বা ডিস্ক অবরুদ্ধ । অপসারণযোগ্য ড্রাইভের জন্য ছড়িয়ে থাকা ডিস্ক আরও কার্যকর।
- নির্বাচন করুন বিভক্ত এবং প্রোগ্রামটি এর কাজটি করতে দিন।
- GUnite ইনস্টল করুন গন্তব্য কম্পিউটারে।
- অ্যাপ্লিকেশনটি খুলুন এবং প্রথম পিস ফাইলটি নির্বাচন করুন।
- ফাইলগুলি যাচাই করতে এবং তারপরে পুনরায় বিল্ড করতে উইজার্ডটি অনুসরণ করুন।
উইন্ডোজ রেসিলেট ফাইল সিস্টেম (রেফারেশন) ব্যবহার করুন
মাইক্রোসফ্ট এর রেসিলেেন্ট ফাইল সিস্টেম (রেফারেন্স) বেশ কয়েক বছর ধরে রয়েছে এবং বড় ডেটা সমর্থন এবং আরও দক্ষ এবং আরও নির্ভরযোগ্য ফাইল স্টোরেজ মাধ্যম হতে গ্রাউন্ড থেকে নির্মিত হয়েছিল। এটি বর্তমান উইন্ডোজ 10 বিল্ডের একটি অংশ, তবে 2017 এর পতন হিসাবে এটি কেবল প্রো এবং এন্টারপ্রাইজ সংস্করণগুলির একটি অংশ ছিল।
এটি ব্যবহারের জন্য আপনাকে আপনার উইন্ডোজ 10 পিসিতে একটি ভার্চুয়াল ড্রাইভ তৈরি করতে হবে এবং ফাইল সিস্টেম হিসাবে রেফার্স ব্যবহার করতে হবে। আপনি যদি এটি চেষ্টা করে দেখতে চান, উইন্ডোজ সেন্ট্রাল এটি সেট আপ করার জন্য বেশ ভাল গাইড রয়েছে। এনটিএফএস এই মুহূর্তে আমার পক্ষে ঠিকঠাক কাজ করে বলে আমি এখনও এটি চেষ্টা করতে পারি না।
রেফার্সের বর্তমান সংস্করণের সীমাবদ্ধতা রয়েছে। এটি বুট ড্রাইভ বা অপসারণযোগ্য ড্রাইভে ব্যবহার করা যাবে না। আমি যতদূর বলতে পারি এটি বর্তমানে বিটলকারের সাথে সামঞ্জস্যপূর্ণ নয়। এটি বাদ দিয়ে, যদি আপনি এটি ব্যবহার করে দেখতে চান তবে এটি কাজ করা উচিত। আপনি যদি করেন তবে আমাকে জানতে দিন।
ফাইলগুলি বিভক্ত করতে 7-জিপ ব্যবহার করুন
ফাইলগুলি বিভক্ত করার আরেকটি দুর্দান্ত উপায় হ'ল ব্যবহার করা 7-জিপ অন্তর্নির্মিত ফাইল বিভাজন সরঞ্জাম।
- ওয়েবসাইট থেকে 7-জিপ ডাউনলোড করুন এবং এটি ইনস্টল করুন।
- এরপরে, আপনি যে ফাইলটি বিভক্ত করতে চান তাতে ডান ক্লিক করুন এবং এতে যান 7-জিপ> সংরক্ষণাগারে যুক্ত করুন ।
- তারপরে, আপনার সংরক্ষণাগারটির নাম দিন, ক্লিক করুন খণ্ড, বাইটে বিভক্ত করুন ড্রপডাউন মেনু এবং আপনার পছন্দসই ফাইল আকার নির্বাচন করুন বা একটি কাস্টম মান লিখুন।
- এখন, নির্বাচন করুন ঠিক আছে ফাইল বিভক্ত করতে।
- আপনার ফাইলগুলিকে তার অবস্থানে স্থানান্তর করুন এবং সংরক্ষণাগারে প্রথম ফাইলটিতে ডান ক্লিক করুন এবং নির্বাচন করুন 7-জিপ> [ফাইলের নাম] এ সরান ।