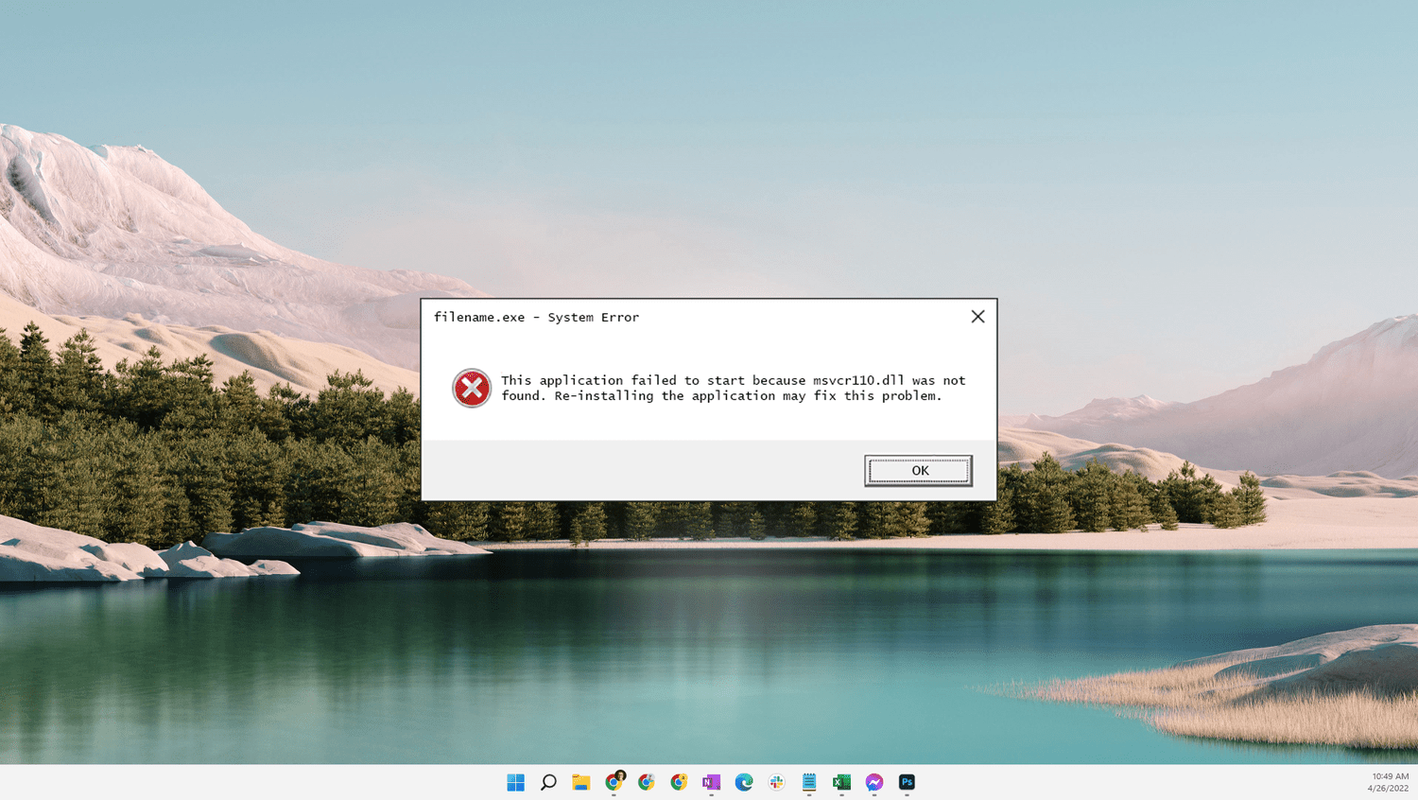যখন আপনার Chromebook Wi-Fi এর সাথে সংযুক্ত হবে না, তখন আপনি এটি ঠিক করার চেষ্টা করতে পারেন এমন বেশ কিছু জিনিস রয়েছে৷ আপনার যদি নিম্নলিখিত Wi-Fi সমস্যাগুলির মধ্যে কোনটি থাকে তবে এই নির্দেশিকাটি ব্যবহার করুন:
কীভাবে স্থায়ীভাবে অ্যান্ড্রয়েড ফোনে পাঠ্য বার্তাগুলি মুছবেন
- আপনার Chromebook ওয়্যারলেস নেটওয়ার্ক সনাক্ত করতে পারে না৷
- আপনার Chromebook কোনো নেটওয়ার্কে সংযোগ করতে ব্যর্থ হয়৷
- আপনার Chromebook Wi-Fi এর সাথে সংযুক্ত আছে, কিন্তু কোনো ইন্টারনেট অ্যাক্সেস নেই৷
এই নিবন্ধের তথ্য নির্মাতা নির্বিশেষে সমস্ত Chrome OS ল্যাপটপের ক্ষেত্রে প্রযোজ্য (Acer, Dell, Google, HP, Lenovo, Samsung, Toshiba, ইত্যাদি)।
আপনার Chromebook Wi-Fi এর সাথে সংযুক্ত না হওয়ার কারণগুলি৷
কয়েক ডজন কম্পিউটার নির্মাতারা ক্রোমবুক তৈরি করে, কিন্তু তারা সবাই একই অপারেটিং সিস্টেম চালায়, তাই ওয়্যারলেস সংযোগের সমস্যা সমাধানের পদক্ষেপগুলি সমস্ত Chrome OS ডিভাইসে একই। আপনি যদি একটি Chromebook কে Wi-Fi এর সাথে সংযুক্ত করতে না পারেন তবে এটি কয়েকটি কারণে হতে পারে:
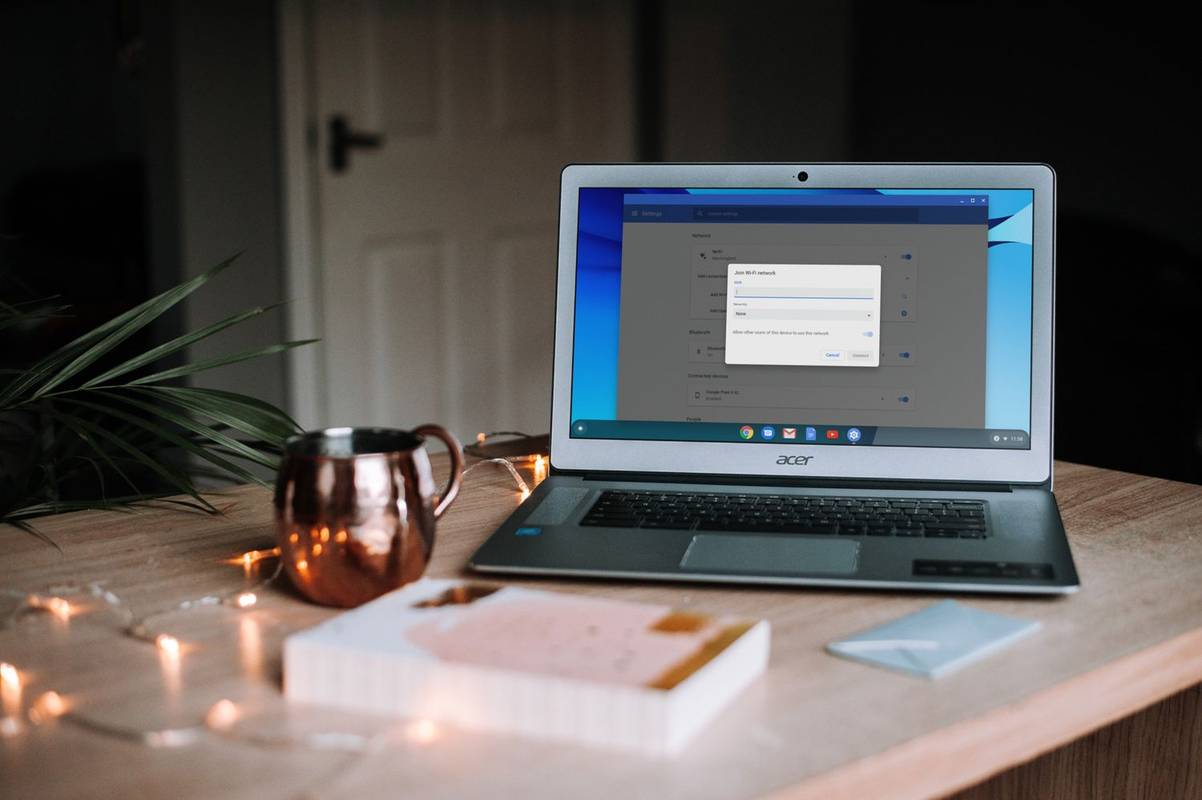
আনস্প্ল্যাশ
- আপনার Chromebook এর Wi-Fi অক্ষম করা আছে৷
- আপনার Chromebook এবং রাউটারের মধ্যে যোগাযোগের সমস্যা।
- পছন্দের ওয়্যারলেস নেটওয়ার্কের মধ্যে প্রতিযোগিতা।
- ডিভাইসের অভ্যন্তরীণ হার্ডওয়্যারের সাথে সমস্যা।
সমস্যা সমাধানের আগে, আপনার রাউটার এবং মডেম পরীক্ষা করে অন্যান্য সম্ভাব্য বেতার সমস্যাগুলি বাতিল করা উচিত। নেটওয়ার্কটি এনক্রিপ্ট করা থাকলে, আপনি সঠিক পাসওয়ার্ড ব্যবহার করছেন তা নিশ্চিত করতে দুবার চেক করুন।
আপনি যদি আপনার কোনো ডিভাইসে আপনার হোম নেটওয়ার্কের সাথে সংযোগ করতে না পারেন, তাহলে আপনার সাথে যোগাযোগ করা উচিত৷ ইন্টারনেট সেবা প্রদানকারী .
আপনার Chromebook Wi-Fi এর সাথে সংযুক্ত না হলে কীভাবে এটি ঠিক করবেন৷
যতক্ষণ না আপনার Chromebook ইন্টারনেটের সাথে সংযোগ করতে পারে ততক্ষণ এই পদক্ষেপগুলির প্রতিটি চেষ্টা করুন:
-
একটি Wi-Fi সুইচ খুঁজুন। কিছু মডেলের একটি শারীরিক সুইচ রয়েছে যা আপনাকে আপনার Chromebook এর ওয়্যারলেস সংযোগ চালু এবং বন্ধ করতে দেয়৷ নিশ্চিত করুন যে এটি দুর্ঘটনাক্রমে অফ পজিশনে সরানো হয়নি।
-
নিশ্চিত করুন যে Wi-Fi সক্ষম আছে৷ আপনার Chromebook এর সেটিংস খুলুন এবং এর নীচে দেখুন৷ অন্তর্জাল পাশে টগল সুইচ নিশ্চিত করতে বিভাগ ওয়াইফাই চালু আছে এছাড়াও আপনি নির্বাচন করতে পারেন ওয়াই-ফাই আইকন আপনার সংযোগগুলি দেখতে স্ক্রিনের নীচে-ডান কোণে।
নিরাপদ মোডে কীভাবে PS4 প্রো বুট করবেন
-
সংযোগ বিচ্ছিন্ন করুন এবং নেটওয়ার্কে পুনরায় সংযোগ করুন। আপনার Chromebook Wi-Fi এর সাথে সংযুক্ত থাকা সত্ত্বেও আপনি যদি ইন্টারনেট অ্যাক্সেস করতে না পারেন, তাহলে নেটওয়ার্ক থেকে আপনার Chromebook সংযোগ বিচ্ছিন্ন করুন, এবং তারপর Chromebookটিকে আবার Wi-Fi এর সাথে সংযুক্ত করুন৷ আপনার Wi-Fi সেটিংসে যান, নেটওয়ার্ক নির্বাচন করুন, নির্বাচন করুন সংযোগ বিচ্ছিন্ন করুন এবং আবার সংযোগ করার চেষ্টা করুন।
-
Chromebook আপডেট করুন। যদি সম্ভব হয়, আপনি Chrome OS এর বর্তমান সংস্করণটি চালাচ্ছেন তা নিশ্চিত করতে আপনার Chromebook আপডেট করুন৷
-
আপনার রাউটার বন্ধ করুন এবং Chromebook পুনরায় চালু করুন। রাউটার নিষ্ক্রিয় করার পরে আপনার Chromebook পুনরায় চালু করা ডিভাইসগুলির মধ্যে যোগাযোগের দ্বন্দ্বগুলি সমাধান করতে পারে৷ আপনার Chromebook রিবুট হওয়ার পরে, রাউটারটি আবার চালু করুন এবং পুনরায় সংযোগ করার চেষ্টা করুন।
-
পছন্দের নেটওয়ার্ক অক্ষম করুন। একটি পছন্দের নেটওয়ার্ক থাকা একটি নতুন সংযোগ স্থাপন করার চেষ্টা করার সময় দ্বন্দ্ব সৃষ্টি করতে পারে৷ Wi-Fi সেটিংসে, নির্বাচন করুন সঠিক তীর পাশে পরিচিত নেটওয়ার্ক আপনার পছন্দের নেটওয়ার্ক পরিচালনা করতে।
-
Chrome কানেক্টিভিটি ডায়াগনস্টিক চালান . Chrome কানেক্টিভিটি ডায়াগনস্টিকস হল একটি Google Chrome অ্যাড-অন যা Chromebooks-এ নেটওয়ার্ক সংযোগের সমস্যা সমাধানের জন্য। এটি যেকোনো Wi-Fi সমস্যা সনাক্ত করতে পারে এবং প্রতিকারের পরামর্শ দিতে পারে।
-
একটি হার্ড রিসেট সঞ্চালন. টিপুন এবং ধরে রাখুন Refresh key + শক্তি একই সাথে, তারপর মুক্তি রিফ্রেশ যখন আপনার Chromebook বুট হয়।
একটি হার্ড রিসেট আপনার ডাউনলোড করা কোনো স্থানীয়ভাবে সঞ্চিত ফাইল মুছে ফেলতে পারে, তাই আপনি যা রাখতে চান তা সংরক্ষণ করুন গুগল ড্রাইভ .
-
একটি USB Wi-Fi অ্যাডাপ্টার ব্যবহার করুন। আপনি যদি আপনার Chromebook এর সাথে একটি অভ্যন্তরীণ সমস্যা নির্ধারণ করে থাকেন, তাহলে সেরা USB Wi-Fi অ্যাডাপ্টারগুলির মধ্যে একটি সন্নিবেশ করুন এবং সেইভাবে সংযোগ করার চেষ্টা করুন৷
-
ইথারনেটের মাধ্যমে ওয়েবে সংযোগ করুন৷ যদি আপনার ক্রোমবুকে একটি থাকে ইথারনেট পোর্ট , আপনি যেকোনো Wi-Fi সমস্যা এড়াতে এটিকে সরাসরি আপনার মডেমে প্লাগ করতে পারেন। আপনি যদি এইভাবে সংযোগ করতে পারেন, তাহলে সমস্যাটি আপনার Chromebook এর Wi-Fi রিসিভারের সাথে থাকতে পারে৷
আপনি কি সিম কার্ড ছাড়াই আইফোন ব্যবহার করতে পারেন?
-
আপনার Chromebook পাওয়ারওয়াশ করুন . শেষ অবলম্বন হিসাবে, আপনার Chromebook পাওয়ার ওয়াশ করতে এবং ফ্যাক্টরি সেটিংসে পুনরুদ্ধার করতে আপনার সিস্টেমের উন্নত সেটিংস অ্যাক্সেস করুন৷ এটি কোনো সফ্টওয়্যার-সম্পর্কিত দ্বন্দ্ব সমাধান করবে।
আপনার হার্ড ড্রাইভে সংরক্ষিত কিছু পাওয়ার ওয়াশের সময় মুছে ফেলা হবে।
-
প্রস্তুতকারকের সাথে যোগাযোগ করুন। যদি আপনার ডিভাইসের ওয়ারেন্টি এখনও বৈধ থাকে, তাহলে আপনি এটি পেশাদারভাবে বিনামূল্যে মেরামত করতে সক্ষম হতে পারেন৷ যদি আপনাকে এটি পরিষেবা দেওয়ার জন্য অর্থ প্রদান করতে হয়, আপনি একটি নতুন মেশিনে আপগ্রেড করার কথা বিবেচনা করতে চাইতে পারেন।
- আমি কিভাবে আমার Chromebook এ আমার Wi-Fi পাসওয়ার্ড খুঁজে পাব?
Wi-Fi পাসওয়ার্ড খোঁজার একমাত্র উপায় হল Chromebook বিকাশকারী মোড চালু করা। আপনি বর্তমানে যে নেটওয়ার্কে সংযুক্ত আছেন শুধুমাত্র সেই নেটওয়ার্কের পাসওয়ার্ড দেখতে পাবেন৷
- কিভাবে আমি ম্যানুয়ালি আমার Chromebook কে Wi-Fi এর সাথে সংযুক্ত করব?
আপনার Chromebook কে Wi-Fi এর সাথে সংযুক্ত করতে, নির্বাচন করুন৷ Wi-Fi নেটওয়ার্ক আইকন > ওয়াইফাই > একটি নেটওয়ার্ক চয়ন করুন > সজ্জিত করা . প্রবেশ করাননেটওয়ার্ক কীএবং নির্বাচন করুন সংযোগ করুন .
- আমি কিভাবে আমার Chromebook কে স্বয়ংক্রিয়ভাবে Wi-Fi এর সাথে সংযুক্ত করব?
যাও সেটিংস > অন্তর্জাল > ওয়াইফাই , আপনার নেটওয়ার্ক চয়ন করুন, তারপর সক্ষম করুন৷ এই নেটওয়ার্কে স্বয়ংক্রিয়ভাবে সংযোগ করুন . ম্যানুয়ালি সংযোগ করার সময় আপনি এই বিকল্পটিও বেছে নিতে পারেন।
- আমার Chromebook কেন Wi-Fi থেকে সংযোগ বিচ্ছিন্ন করে চলেছে?
আপনার সম্ভবত একটি দুর্বল Wi-Fi সংযোগ রয়েছে, যা আপনার নেটওয়ার্কে অত্যধিক ট্রাফিকের কারণে হতে পারে৷ আপনার Wi-Fi সংকেত উন্নত করতে বা একটি ইথারনেট সংযোগ ব্যবহার করার জন্য পদক্ষেপ নিন।