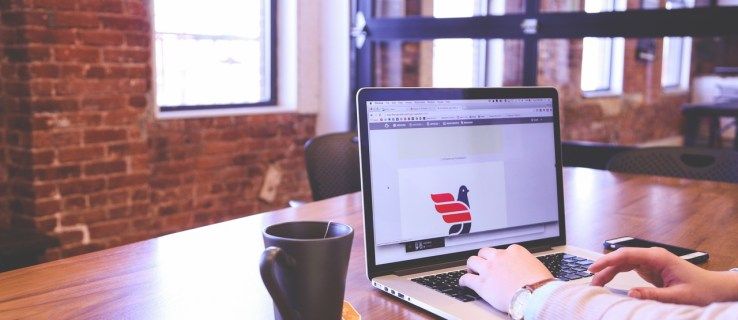আপনার যদি নিম্নলিখিত Chromebook সমস্যা হয় তবে এই নির্দেশিকাটি চেষ্টা করার সমাধানগুলি ব্যাখ্যা করে:
- আপনার ডিভাইস চালু হয়, কিন্তু স্ক্রীন কালো থাকে।
- আপনার ডিভাইস চালু হয় কিন্তু অবিলম্বে বন্ধ হয়ে যায়।
- আপনার ডিভাইস Chrome OS বুট করে, কিন্তু আপনি আপনার অ্যাকাউন্টে লগ ইন করতে পারবেন না।
- আপনি আপনার Chromebook এ লগ ইন করতে পারেন, কিন্তু ডিভাইস ক্র্যাশ হতে থাকে।
- আপনি পাওয়ার বোতাম টিপলে কিছুই হবে না।
এই নিবন্ধের তথ্য নির্মাতা নির্বিশেষে সমস্ত Chrome OS ডিভাইসের জন্য প্রযোজ্য (Acer, Dell, Google, HP, Lenovo, Samsung, Toshiba, ইত্যাদি)।
একটি Chromebook চালু না হওয়ার কারণ
যদিও কয়েক ডজন নির্মাতারা ক্রোমবুক তৈরি করে, তারা সকলেই একই হার্ডওয়্যার এবং সফ্টওয়্যার সমস্যার জন্য প্রবণ। আপনার Chromebook চালু না হওয়ার কয়েকটি কারণ থাকতে পারে যার মধ্যে রয়েছে:
- ব্যাটারি চার্জার নিয়ে সমস্যা
- অভ্যন্তরীণ হার্ডওয়্যারের সাথে সমস্যা
- Chrome OS এর সাথে সমস্যা
- বাহ্যিক হার্ডওয়্যার হস্তক্ষেপ
যদি আপনার Chromebook ক্রমাগত জমাট বাঁধতে থাকে, তাহলে আলাদা পদক্ষেপ আছে যা আপনি ঠিক করার চেষ্টা করতে পারেন৷
কীভাবে একটি Chromebook ঠিক করবেন যা চালু হবে না
আপনার Chromebook আবার কাজ না করা পর্যন্ত এই পদক্ষেপগুলি চেষ্টা করুন:
-
আপনার Chromebook চার্জ হচ্ছে তা নিশ্চিত করুন . চার্জারটি ছোট দেখে কানেক্ট করা আছে কিনা বলতে পারবেন এলইডি চার্জিং পোর্টের কাছে আলো। প্রস্তুতকারকের উপর নির্ভর করে, আপনার Chromebook চার্জ করার সময় আপনি একটি কঠিন নীল বা কমলা আলো দেখতে পাবেন।
আপনার Chromebook 3.5 ঘন্টার জন্য প্লাগ ইন রাখুন এবং এটি আবার চালু করার চেষ্টা করুন৷ যদি আপনি একটি আলো দেখতে না পান, একটি ভিন্ন চার্জার ব্যবহার করার চেষ্টা করুন. যদি ডিভাইসটি এখনও চার্জ না হয়, তাহলে সম্ভবত চার্জিং পোর্ট বা অভ্যন্তরীণ ব্যাটারিতে সমস্যা আছে, কিন্তু আপনি করতে পারেন চার্জার ছাড়াই Chromebook চার্জ করার চেষ্টা করুন শুধু নিশ্চিত হতে যে সমস্যা নয়।
-
সমস্ত সংযুক্ত USB ডিভাইসগুলি সরান৷ . কখনও কখনও, বাহ্যিক হার্ডওয়্যার Chrome OS বুট প্রক্রিয়াতে হস্তক্ষেপ করতে পারে। আপনার যদি Chromebook-এ প্লাগ ইন করা কোনো ডিভাইস থাকে ইউএসবি পোর্ট , সেগুলি সরান এবং আপনার কম্পিউটার শুরু করার চেষ্টা করুন৷ উদাহরণস্বরূপ, যদি আপনার একটি USB ড্রাইভ ঢোকানো থাকে, তাহলে এটি বের করে দিন এবং তারপর আবার চেষ্টা করুন।
আপনি কয়েক ঘন্টা পরে স্টক বিক্রি করতে পারেন?
-
একটি হার্ড রিস্টার্ট করুন . যদি আপনার ডিভাইস চালু থাকে কিন্তু স্ক্রীন কালো থাকে, তাহলে চেপে ধরে রাখুন Refresh key + শক্তি আপনার Chromebook পুনরায় চালু করতে। একটি হার্ড রিস্টার্ট আপনার ক্রোমবুকের র্যাম এবং অপারেটিং সিস্টেমকে বুট হতে বাধা দিতে পারে এমন যেকোন ক্যাশে সাফ করবে৷
-
অন্য ব্যবহারকারী হিসাবে সাইন ইন করুন . যদি Chrome OS বুট আপ হয়, তবুও আপনি আপনার অ্যাকাউন্টে লগ ইন করতে না পারেন, এটি আপনার ল্যাপটপ এবং আপনার Google অ্যাকাউন্টের মধ্যে একটি সিঙ্কিং সমস্যার কারণে হতে পারে। আপনার Chromebook এর জন্য একটি নতুন ব্যবহারকারী অ্যাকাউন্ট তৈরি করুন বা অতিথি হিসাবে লগ ইন করার চেষ্টা করুন৷
-
গুগল ক্রোম থেকে অ্যাপস সরান . যদি আপনার কম্পিউটার চালু থাকে কিন্তু ক্র্যাশ হতে থাকে, তাহলে সম্প্রতি ইনস্টল করা বা আপডেট করা যেকোনও Google Chrome এক্সটেনশন এবং অ্যাপ সরিয়ে দিন।
-
অপারেটিং সিস্টেম আপডেট করুন . যদি আপনার Chromebook চালু থাকে কিন্তু ক্র্যাশ হতে থাকে, তাহলে আপনি অপারেটিং সিস্টেমের সর্বশেষ সংস্করণ চালাচ্ছেন তা নিশ্চিত করতে Chrome OS আপডেট করুন।
-
আপনার Chromebook পাওয়ারওয়াশ করুন . আপনি যদি আপনার Chromebook এর সেটিংস অ্যাক্সেস করতে পারেন বা ক্রোম ব্রাউজার , আপনি পারেন আপনার Chromebook পাওয়ারওয়াশ করুন ডিভাইসটিকে ফ্যাক্টরি সেটিংসে পুনরুদ্ধার করতে।
আপনার Chromebook এর হার্ড ড্রাইভে সংরক্ষিত যেকোনো কিছু পাওয়ারওয়াশের সময় হারিয়ে যাবে৷
-
প্রস্তুতকারকের সাথে যোগাযোগ করুন . যদি আপনার ডিভাইসে এখনও একটি বৈধ ওয়ারেন্টি থাকে, তাহলে আপনি এটিকে পেশাদারভাবে বিনামূল্যে পরিষেবা পেতে সক্ষম হতে পারেন৷ আপনার Chromebook মেরামত করার জন্য যদি আপনাকে অর্থ প্রদান করতে হয়, তাহলে আপনি Google Pixelbook-এ আপগ্রেড করার কথা বিবেচনা করতে পারেন।
-
অভ্যন্তরীণ ব্যাটারি নিজেই প্রতিস্থাপন করুন . আপনি যদি ল্যাপটপের ভিতরের কাজগুলি নেভিগেট করতে স্বাচ্ছন্দ্যবোধ করেন তবে আপনি পিছনের কভারটি খুলতে পারেন এবং ব্যাটারি প্রতিস্থাপন করতে পারেন। আপনার Chromebook খুললে ওয়ারেন্টি বাতিল হতে পারে, তাই শেষ অবলম্বন হিসাবে এই পদক্ষেপটি সংরক্ষণ করুন৷
- আমি কিভাবে আমার Chromebook স্ক্রীন ঠিক করব?
যদি তোমার Chromebook টাচস্ক্রিন কাজ করছে না , প্রথমে নিশ্চিত করুন যে টাচস্ক্রিন চালু আছে, তারপর একটি হার্ড রিসেট বা ফ্যাক্টরি রিসেট করার চেষ্টা করুন৷ আপনার Chromebook স্ক্রীন ক্র্যাক হলে, আপনার এটি পেশাদারভাবে মেরামত করা উচিত।
- কিভাবে আমার Chromebook কীবোর্ড ঠিক করব?
কীবোর্ড পরিষ্কার করার এবং আপনার Chromebook রিসেট করার চেষ্টা করুন। একটি সমাধান হিসাবে, আপনি আপনার Chromebook এর কীবোর্ড সেটিংস পরিবর্তন করতে পারেন বা Chromebook-এর অন-স্ক্রীন কীবোর্ড ব্যবহার করতে পারেন৷
- আমি কিভাবে আমার Chromebook এ টাচপ্যাড ঠিক করব?
যদি আপনার Chromebook-এর টাচপ্যাড কাজ না করে, তাহলে দশ সেকেন্ডের জন্য টাচপ্যাডে আপনার আঙ্গুলগুলি ড্রামরোল করুন এবং চাপুন প্রস্থান বেশ কয়েকবার কী। আপনার যদি এখনও সমস্যা হয় তবে নিশ্চিত করুন যে টাচপ্যাড চালু আছে এবং ডিভাইসটি পুনরায় চালু করুন। বিকল্পভাবে, একটি বহিরাগত USB বা ব্লুটুথ মাউস ব্যবহার করুন৷
- আমি কীভাবে আমার Chromebook-এ ক্যামেরা এবং মাইক্রোফোন ঠিক করব?
প্রোগ্রামের জন্য ডিফল্ট হিসাবে সঠিক মাইক নির্বাচন করা হয়েছে কিনা তা পরীক্ষা করে দেখুন। এছাড়াও, আপনার মাইক্রোফোন এবং ক্যামেরা উভয়ই চালু আছে তা নিশ্চিত করতে আপনার Chromebook সেটিংস পরীক্ষা করুন৷