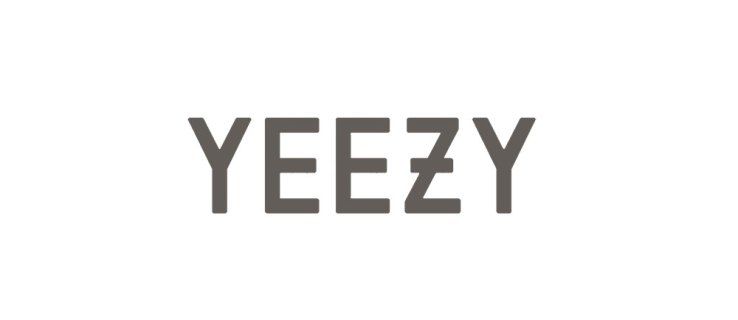একটি বহিরাগত মনিটর সংযোগ করতে আপনাকে সাহায্য করার জন্য বেশিরভাগ ম্যাকবুক একটি সহজ বহিরাগত ডিসপ্লে পোর্টের সাথে আসে। বাহ্যিক মনিটরগুলি আপনার ডেস্কটপ প্রসারিত করতে, আরও অ্যাপ্লিকেশনের জন্য আরও ভিজ্যুয়াল স্পেস তৈরি করতে বা সর্বজনীন স্থানে থাকাকালীন বিভ্রান্তি কমাতে ব্যবহার করা যেতে পারে।

শুধুমাত্র একটি সমস্যা আছে: যখন বহিরাগত প্রদর্শন সংযুক্ত থাকে তখন MacBooks সবসময় সনাক্ত করে না। আপনি যদি একটি সংযোগ করার চেষ্টা করেন তবে আপনি যা পেতে পারেন তা হল একটি মৃত, ফাঁকা স্ক্রীন। মনিটরটি কয়েক সেকেন্ডের জন্য আলোকিত হতে পারে, শুধুমাত্র কয়েক মুহূর্ত পরে কালো হয়ে যেতে পারে। এটি হতাশাজনক হতে পারে, বিশেষ করে যদি আপনি কাজ করার জন্য জরুরি কিছু পেয়ে থাকেন।
কিন্তু মন খারাপ করবেন না। সমস্যা সমাধানে আপনাকে সাহায্য করতে পারে এমন বেশ কয়েকটি সমস্যা সমাধানের পদ্ধতি রয়েছে।
এই নিবন্ধে, আমরা আপনাকে ট্র্যাকে ফিরে যেতে সাহায্য করার জন্য প্রতিটি সম্ভাব্য সমাধানের উপর যাব।
যখন একটি ম্যাকবুক বাহ্যিক প্রদর্শন সনাক্ত করছে না তখন কীভাবে ঠিক করবেন
বেশিরভাগ ম্যাকবুক মালিকরা একটি বাহ্যিক মনিটরের ধারণা পছন্দ করেন কারণ এটি প্রদান করে অনেক সুবিধার কারণে:
- এটি আপনাকে আপনার খেলার ক্ষেত্রকে বড় করে আরও নিমগ্ন গেমিং অভিজ্ঞতা লক করতে সাহায্য করতে পারে৷
- আপনি যদি একজন শিল্পী বা ভিডিও এডিটর হন, আপনি আপনার কাজের ক্ষেত্র হিসাবে অন্য স্ক্রীন ব্যবহার করার সময় একটি মনিটরে আপনার ফলাফলগুলি প্রদর্শন করতে পারেন।
- মাল্টিটাস্কিং এবং রিসাইজ স্ক্রীনের মতো সুবিধাগুলি একটি ছোট বিল্ট-ইন স্ক্রিনের চেয়ে একটি বড় বাহ্যিক মনিটরে আরও দক্ষতার সাথে করা যেতে পারে।
- আপনি যদি একসাথে একাধিক অ্যাপ্লিকেশন ব্যবহার করার পরিকল্পনা করেন, বর্ধিত স্ক্রীন স্থান আপনাকে সংগঠিত থাকতে সাহায্য করবে। সমস্ত জায়গায় আপনার জানালা ঝাঁপিয়ে পড়বে না – এমন কিছু যা আপনার মূল্যবান সময় বাঁচাতে পারে।
তবে তাদের সমস্ত সুবিধার জন্য, বাহ্যিক মনিটরগুলি সর্বদা ম্যাকবুকের সাথে পুরোপুরি সিঙ্ক হয় না। আপনার Mac এমনকি কিছু সময়ের জন্য মনিটর সনাক্ত করতে পারে কিন্তু তারপর একটি রিবুট পরে সংযোগ হারান.
যদি এটি আপনার সাথে ঘটে থাকে তবে আতঙ্কিত হওয়ার দরকার নেই। পরিস্থিতি বিভিন্ন কারণে উদ্ভূত হতে পারে, এবং এই এন্ট্রিতে, আমরা সবচেয়ে সাধারণ কিছুর উপরে যাব।
এই সমস্যাগুলি কীভাবে সমাধান করা যায় তার জন্য আমরা টিপসও দেব যাতে আপনি কোনও দেরি না করে কাজে ফিরে যেতে পারেন।
সমস্যা সমাধানের পদ্ধতি 1 - আপনার তারের সংযোগ পরীক্ষা করুন
জটিল কিছু চেষ্টা করার আগে, নিশ্চিত করুন যে দুটি ডিভাইসের সাথে সংযোগকারী কর্ডের উভয় প্রান্ত নিরাপদে প্লাগ ইন করা আছে এবং সেগুলি সামঞ্জস্যপূর্ণ পোর্টে (যেমন HDMI বা মিনি ডিসপ্লেপোর্ট) প্লাগ ইন করা আছে। যদি সংযোগটি ঠিক বলে মনে হয়, কিন্তু আপনার MacBook এখনও বাহ্যিক প্রদর্শন সনাক্ত করতে পারে না, আপনি সংযোগ পোর্টগুলি স্যুইচ করার চেষ্টা করতে পারেন।
সমস্যা সমাধানের পদ্ধতি 2 - আপনার কম্পিউটার পুনরায় চালু করুন
যদি আপনার কম্পিউটার এখনও বাহ্যিক মনিটর সনাক্ত করতে না পারে, এমনকি সমস্ত তারগুলি সঠিকভাবে এবং নিরাপদে সংযুক্ত রয়েছে তা নিশ্চিত করার পরেও, আপনার ম্যাক পুনরায় চালু করার চেষ্টা করা উচিত। একটি রিবুট হল প্রাচীনতম সমস্যা সমাধানের পদ্ধতিগুলির মধ্যে একটি যা বহিরাগত মনিটর সনাক্তকরণ সমস্যা সহ অগণিত সংযোগ সমস্যার সমাধান করতে পারে।
আপনার কম্পিউটার পুনরায় চালু করার সময়, আপনার বাহ্যিক মনিটরটি আনপ্লাগ করা উচিত নয়। শুধু আপনার অ্যাপল লোগোতে ক্লিক করুন এবং রিস্টার্ট নির্বাচন করুন।
রিস্টার্ট করা কাজ না করলে, আপনি আপনার ম্যাকবুককে ঘুমানোর চেষ্টা করতে পারেন। এটি করতে, Apple লোগোতে ক্লিক করুন এবং Sleep নির্বাচন করুন। তারপর আপনার ম্যাকবুক জাগানোর আগে এক বা দুই মিনিট অপেক্ষা করুন।
আপনি শুধু আপনার MacBook বন্ধ করে স্লিপ মোড সক্রিয় করতে পারেন।
সমস্যা সমাধানের পদ্ধতি 3 - আপনার প্রদর্শন পছন্দগুলি পরীক্ষা করুন
যদি আপনার ম্যাকবুকের সাথে একটি বাহ্যিক মনিটর সংযোগ করতে সমস্যা হয় তবে একটি সম্ভাবনা হল আপনার প্রদর্শন সেটিংস সঠিকভাবে কনফিগার করা হয়নি। সুনির্দিষ্টভাবে বলতে গেলে, আপনার ম্যাকের উজ্জ্বলতা এবং রেজোলিউশন সেটিংস সঠিক না হলে একটি বাহ্যিক মনিটর কাজ নাও করতে পারে।
ইনস্টাগ্রামে কীভাবে পুরানো গল্পগুলি দেখতে হয়
ভাগ্যক্রমে, আপনার ডিসপ্লে পছন্দগুলি পরিবর্তন করা সহজ। এখানে কিভাবে:
- আপনার অ্যাপল লোগোতে ক্লিক করুন এবং সিস্টেম পছন্দগুলি নির্বাচন করুন।

- ডিসপ্লেতে ক্লিক করুন।

- আপনার স্ক্রিনের নীচে ডানদিকে কোণায় প্রদর্শন সংগ্রহে ক্লিক করুন। এটি আপনাকে আপনার সিস্টেমের সাথে সংযুক্ত সমস্ত মনিটরের জন্য প্রদর্শন সেটিংস দেখতে অনুমতি দেবে।
- আপনার বাহ্যিক মনিটরের উজ্জ্বলতা এবং রঙের বিকল্পগুলি সামঞ্জস্য করার চেষ্টা করুন। কোনো পরিবর্তন পূর্বাবস্থায় ফেরাতে, কেবল Escape কী-তে ক্লিক করুন।
- আপনার মনিটরে ছবির আকার সামঞ্জস্য করতে, ওভারস্ক্যান বা আন্ডারস্ক্যান স্লাইডার মেনুতে ক্লিক করুন।

আপনার সিস্টেমে ডিসপ্লে সেটিংস ছাড়াও, আপনি আপনার বাহ্যিক মনিটরের ডিসপ্লে পছন্দগুলি পরীক্ষা করার বিষয়টিও বিবেচনা করতে চাইতে পারেন। কিছু মডেলের কাজ করার জন্য নির্দিষ্ট ডিসপ্লে সেটিংস প্রয়োজন।
সমস্যা সমাধানের পদ্ধতি 4 - একটি পরীক্ষা মনিটর সংযুক্ত করুন
কখনও কখনও সমস্যাটি একটি ত্রুটিপূর্ণ মনিটরে ফুটতে পারে। আপনি যে বাহ্যিক মনিটরটি সংযোগ করার চেষ্টা করছেন সেটি যদি ত্রুটিপূর্ণ হয়, তাহলে সেটিংস সমন্বয় সমস্যাটির সমাধান করবে না। আপনাকে একটি নতুন মনিটর পেতে হবে।
আপনার মনিটর ত্রুটিপূর্ণ কিনা তা খুঁজে বের করতে, এটি সংযোগ বিচ্ছিন্ন করুন এবং তারপর একটি দ্বিতীয় বাহ্যিক প্রদর্শন সংযোগ করুন। যদি দ্বিতীয় মনিটরটি ঠিকঠাক কাজ করে, তাহলে এর অর্থ হল প্রথমটি আপনার ম্যাকবুকের সাথে ভাঙা বা বেমানান।
সমস্যা সমাধানের পদ্ধতি 5 - আপনার অপারেটিং সিস্টেম আপডেট করুন
আপনার কম্পিউটারের সফ্টওয়্যার এবং ফার্মওয়্যার আপডেট করা ম্যাকবুকগুলিতে ক্রপ হওয়া অনেক ডিসপ্লে সমস্যা সমাধানের একটি দুর্দান্ত উপায় হতে পারে।
একটি সফ্টওয়্যার আপডেট কীভাবে সম্পাদন করবেন তা এখানে:
- আপনার কম্পিউটারকে ইন্টারনেটের সাথে সংযুক্ত করুন।
- আপনার স্ক্রিনের উপরের বাম কোণে অ্যাপল লোগোতে ক্লিক করুন।

- ফলস্বরূপ মেনু থেকে সফ্টওয়্যার আপডেট নির্বাচন করুন।

- যেকোনো উপলব্ধ সফ্টওয়্যার এবং ফার্মওয়্যার আপগ্রেড ডাউনলোড এবং ইনস্টল করতে অন-স্ক্রীন প্রম্পটগুলি অনুসরণ করুন৷
আপনার ম্যাকবুককে ওয়ার্কহরসে পরিণত করুন
একটি বাহ্যিক মনিটরের সাহায্যে, আপনি ইতিমধ্যে একটি উত্পাদনশীল ম্যাকবুককে একটি ওয়ার্কহরসে পরিণত করতে পারেন। আরও অ্যাপ্লিকেশানের জন্য জায়গা তৈরি করার পাশাপাশি, আপনি বিশৃঙ্খলতা এড়াতে বা এমনকি আরও নিমগ্ন গেমিং অভিজ্ঞতায় লক করতে সক্ষম হন৷
যে বলে, বাহ্যিক প্রদর্শন সংযোগ সমস্যা তুলনামূলকভাবে সাধারণ. যদি আপনার MacBook একটি বাহ্যিক প্রদর্শন সনাক্ত না করে, আমরা একাধিক সমস্যা সমাধানের পদ্ধতির রূপরেখা দিয়েছি। তাদের মধ্যে যে কেউ সমস্যাটি সমাধান করতে পারে এবং আপনাকে আরও বেশি উত্পাদনশীল কম্পিউটিং পরিবেশের সাথে সুন্দরভাবে সেট আপ করতে পারে।
আপনার MacBook-এ একটি বাহ্যিক ডিসপ্লে সংযোগ করার সময় আপনি কি কোনো সমস্যার সম্মুখীন হয়েছেন? কিভাবে আপনি তাদের কাছাকাছি পেতে? নিচের মন্তব্য অংশে আমাদেরকে জানান।