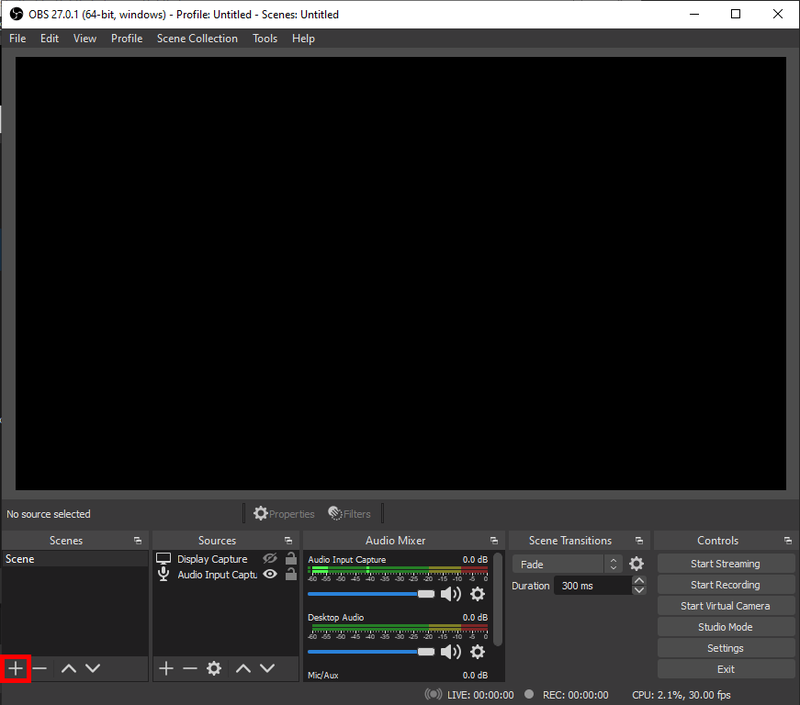আপনার প্রিয় ভিডিও কনফারেন্সিং অ্যাপটি কী? যদি উত্তরটি গুগল মিট হয় তবে আপনি এর দুর্দান্ত বৈশিষ্ট্যগুলি সম্পর্কে ইতিমধ্যে জানবেন। আপনি কীভাবে একাধিক উপায়ে কোনও সভায় যোগদান করতে পারেন, আপনার স্ক্রিন ভাগ করে নিতে এবং মিটিংগুলি নিজেরাই রেকর্ড করতে পারেন।

তবে আপনার যদি ভিডিও সমস্যা থাকে তবে এগুলি সবই জটিল হতে পারে। গুগল মিট যদি কোনও ক্যামেরা সনাক্ত না করে তবে আপনি কী করতে পারেন? ভাল, ভাগ্যক্রমে, কয়েকটি সমাধান রয়েছে যা আপনি চেষ্টা করতে পারেন। কখনও কখনও, একটি সহজ ফিক্স করতে হবে। অন্য সময়, আরও কিছুটা চেষ্টা জড়িত।
আমার ভাই প্রিন্টার অফলাইনে যেতে থাকে
আপনার ক্যামেরাটি পরীক্ষা করুন
আপনি যদি ইউএসবি পোর্টে আবদ্ধ একটি ডেস্কটপ কম্পিউটার এবং একটি ওয়েব ক্যামেরা ব্যবহার করে থাকেন তবে প্রায়শই সংযোগ বিঘ্নিত হতে পারে। আপনার অবশ্যই নিশ্চিত করা উচিত যে ক্যামেরাটি সঠিকভাবে ইউএসবি পোর্টে বসে এবং এটি চালু আছে।
কেবলমাত্র, গুগল মিট ভিডিও কলে পুনরায় যোগদানের চেষ্টা করার আগে এটিকে আলাদা করে পুনরায় সংযুক্ত করুন। যদি আপনার বাহ্যিক ওয়েব ক্যামেরাটি প্রতিক্রিয়া না জানিয়ে থাকে তবে এটি অন্য কম্পিউটারের সাথে কাজ করছে কিনা তা যাচাই করার সময় এসেছে। অন্য ডিভাইস যদি এটি সনাক্ত না করতে পারে তবে তা ভেঙে যেতে পারে।
যদি আপনি আপনার ল্যাপটপে ইন্টিগ্রেটেড ওয়েব ক্যামেরা ব্যবহার করছেন এবং এটি গুগল মিটিং ভিডিওতে প্রদর্শিত হচ্ছে না, তবে মিটিং ভিডিওটি প্রথমে বন্ধ করে দেখুন এবং আবার এটি খোলার চেষ্টা করুন। কখনও কখনও, এই সাধারণ কৌশলটি কাজ করবে।
ওয়েব ক্যামেরা ড্রাইভারগুলিও যুগোপযোগী কিনা তা আপনি পরীক্ষা করতে পারেন। এবং যদি তা না থাকে তবে আপডেটগুলি ডাউনলোড করুন এবং এগুলি আপনার কম্পিউটারে ইনস্টল করুন। তবে এটি যদি কাজ না করে, পরবর্তী সম্ভাব্য সমাধানে চলে যান।

এছাড়াও, ক্যামেরা অনুমতি পরীক্ষা করুন
কখনও কখনও এটি মনে হয় যে প্রতিটি নতুন ওয়েবসাইট আপনার মাইক্রোফোন, আপনার ক্যামেরা এবং অন্যান্য প্রচুর ডেটা ব্যবহারের অনুমতি চেয়েছে is আপনি হয় কেবল সমস্ত কিছু গ্রহণ বা তাত্ক্ষণিকভাবে ব্লক করার অভ্যস্ত হয়ে পড়েছেন। পরবর্তী ক্ষেত্রে, এটি গুগল মিটে প্রয়োজনীয় অনুমতিগুলি ব্লক করতে পারে।
আপনি বৈঠকে অংশ নিতে চাইলে আপনাকে গুগল মিটকে আপনার ক্যামেরায় অ্যাক্সেস দিতে হবে। অন্যথায়, ক্যামেরা প্রদর্শিত হবে না। আপনি যদি প্রথমবারের মতো কোনও গুগল মিটিং ভিডিও কল শুরু করেন, ক্যামেরা অ্যাক্সেস দেওয়ার অনুরোধ জানালে অনুমতি দিন ক্লিক করুন।
তবে আপনি যদি ইতিমধ্যে দুর্ঘটনাক্রমে এটিকে অবরুদ্ধ করে রেখেছেন তবে এটি ঠিক আছে, আপনি এটি পরিবর্তন করতে পারেন। আপনি যা করেন তা এখানে:
- আপনার ওয়েব ব্রাউজারটি খুলুন এবং এতে যান গুগল মিট ।
- একটি নতুন সভা শুরু নির্বাচন করুন।
- উপরের ডানদিকে, ক্যামেরাটি ব্লক করা নির্বাচন করুন।
- সর্বদা https://meet.google.com কে আপনার ক্যামেরা এবং মাইক্রোফোন অ্যাক্সেস করার অনুমতি দিন নির্বাচন করুন।
- সম্পন্ন নির্বাচন করুন। ভিডিওটি স্বয়ংক্রিয়ভাবে শুরু হবে।

গুগল মিট অ্যাপ্লিকেশন আপডেট করুন
গুগল মিটের কিছু বৈশিষ্ট্য যেমন রেকর্ডিং কেবল ওয়েব ব্রাউজারে কাজ করবে, অ্যাপটি ঠিক কাজ করে। তবে আপনার সময়ে সময়ে আপডেটগুলি পরীক্ষা করা উচিত। মাঝে মাঝে গুগল ঠিক করে ফেলা বাগ এবং বৈশিষ্ট্য রয়েছে, তাই আপনার কাছে থাকা অ্যাপটির সংস্করণটি আর সাড়া নাও দিতে পারে।
এ জাতীয় একটি সমস্যা হতে পারে যে ক্যামেরাটি খুঁজে পাওয়া যাবে না। এই সমস্যাটি এড়াতে যান to খেলার দোকান আপনি যদি কোনও অ্যান্ড্রয়েড মোবাইল ডিভাইস এবং ব্যবহার করেন অ্যাপ স্টোর আইওএসের জন্য কোনও আপডেট উপলব্ধ কিনা তা দেখার জন্য।
এছাড়াও, যদি আপনার স্মার্ট ডিভাইসে গুগল মিটটি আপ টু ডেট থাকে তবে আপনার ক্যামেরা নিয়ে এখনও সমস্যা হয় তবে অ্যাপটিকে থামিয়ে দেওয়ার চেষ্টা করুন। তারপরে এটি পুনরায় চালু করুন এবং দেখুন ক্যামেরাটি সনাক্ত হয়েছে কিনা।
বিসড পেজ_ফোঁট_ইন_নোনপেজ_আরইয়া উইন্ডোজ 10
তোমার ইন্টারনেট সংযোগ পরীক্ষা করো
যখনই কোনও প্রোগ্রাম বা কোনও অ্যাপ্লিকেশন গ্লাইচিং করছে তখন যাচাই করার জন্য প্রথম জিনিসগুলির মধ্যে একটি হ'ল ইন্টারনেট সংযোগ। আপনি কোন ধরণের ওয়্যারলেস সংযোগ ব্যবহার করছেন? আপনি যদি বাড়িতে থাকেন তবে আপনার রাউটারটি পরীক্ষা করুন। এটি কি সঠিক জায়গায়, এবং সংকেতটিতে কোনও বাধা আছে? যদি এটি সঠিক জায়গায় থাকে তবে রাউটারটি পুনরায় সেট করুন এবং আবার চেক করুন।
যখন ইন্টারনেট সিগন্যাল দুর্বল হয় এবং সংযোগটি অস্থির হয়, তখন ক্যামেরা বৈশিষ্ট্যটি কাজ না করা অস্বাভাবিক নয়। এবং আপনি যদি বাড়িতে না থাকেন তবে আপনি কী সংযোগের সাথে কাজ করছেন তা আপনি হয়ত জানেন না। আপনি একটি সঞ্চালন করতে পারেন গতি পরীক্ষা , এবং এটি দুর্বল হলে নেটওয়ার্ক পরিবর্তন করার চেষ্টা করুন।

ক্যাশে সাফ করুন
ইন্টারনেট ব্রাউজার এবং গুগল মিট অ্যাপ্লিকেশন থেকে ক্যাশে সাফ করা আপনি বিবেচনা করতে পারেন এমন আরও একটি পদক্ষেপ। প্রায়শই, এটিই এই সমাধান যা গুগল মিটের সাথে সম্পর্কিত অনেকগুলি সমস্যার সমাধান করে।
আপনি যদি গুগল মিটে অ্যাক্সেসের জন্য ক্রোম ব্যবহার করছেন, যা সম্ভবত আপনার সবচেয়ে বেশি উপযুক্ত কারণ এটি হওয়া উচিত, আপনি কীভাবে সাফ করবেন:
- সেটিংসে যান এবং তারপরে গোপনীয়তা এবং সুরক্ষার অধীনে ব্রাউজিং ডেটা সাফ করুন।
- ক্যাশেড চিত্র এবং ফাইল বাক্স চেক করুন।
- আপনি চাইলে কুকিজ এবং অন্যান্য সাইট ডেটাও পরীক্ষা করতে পারেন। তবে এটি আপনাকে বেশিরভাগ সাইট থেকে সাইন আউট করবে।
- সাফ ডেটা নির্বাচন করুন।
এখন আপনি সমস্ত উইন্ডো বন্ধ করতে এবং আপনার কম্পিউটার পুনরায় চালু করতে পারেন। সিস্টেমটি ব্যাক আপ হয়ে গেলে আপনি অন্য গুগল মিটের ভিডিওতে শুরু বা যোগদানের চেষ্টা করতে পারেন।
আমার wii দূরবর্তী কাজ কেন জিতল না
পারফেক্ট ক্যামেরা অ্যাঙ্গেলটি সন্ধান করুন
আপনার ওয়েব ক্যামেরাটি ভাঙা না থাকলে সবসময় কোনও ক্যামেরা পাওয়া যায় না এমন সমস্যার সমাধান থাকে। অবশ্যই এটি গুগলের শেষ দিকে হতে পারে তবে এটি বিরল এবং সাধারণত দ্রুত সংশোধন করা হয়।
অনুমতিগুলি এবং সংযোগগুলি পরীক্ষা করা সমাধানগুলির তালিকার শীর্ষে থাকা উচিত। আপনি নিজের কম্পিউটার বা মোবাইল ডিভাইস থেকে গুগল মিট ব্যবহার করছেন কিনা। তবে উপরে বর্ণিত সমাধানগুলির যে কোনও একটিতে আপনার ক্যামেরাটি আবার কাজ করা উচিত।
গুগল মিটে আপনার ক্যামেরা নিয়ে কোনও সমস্যা আছে? আপনি কি এটি ঠিক করতে পেরেছিলেন? নিচের মন্তব্য অংশে আমাদেরকে জানান।