আপনার প্রিয় ভিডিও কনফারেন্সিং অ্যাপ কি? উত্তরটি যদি Google Meet হয়, তাহলে আপনি ইতিমধ্যেই এর চমৎকার বৈশিষ্ট্যগুলি সম্পর্কে সব জানতে পারবেন। আপনি কীভাবে একাধিক উপায়ে একটি মিটিংয়ে যোগ দিতে পারেন, আপনার স্ক্রিন ভাগ করতে পারেন এবং মিটিংগুলি নিজেরাই রেকর্ড করতে পারেন৷

তবে আপনার যদি ভিডিও সমস্যা হয় তবে সেগুলি সবই জটিল হতে পারে। গুগল মিট যদি ক্যামেরা সনাক্ত না করে তবে আপনি কী করতে পারেন? ভাল, ভাগ্যক্রমে, আপনি চেষ্টা করতে পারেন কয়েকটি সমাধান আছে। কখনও কখনও, একটি সহজ সমাধান করতে হবে. অন্য সময়, একটু বেশি প্রচেষ্টা জড়িত আছে।
আপনার ক্যামেরা পরীক্ষা করুন
আপনি যদি একটি ডেস্কটপ কম্পিউটার এবং একটি ওয়েব ক্যামেরা ব্যবহার করেন যা USB পোর্টের সাথে সংযুক্ত থাকে, প্রায়শই সংযোগটি বিঘ্নিত হতে পারে। আপনার নিশ্চিত হওয়া উচিত যে ক্যামেরাটি USB পোর্টে সঠিকভাবে বসেছে এবং এটি চালু আছে।
ঠিক সেই ক্ষেত্রে, আবার Google Meet ভিডিও কলে যোগ দেওয়ার চেষ্টা করার আগে এটিকে আলাদা করে আবার সংযুক্ত করুন। যদি আপনার বাহ্যিক ওয়েব ক্যামেরা সাড়া না দেয় তবে এটি একটি ভিন্ন কম্পিউটারের সাথে কাজ করছে কিনা তা পরীক্ষা করার সময়। যদি অন্য ডিভাইস এটি সনাক্ত করতে না পারে, তাহলে এটি ভেঙে যেতে পারে।
আপনি যদি আপনার ল্যাপটপে ইন্টিগ্রেটেড ওয়েব ক্যামেরা ব্যবহার করেন এবং এটি Google Meet ভিডিওতে দেখা যাচ্ছে না, তাহলে মিটিং ভিডিওটি প্রথমে বন্ধ করে আবার খোলার চেষ্টা করুন। কখনও কখনও, এই সহজ কৌশল কাজ করবে।
আপনি ওয়েব ক্যামেরা ড্রাইভারগুলিও আপ টু ডেট কিনা তা পরীক্ষা করতে পারেন। এবং যদি সেগুলি না হয়, আপডেটগুলি ডাউনলোড করুন এবং সেগুলি আপনার কম্পিউটারে ইনস্টল করুন৷ কিন্তু যদি এটি কাজ না করে তবে পরবর্তী সম্ভাব্য সমাধানে যান।

এছাড়াও, ক্যামেরা অনুমতি পরীক্ষা করুন
কখনও কখনও মনে হয় প্রতিটি নতুন ওয়েবসাইট আপনার মাইক্রোফোন, আপনার ক্যামেরা এবং অন্যান্য অনেক ডেটা ব্যবহার করার অনুমতি চাইছে৷ আপনি হয় শুধু সবকিছু গ্রহণ করতে বা অবিলম্বে তাদের ব্লক করতে অভ্যস্ত। পরবর্তী ক্ষেত্রে, এটি Google Meet-এ প্রয়োজনীয় অনুমতিগুলি ব্লক করতে পারে।
আপনি যদি মিটিংয়ে অংশগ্রহণ করতে চান তাহলে আপনাকে Google Meet-কে আপনার ক্যামেরা অ্যাক্সেস করতে দিতে হবে। অন্যথায়, ক্যামেরা প্রদর্শিত হবে না। আপনি যদি প্রথমবার একটি Google Meet ভিডিও কল শুরু করেন, ক্যামেরা অ্যাক্সেস দেওয়ার অনুরোধ জানানো হলে অনুমতি দিন ক্লিক করুন।
কিন্তু যদি আপনি ইতিমধ্যেই ভুলবশত এটি ব্লক করে থাকেন, তাহলে ঠিক আছে, আপনি সেটি পরিবর্তন করতে পারেন। আপনি যা করেন তা এখানে:
- আপনার ওয়েব ব্রাউজার খুলুন এবং যান গুগল মিট .
- একটি নতুন মিটিং শুরু করুন নির্বাচন করুন।
- উপরের ডান কোণায়, ক্যামেরা ব্লক করা নির্বাচন করুন।
- আপনার ক্যামেরা এবং মাইক্রোফোন অ্যাক্সেস করার জন্য সর্বদা https://meet.google.com-কে অনুমতি দিন নির্বাচন করুন।
- সম্পন্ন নির্বাচন করুন। ভিডিওটি স্বয়ংক্রিয়ভাবে শুরু হবে।

Google Meet অ্যাপ আপডেট করুন
যদিও Google Meet-এর কিছু বৈশিষ্ট্য যেমন রেকর্ডিং শুধুমাত্র ওয়েব ব্রাউজারে কাজ করবে, অ্যাপটি ঠিক কাজ করে। কিন্তু আপনি সময়ে সময়ে আপডেটের জন্য চেক করা উচিত. মাঝে মাঝে, এমন কিছু বাগ এবং বৈশিষ্ট্য রয়েছে যা Google ঠিক করেছে, তাই আপনার কাছে থাকা অ্যাপটির সংস্করণটি আর সাড়া নাও দিতে পারে।
এরকম একটি সমস্যা হতে পারে যে ক্যামেরাটি খুঁজে পাওয়া যাচ্ছে না। এই সমস্যা এড়াতে, যান খেলার দোকান আপনি যদি একটি অ্যান্ড্রয়েড মোবাইল ডিভাইস ব্যবহার করেন এবং অ্যাপ স্টোর কোনো আপডেট উপলব্ধ আছে কিনা দেখতে iOS এর জন্য।
এছাড়াও, যদি আপনার স্মার্ট ডিভাইসে Google Meet আপ-টু-ডেট থাকে, কিন্তু ক্যামেরা নিয়ে আপনার এখনও সমস্যা হয়, তাহলে অ্যাপটিকে জোর করে বন্ধ করার চেষ্টা করুন। তারপরে এটি পুনরায় চালু করুন এবং ক্যামেরাটি সনাক্ত করা হয়েছে কিনা তা দেখুন।
অ্যাডোব ডিজিটাল সংস্করণ ছাড়াই কীভাবে এসএমএস ফাইল খুলবেন
আপনার ইন্টারনেট সংযোগ যাচাই করুন
যখনই কোনো প্রোগ্রাম বা অ্যাপে সমস্যা দেখা দেয়, তখন প্রথম যে জিনিসটি পরীক্ষা করতে হয় তা হল ইন্টারনেট সংযোগ। আপনি কি ধরনের বেতার সংযোগ ব্যবহার করছেন? আপনি বাড়িতে থাকলে, আপনার রাউটার চেক করুন। এটা কি সঠিক জায়গায় আছে এবং সিগন্যালে কি কোন বাধা আছে? যদি এটি সঠিক জায়গায় থাকে, তাহলে রাউটার রিসেট করুন এবং আবার চেক করুন।
যখন ইন্টারনেট সংকেত দুর্বল হয়, এবং সংযোগটি অস্থির হয়, তখন ক্যামেরা বৈশিষ্ট্যটি কাজ না করা অস্বাভাবিক নয়। এবং আপনি যদি বাড়িতে না থাকেন, তাহলে আপনি হয়তো জানেন না যে আপনি কি ধরনের সংযোগের সাথে কাজ করছেন। আপনি একটি সঞ্চালন করতে পারেন গতি পরীক্ষা , এবং যদি এটি দুর্বল হয়, নেটওয়ার্ক পরিবর্তন করার চেষ্টা করুন।

ক্যাশে সাফ করুন
ইন্টারনেট ব্রাউজার এবং Google Meet অ্যাপ থেকে ক্যাশে সাফ করা আরেকটি ধাপ যা আপনি বিবেচনা করতে চাইতে পারেন। প্রায়শই, এটি এই সমাধান যা Google Meet সম্পর্কিত অনেক সমস্যার সমাধান করে।
আপনি যদি Google Meet অ্যাক্সেস করার জন্য Chrome ব্যবহার করেন, যেটি সম্ভবত আপনার উচিত কারণ সেগুলি সবচেয়ে সামঞ্জস্যপূর্ণ, তাহলে আপনি এইভাবে ক্যাশে সাফ করবেন:
- সেটিংসে যান এবং তারপরে গোপনীয়তা এবং নিরাপত্তার অধীনে ব্রাউজিং ডেটা সাফ করুন।
- ক্যাশে করা ছবি এবং ফাইল বাক্স চেক করুন।
- আপনি চাইলে কুকিজ এবং অন্যান্য সাইটের ডেটাও চেক করতে পারেন। কিন্তু এটি আপনাকে বেশিরভাগ সাইট থেকে সাইন আউট করবে।
- সাফ ডেটা নির্বাচন করুন।
এখন আপনি সমস্ত উইন্ডো বন্ধ করে আপনার কম্পিউটার পুনরায় চালু করতে পারেন। সিস্টেম ব্যাক আপ হয়ে গেলে, আপনি অন্য Google Meet ভিডিও শুরু করতে বা যোগ দেওয়ার চেষ্টা করতে পারেন।
নিখুঁত ক্যামেরা কোণ খুঁজুন
আপনার ওয়েব ক্যামেরা ভাঙা না হলে, ক্যামেরা পাওয়া না যাওয়া সমস্যার সমাধান সবসময়ই থাকে। অবশ্যই, এটি Google এর প্রান্তে হতে পারে, তবে এটি বিরল এবং সাধারণত দ্রুত সংশোধন করা হয়।
অনুমতি এবং সংযোগ পরীক্ষা করা সমাধানের তালিকার শীর্ষে থাকা উচিত। আপনি আপনার কম্পিউটার বা মোবাইল ডিভাইস থেকে Google Meet ব্যবহার করছেন কিনা। কিন্তু উপরে উল্লিখিত সমাধানগুলির যেকোনো একটি আপনার ক্যামেরাকে আবার কাজ করা উচিত।
Google Meet-এ ক্যামেরা নিয়ে আপনার কি কোনো সমস্যা হয়েছে? আপনি এটা ঠিক করতে সক্ষম ছিল? নিচের মন্তব্য অংশে আমাদেরকে জানান।

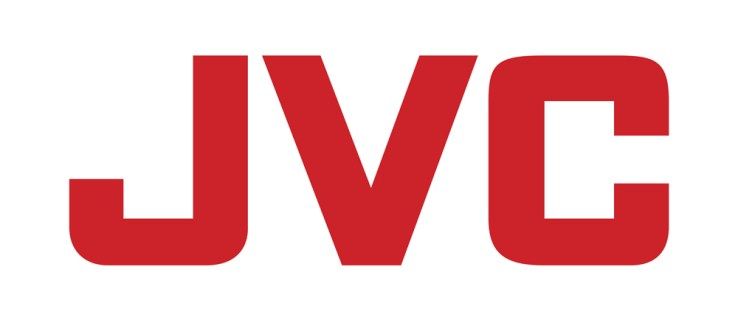



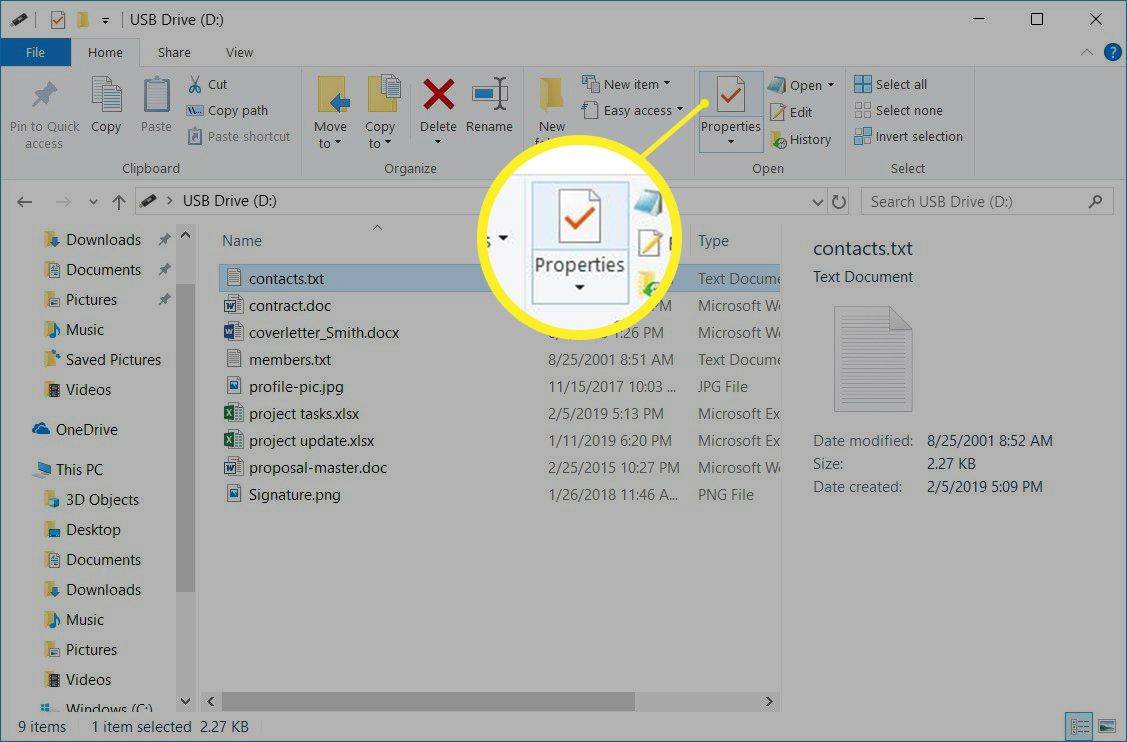
![এখনই নতুনতম আইফোনটি কী? [মার্চ 2021]](https://www.macspots.com/img/smartphones/58/what-is-newest-iphone-out-right-now.jpg)


