অন্যান্য ধরণের ল্যাপটপের তুলনায় ক্রোমবুকগুলি সাধারণ ডিভাইস হতে পারে তবে সেগুলি তাদের নিজস্বভাবে শক্তিশালী। এগুলি কেবল ইন্টারনেট ব্রাউজিংয়ের চেয়ে দুর্দান্ত এবং সঠিক অ্যাপ্লিকেশন এবং কনফিগারেশন সহ আরও অনেক কিছু করতে পারে। যে সমস্ত নেটওয়ার্ক সংযোগ রয়েছে তার মূল কী। আজ আমি আপনাকে কেবল Chromebook- এ কীভাবে একটি নেটওয়ার্ক ভুলে যেতে হয় তা নয় তবে কীভাবে নেটওয়ার্কগুলি পরিচালনা করতে হয় তাও আপনাকে দেখানোর জন্য যাচ্ছি না। আপনার Chromebook থেকে সর্বাধিক পাওয়ার জন্য এটি একটি মৌলিক প্রয়োজনীয়তা।
এটি ডাউনলোড না করে আইপডে সংগীত কীভাবে রাখবেন

ক্রোমবুক যেমনটি উত্তম, কোনও ইন্টারনেট সংযোগ ছাড়াই এটি ব্যয়বহুল পেপার ওয়েটের চেয়ে বেশি কিছু নয়। ক্রোম ওএস কোনও সংযোগ ছাড়াই কাজ করবে তবে কিছুটা হ্যামস্ট্রংয়ের চেয়ে বেশি। বেশিরভাগ অ্যাপ্লিকেশনগুলির একটি সংযোগ প্রয়োজন এবং আপনি এটি ছাড়া সিঙ্ক, আপডেট বা যোগাযোগ করতে পারবেন না। একটি Chromebook এ নেটওয়ার্ক পরিচালনা সম্পর্কে আপনার যা জানতে হবে তা এখানে।
যেহেতু আমাদের বেশিরভাগ আমাদের Chromebook সংযোগ করতে ওয়াইফাই ব্যবহার করে, আমি এই উদাহরণগুলিতে ওয়াইফাই ব্যবহার করব।

আপনার Chromebook একটি নেটওয়ার্কের সাথে সংযুক্ত করুন
আপনি যখন প্রথম নিজের Chromebook আনবক্স করেন, সাইন ইন করার পরে আপনি এটিকে কোনও নেটওয়ার্কের সাথে সংযুক্ত করতে চাইবেন। কিভাবে এখানে।
- আপনার Chromebook এর স্ট্যাটাস ট্রেতে আপনার অ্যাকাউন্টের ফটো নির্বাচন করুন।
- ওয়াইফাই চালু করতে কোনও নেটওয়ার্ক নির্বাচন করুন।
- প্রদর্শিত হবে এমন তালিকা থেকে আপনার নেটওয়ার্ক নির্বাচন করুন।
- জিজ্ঞাসা করা হলে আপনার ওয়াইফাই পাসওয়ার্ড লিখুন।
আপনি যখন প্রথমে আপনার Chromebook আনবক্স করবেন তখন আপনার কেবলমাত্র ওয়াইফাই চালু করা উচিত। বেশিরভাগ সময় আপনি এটি চলমান এবং সংযুক্ত রেখে যেতে পারেন। যদি ওয়াইফাই চালু থাকে তবে আপনার স্ট্যাটাস ট্রেতে একটি সামান্য নেটওয়ার্ক আইকন দেখতে হবে। আপনি যদি এটি নির্বাচন করতে পারেন এবং সেখান থেকে কোনও নেটওয়ার্কে যোগদান করতে পারেন that
স্বয়ংক্রিয়ভাবে একটি ওয়াইফাই নেটওয়ার্কের সাথে সংযুক্ত করুন
আপনি যখনই কোনও কাজ করতে চান প্রতিবার আপনার ওয়াইফাইয়ের সাথে ম্যানুয়ালি সংযোগ করতে চান না তাই আমাদের জিনিসগুলি সেট আপ করতে দিন যাতে আপনার প্রয়োজন হয় না। এটি করার আগে নিশ্চিত হয়ে নিন যে আপনি আপনার ওয়াইফাই নেটওয়ার্কের সাথে সংযুক্ত আছেন।
আপনার ইনস্টাগ্রাম ভিডিওটি কে দেখেছেন তা আপনি কীভাবে দেখেন
- আপনার Chromebook এর স্ট্যাটাস ট্রেতে আপনার অ্যাকাউন্টের ফটো নির্বাচন করুন।
- সেটিংস এবং নেটওয়ার্ক নির্বাচন করুন।
- ওয়াই-ফাই নির্বাচন করুন এবং তারপরে এই নেটওয়ার্কটিতে স্বয়ংক্রিয়ভাবে সংযোগ স্থাপন করুন g
এখন যখনই আপনি আপনার Chromebook বুট করবেন এটি স্বয়ংক্রিয়ভাবে নেটওয়ার্কে যোগদান করবে।
একটি Chromebook এ একটি নেটওয়ার্ক পছন্দ করুন
আপনি যদি কাজ বা বিদ্যালয়ের জন্য আপনার Chromebook ব্যবহার করেন এবং একাধিক ওয়াইফাই নেটওয়ার্ক ব্যবহার করেন, আপনি কোনও নেটওয়ার্ক পছন্দ করতে পারেন। এটি ক্রোম ওএসকে বেশ কয়েকটিগুলির মধ্যে একটি নির্দিষ্ট নেটওয়ার্ক নির্বাচন করতে এবং অন্যদের উপেক্ষা করার সময় আপনার চয়ন করা একটিতে সংযোগ করতে বলে। আপনি যদি ওভারল্যাপিং ওয়াইফাই নেটওয়ার্কগুলির সাথে থাকেন তবে এটি কার্যকর।
- আপনার Chromebook এর স্ট্যাটাস ট্রেতে আপনার অ্যাকাউন্টের ফটো নির্বাচন করুন।
- সেটিংস এবং নেটওয়ার্ক নির্বাচন করুন।
- ওয়াইফাই নির্বাচন করুন এবং আপনি যে নেটওয়ার্কটি পছন্দ করতে চান তার সাথে সংযুক্ত করুন।
- এই নেটওয়ার্ক পছন্দ করুন নির্বাচন করুন।
এখন, যখনই আপনার Chromebook বেশ কয়েকটি নেটওয়ার্ক সনাক্ত করে এটি অন্যদের সাথে সংযোগ স্থাপন ও উপেক্ষা করার জন্য স্বয়ংক্রিয়ভাবে সেটিকে নির্বাচন করবে।
একটি Chromebook এ একটি নেটওয়ার্ক ভুলে যান
আপনি যদি কোনও কফি শপ বা বিমানবন্দর বা অন্য কোথাও থাকেন এবং একটি স্থানীয় ওয়াইফাই নেটওয়ার্ক ব্যবহার করেন এবং এটি পরে ভুলে যেতে চান, আপনি পারেন। এটি আপনার ওয়াইফাই নেটওয়ার্ক তালিকাটি দীর্ঘ দীর্ঘ হতে বাধা দিতে পারে এবং এতে অনেকগুলি অপ্রাসঙ্গিক নেটওয়ার্ক থাকতে পারে।
- আপনার Chromebook এর স্ট্যাটাস ট্রেতে আপনার অ্যাকাউন্টের ফটো নির্বাচন করুন।
- সেটিংস এবং নেটওয়ার্ক নির্বাচন করুন।
- ওয়াইফাই নির্বাচন করুন এবং জ্ঞাত নেটওয়ার্ক নির্বাচন করুন।
- আপনি যে নেটওয়ার্কটি ভুলে যেতে চান তা নির্বাচন করুন, তিনটি ডট মেনু আইকনটি নির্বাচন করুন এবং ভুলে যান নির্বাচন করুন।
- আপনি মুছে ফেলতে চান এমন সমস্ত নেটওয়ার্কের জন্য ধুয়ে ফেলুন এবং পুনরাবৃত্তি করুন।
আপনি যদি একই জায়গায় নিজেকে খুঁজে পান তবে এটি আপনার Chromebookটিকে আবার সনাক্ত করতে বাধা দেবে না। এটি কেবল নেটওয়ার্ক তালিকার পরিপাটি করে।
ক্রোম অ্যান্ড্রয়েডে বুকমার্কগুলি কীভাবে সংরক্ষণ করবেন
আপনার Chromebook এ নেটওয়ার্ক সেটিংস পরিবর্তন করুন
বেশিরভাগ পরিস্থিতিতে আপনার নেটওয়ার্ক সেটিংস স্বয়ংক্রিয়ভাবে কনফিগার করা হবে। এমন কোনও অনুষ্ঠান হতে পারে যখন আপনি স্থির আইপি ঠিকানা সেট করতে বা ডিএনএস সার্ভার পরিবর্তন করতে ম্যানুয়ালি তাদের কনফিগার করতে চান। সাধারণত এটি রাউটারে করা হয় তবে এমন সময় আছে যখন স্থানীয় মেশিনটি কনফিগার করা প্রয়োজন। কিভাবে এখানে।
- আপনার Chromebook এর স্ট্যাটাস ট্রেতে আপনার অ্যাকাউন্টের ফটো নির্বাচন করুন।
- সেটিংস এবং নেটওয়ার্ক নির্বাচন করুন।
- আবার নেটওয়ার্ক নির্বাচন করুন এবং স্বয়ংক্রিয়ভাবে অফ করতে আইপি ঠিকানা কনফিগার করুন টগল করুন।
- আপনার আইপি ঠিকানা এবং ডিএনএস সার্ভার ম্যানুয়ালি প্রবেশ করান।
এই পরিবর্তনগুলি ডায়নামিকভাবে ঘটবে তাই আপনি একবারে এই সেটিংস ফলকটি ছেড়ে গেলে Chromebook সেই নেটওয়ার্ক সেটিংসগুলি নিয়ে যাবে এবং সেগুলি দিয়ে চলে। আপনি আইপি ঠিকানাটি সঠিক পেয়েছেন এবং সঠিক ডিএনএস সার্ভার ব্যবহার করেছেন তা নিশ্চিত করুন। ক্রোম ওএস গুগল ডিএনএস সার্ভারগুলি নির্বাচন করার দক্ষতা সরবরাহ করে, আমি আপনাকে অন্যদের ব্যবহার করার দরকার না হলে সেগুলি ব্যবহার করার পরামর্শ দিচ্ছি।
এটি কোনও নেটওয়ার্ককে কীভাবে ভুলে যায় এবং কীভাবে Chromebook এ নেটওয়ার্ক পরিচালনা করতে হয়। অন্য কোনও নেটওয়ার্কিংয়ের পরামর্শ আছে? আপনি যদি নীচে তাদের সম্পর্কে বলুন!






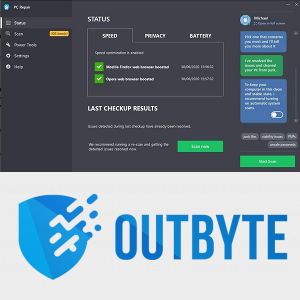
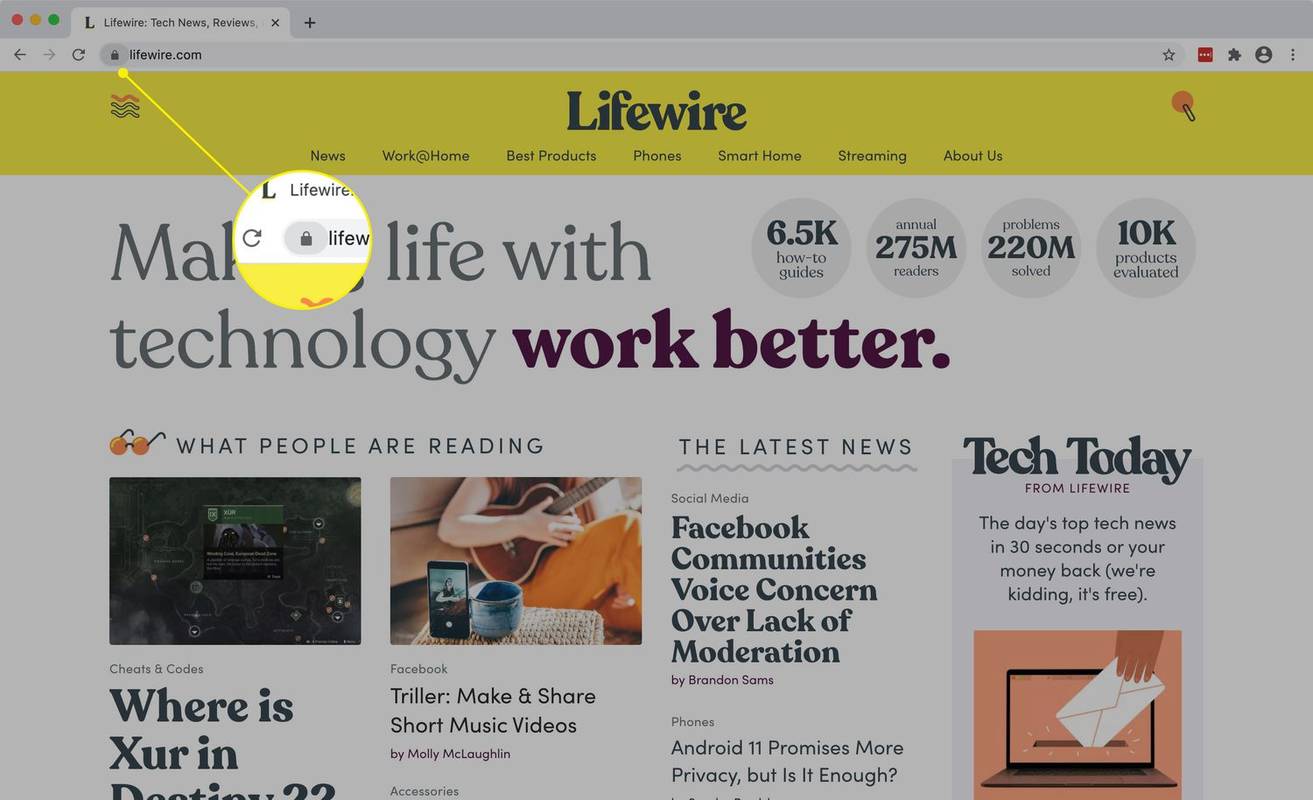

![টুইটারে কীভাবে যাচাই করা যায় [জানুয়ারী 2021]](https://www.macspots.com/img/twitter/65/how-get-verified-twitter.jpg)
