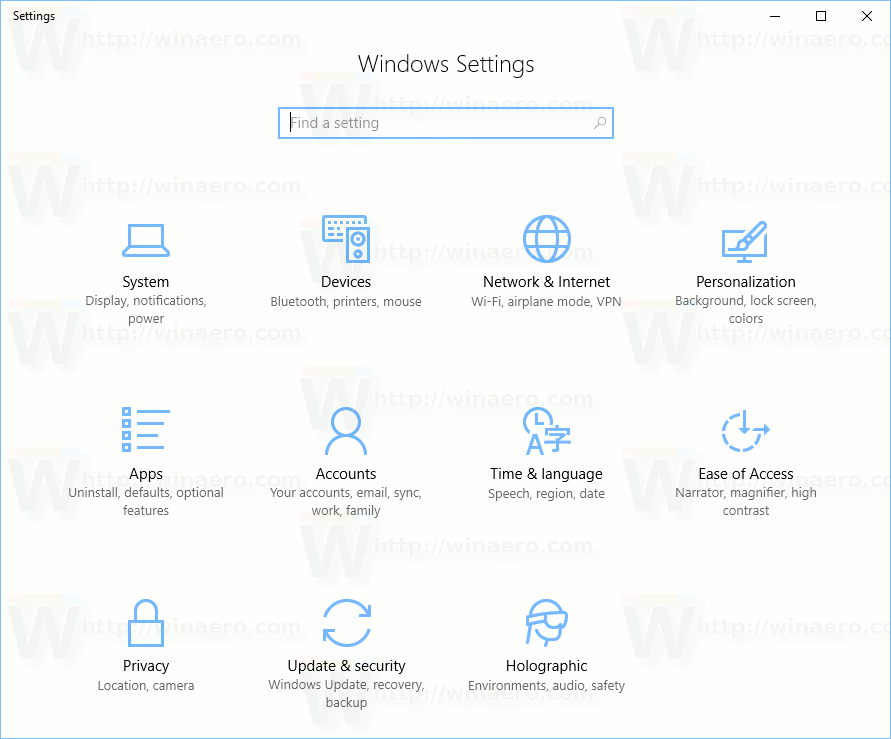প্রতিটি Android TV ক্রয় একটি রোমাঞ্চকর অভিজ্ঞতা। আপনি একটি নতুন, উচ্চ-মানের পণ্য পেয়ে খুশি এবং বাক্সটি খুলতে এবং একেবারে নতুন দেখার অভিজ্ঞতা শুরু করতে উত্তেজিত৷ কিন্তু একবার আপনি টিভিটিকে তার জায়গায় স্থাপন করলে, আপনি কীভাবে এটি সেট আপ করার সাথে এগিয়ে যাবেন?

আপনি যদি এই প্রশ্নটি জিজ্ঞাসা করেন, আপনি সঠিক পৃষ্ঠায় অবতরণ করেছেন। এই নিবন্ধটি একটি নতুন Android TV সেট আপ করার প্রয়োজনীয় বিষয়গুলি শেয়ার করে৷ আমরা জানি আপনি অবশ্যই পয়েন্টে পৌঁছতে আগ্রহী হবেন, তাই আসুন সরাসরি ভিতরে ঝাঁপ দেওয়া যাক।
কিভাবে আপনার Android TV দিয়ে শুরু করবেন
টিভি আসার জন্য অপেক্ষা করার পর, অবশেষে সবকিছু সেট করার সময় এসেছে। শুরু করার জন্য, আপনি কিছু গুরুত্বপূর্ণ বিষয় দুবার চেক করতে চাইবেন।
প্রথমে, নিশ্চিত করুন যে আপনার একটি স্থিতিশীল Wi-Fi সংযোগ আছে, কারণ আপনার Android TV সামগ্রী লোড করার জন্য এটির উপর নির্ভর করবে। যদি না আপনি মাঝে মাঝে ল্যাগ এবং ধীরগতির বাফারিংয়ের সাথে বাগ হতে চান তবে আপনার একটি শক্তিশালী নেটওয়ার্কের প্রয়োজন হবে।
এছাড়াও, আপনার একটি Google অ্যাকাউন্টের প্রয়োজন হবে। আপনার যদি একটি অ্যান্ড্রয়েড ফোন থাকে তবে আপনি আপনার Google Play Store অ্যাকাউন্ট ব্যবহার করতে পারেন। যদি না হয়, আপনি ব্যবহার করতে পারেন এই লিঙ্ক একটি নতুন তৈরি করতে।
আপনার টিভিতে Android TV বিল্ট-ইন না থাকলে, আপনার কিছু অতিরিক্ত সরঞ্জামের প্রয়োজন হবে:
- একটি বাহ্যিক Android TV ডিভাইস
- HDMI পোর্ট এবং HDCP সমর্থন সহ একটি টিভি বা মনিটর
- একটি HDMI কেবল (সাধারণত বাক্সের ভিতরে আসে)
একবার আপনি প্রস্তুত হয়ে গেলে, আপনার Android TV কনফিগার করার সময়। আপনি আপনার Android TV রিমোট, Android ফোন বা আপনার কম্পিউটার ব্যবহার করে এটি করতে পারেন।
আমরা সমস্ত পদ্ধতির জন্য ধাপে ধাপে নির্দেশাবলী শেয়ার করব। যারা এখনও এটি সম্পূর্ণ করেননি তাদের জন্য প্রাথমিক সেটআপ থেকে শুরু করা যাক।
প্রাথমিক সেটআপ
প্রাথমিক সেটআপে আপনার টিভি চালু করা এবং রিমোট জোড়া দেওয়া থাকে।
রিমোট পেয়ার করুন
আপনার অ্যান্ড্রয়েড টিভিতে রিমোট যুক্ত করতে, নীচের পদক্ষেপগুলি অনুসরণ করুন:
- টিভি বা এর সাথে সংযুক্ত মনিটরটি চালু করুন।
- পর্দায় প্রদর্শিত নির্দেশাবলী অনুসরণ করুন.
একবার আপনি সফলভাবে রিমোট সংযোগ করলে স্ক্রিনে একটি চেকমার্ক প্রদর্শিত হবে।
এখন যেহেতু আপনার রিমোট সঠিকভাবে কানেক্ট করা হয়েছে, আপনি আপনার Android TV সেট আপ করতে পারেন৷
একটি Android TV সেট আপ করা হচ্ছে
আপনি যখন রিমোট যুক্ত করবেন, তখন আপনি একটি বিকল্প দেখতে পাবেন যা আপনাকে আপনার Android মোবাইল ডিভাইস বা ট্যাবলেটের সাথে আপনার টিভি সেট আপ করতে দেয়৷ এটিকে বলা হয় কুইক স্টার্ট, এবং এটি যাওয়ার সবচেয়ে সহজ উপায়।
কিভাবে বাষ্প উপর গেম ডাউনলোড করুন
আপনি যদি রিমোট দিয়ে সেটআপ করতে চান তবে এই বিকল্পটি এড়িয়ে যান।
একটি Android মোবাইল ডিভাইসের সাথে একটি Android TV সেট আপ করুন৷
- নিশ্চিত করুন যে আপনার Android TV চালু আছে।
- রিমোট ব্যবহার করে, আপনার অ্যান্ড্রয়েড ফোনের সাথে দ্রুত সেট আপ ইওর টিভির পাশে হ্যাঁ টিপুন? প্রশ্ন.

- আপনার ফোনে Google অ্যাপ চালু করুন।

- আমার ডিভাইস সেট আপ লিখুন.

- আপনার ফোনে অন-স্ক্রীন নির্দেশাবলী অনুসরণ করুন। আপনার ফোনের স্ক্রিনে শীঘ্রই একটি কোড প্রদর্শিত হবে। টিভিতে প্রবেশ করুন।
- আপনার স্মার্টফোনে, টিভির নাম টাইপ করুন একবার এটি প্রদর্শিত হবে।
- সেটআপ শেষ করতে টিভি-স্ক্রীনের নির্দেশাবলী অনুসরণ করুন।
বিঃদ্রঃ: আপনার টিভি স্বয়ংক্রিয়ভাবে আপনার Google অ্যাকাউন্টে সাইন ইন করবে এবং আপনার ফোনের মতো একই নেটওয়ার্কে সংযুক্ত হবে৷
একটি রিমোট সহ একটি Android TV সেট আপ করুন৷
- আপনার Android TV চালু করুন।
- একটি অ্যান্ড্রয়েড ফোন ব্যবহার করে টিভি সেট আপ করার জন্য জিজ্ঞাসা করার জন্য স্কিপ প্রেস করতে রিমোট ব্যবহার করুন৷

- আপনার Wi-Fi নেটওয়ার্কে টিভি সংযোগ করুন। এই সময়ে টিভিটিকে একটি আপডেট করতে হতে পারে। এটি শেষ হওয়ার জন্য অপেক্ষা করুন এবং পরবর্তী ধাপে এগিয়ে যান।
- সাইন-ইন নির্বাচন করুন, তারপর আপনার রিমোট ব্যবহার করুন।

- আপনার Google অ্যাকাউন্টে লগ ইন করুন।

- পর্দায় প্রদর্শিত নির্দেশাবলী অনুসরণ করুন.
একটি কম্পিউটারের সাথে একটি Android TV সেট আপ করুন৷
- অ্যান্ড্রয়েড টিভি চালু করুন।
- আপনার অ্যান্ড্রয়েড ফোন ব্যবহার করে আপনার টিভি সেট আপ করার জন্য জিজ্ঞাসা করা প্রশ্নটি দেখার পরে এড়িয়ে যান টিপুন৷

- Wi-Fi এর সাথে সংযোগ করুন (আপনার কম্পিউটারের সাথে সংযুক্ত একইটি)।
- টিভিতে সাইন ইন নির্বাচন করুন এবং আপনার কম্পিউটার ব্যবহার করতে এগিয়ে যান।
- আপনার Google অ্যাকাউন্ট দিয়ে সাইন ইন করুন।
- পর্দায় নির্দেশাবলী অনুসরণ করুন।
আপডেটের জন্য পরীক্ষা করা হচ্ছে
একবার আপনি আপনার Android TV সেট আপ করলে, আপনি এটি ব্যবহার শুরু করতে প্রস্তুত হবেন। কিন্তু আপনি আপনার প্রিয় টিভি শো দেখতে শুরু করার আগে, সর্বশেষ সফ্টওয়্যার আপডেটগুলি ইনস্টল করা ভাল।
এটি কিভাবে করতে হয় তা এখানে:
- টিভি স্ক্রিনে গিয়ার আইকন টিপে সেটিংসে নেভিগেট করুন।

- ডিভাইস পছন্দগুলিতে যান, তারপরে সম্পর্কে।

- সিস্টেম আপডেট টিপুন।

লেখার সময়, Android 11 হল টিভিগুলির জন্য উপলব্ধ সর্বশেষ Android সংস্করণ। মডেলের উপর নির্ভর করে, আপনার টিভি 10 বা এমনকি 9 চালাতে পারে।
এছাড়াও আপনি নিয়মিত অ্যাপ আপডেট করতে চান। আপনি সম্ভবত YouTube, Netflix বা Amazon Prime Video এর মত জনপ্রিয় স্ট্রিমিং প্ল্যাটফর্ম ব্যবহার করেন। এমনকি এগুলি আপনার টিভিতে প্রি-ইনস্টল করা হতে পারে। আপনি তাদের যেকোনো একটি খোলার আগে, আপনার রিমোট ব্যবহার করে Google Play Store-এ নেভিগেট করুন এবং সেখানে আপডেটগুলি দেখুন৷
আপনি আপনার Android TV হোমপেজের শীর্ষে বা অ্যাপস চ্যানেলে প্লে স্টোরটি পাবেন।
আপনি একবারে আপনার টিভিতে সমস্ত অ্যাপ আপডেট করতে পারেন:
- আপনার টিভিতে প্লে স্টোর খুলুন।

- Manageapps এ যান।

- সব আপডেট প্রেস করুন.

এছাড়াও আপনি স্বয়ংক্রিয় আপডেট সেট করতে পারেন:
- প্লে স্টোরে নেভিগেট করুন এবং স্বয়ংক্রিয়-আপডেট অ্যাপগুলি নির্বাচন করুন।

- যেকোনো সময় স্বয়ংক্রিয়-আপডেট অ্যাপগুলি বেছে নিন।

নিয়মিত আপডেট পাওয়ার মাধ্যমে, আপনি প্লেব্যাকের সমস্যা ন্যূনতম পর্যন্ত কমিয়ে আনবেন।
আপনার অ্যান্ড্রয়েড টিভি সম্পর্কে জানা
আপনি আপনার টিভি ব্যবহারের জন্য প্রস্তুত করার সাথে সাথে আপনি এর বৈশিষ্ট্যগুলির সাথে পরিচিত হতে চাইতে পারেন। ভাগ্যক্রমে, অ্যান্ড্রয়েড ইন্টারফেস নেভিগেট করার জন্য তুলনামূলকভাবে সহজ। আপনি পর্দার বাম দিকে সমস্ত ডিফল্ট চ্যানেল দেখতে পারেন। অ্যাপের ডানদিকে প্রতিটি বিভাগের জন্য পরামর্শও থাকবে।
অ্যান্ড্রয়েড টিভি সেটিংস সামঞ্জস্য করা হচ্ছে
আপনার Android TV-এর সেটিংস যেমন শব্দ, ছবির গুণমান, অ্যাপের অনুমতি, সংযোগ এবং অন্যান্য সমন্বয় করতে, নিচের ধাপগুলি অনুসরণ করুন:
- আপনার Android TV স্ক্রিনে গিয়ার আইকনে ক্লিক করুন।

- হার্ডওয়্যার সেটিংস বা ডিভাইস পারফরম্যান্স জুড়ে যান।

- আপনি যে সেটিং সামঞ্জস্য করতে চান তা চয়ন করুন।

হোম স্ক্রীন সামঞ্জস্য করা
অ্যান্ড্রয়েড সবচেয়ে কাস্টমাইজযোগ্য অপারেটিং সিস্টেমগুলির মধ্যে একটি হিসাবে পরিচিত এবং তাদের টিভিগুলিও এর ব্যতিক্রম নয়৷ আপনি ডিফল্ট চ্যানেলগুলিকে টুইক করতে পারেন, অ্যাপ্লিকেশনগুলিকে স্ক্রিনে প্রদর্শিত হওয়ার ক্রম পরিবর্তন করতে পারেন, চ্যানেলগুলি সরান এবং আরও অনেক কিছু করতে পারেন৷
উদাহরণস্বরূপ, স্ক্রিনের বাম দিকে দেখানো চ্যানেল যোগ করতে বা সরাতে, নীচের পদক্ষেপগুলি অনুসরণ করুন:
- হোম স্ক্রিনের নীচে নেভিগেট করুন।

- কাস্টমাইজ ইওর চ্যানেলে ক্লিক করুন।

- পছন্দ মত পরিবর্তন করুন।

আপনি সেটিংস, তারপরে ডিভাইস পছন্দগুলিতে গিয়ে অ্যাপগুলিকে পুনরায় সাজাতে পারেন। এখানে আপনি অডিও এবং ভিডিও পূর্বরূপ সম্পর্কিত বিকল্পগুলিও পাবেন।
একটি অ্যান্ড্রয়েড টিভিতে Google সহকারীকে সংযুক্ত করা হচ্ছে
আপনার অ্যান্ড্রয়েড টিভি সম্ভবত এর রিমোটে একটি ডেডিকেটেড Google অ্যাসিস্ট্যান্ট বোতাম নিয়ে এসেছে। আপনি একটি ভয়েস অনুসন্ধান বা বিষয়বস্তুর মাধ্যমে নেভিগেট করতে এটি ব্যবহার করতে পারেন৷ শুধু বোতাম টিপুন এবং আপনার রিমোটের মাইক্রোফোনে Ok Google বলুন। অ্যাসিস্ট্যান্ট আপনাকে গেম বা টিভি শো খুঁজতে, ভলিউম বাড়ানো বা কমাতে বা টিভি বন্ধ করতে সাহায্য করতে পারে।
একটি Android TV-তে Chromecast সংযোগ করা হচ্ছে৷
Chromecast আপনাকে আপনার Android ফোন, ট্যাবলেট বা কম্পিউটার থেকে আপনার টিভিতে যেকোনো ধরনের সামগ্রী কাস্ট করতে দেয়৷ শুধু নিশ্চিত করুন যে ডিভাইসগুলি একই Wi-Fi নেটওয়ার্কের সাথে সংযুক্ত রয়েছে৷ তারপর, নীচের পদক্ষেপগুলি অনুসরণ করুন:
- আপনার ফোনে যে অ্যাপটি থেকে আপনি সামগ্রী কাস্ট করতে চান সেটি খুলুন।
- কাস্ট আইকনে আলতো চাপুন এবং আপনার টিভির নাম নির্বাচন করুন। কাস্ট আইকনের রঙ পরিবর্তন করার জন্য অপেক্ষা করুন।
একবার আইকনটির রঙ পরিবর্তন হলে, এর অর্থ হল এটি টিভির সাথে সংযুক্ত।
আপনার নতুন অ্যান্ড্রয়েড টিভি অভিজ্ঞতা কিকস্টার্ট করা হচ্ছে
একটি নতুন টুকরা সরঞ্জাম সেট আপ সম্পর্কে সন্তোষজনক কিছু আছে। অ্যান্ড্রয়েড টিভিগুলি সুপার বহুমুখী ডিভাইস যা আপনাকে আপনার পছন্দের যেকোনো সামগ্রী স্ট্রিম করতে দেয়৷ সব থেকে ভাল, তাদের কনফিগার করা একটি হাওয়া.
এই নিবন্ধটি আপনার ডিভাইসটি প্রথমবারের মতো সেট আপ করার বিষয়ে সমস্ত বিবরণ প্রদান করেছে যা আপনার প্রয়োজন হবে৷ এখন পর্যন্ত, আপনার অ্যান্ড্রয়েড টিভি কীভাবে সংযুক্ত করবেন, সফ্টওয়্যার এবং অ্যাপগুলি আপডেট করবেন এবং অভিজ্ঞতাকে ব্যক্তিগতকৃত করতে অন-স্ক্রীন সেটিংস পরিবর্তন করবেন সে সম্পর্কে আপনার পরিষ্কার ধারণা থাকা উচিত।
আপনি কি আপনার নতুন Android TV সেট আপ করতে আপনার ফোন, রিমোট বা কম্পিউটার ব্যবহার করেছেন? আপনি কোন অ্যাপগুলি ব্যবহার শুরু করতে সবচেয়ে বেশি আগ্রহী? নীচের মন্তব্যে আপনার অভিজ্ঞতা শেয়ার করুন.
ম্যাকবুক প্রো চালু হবে না