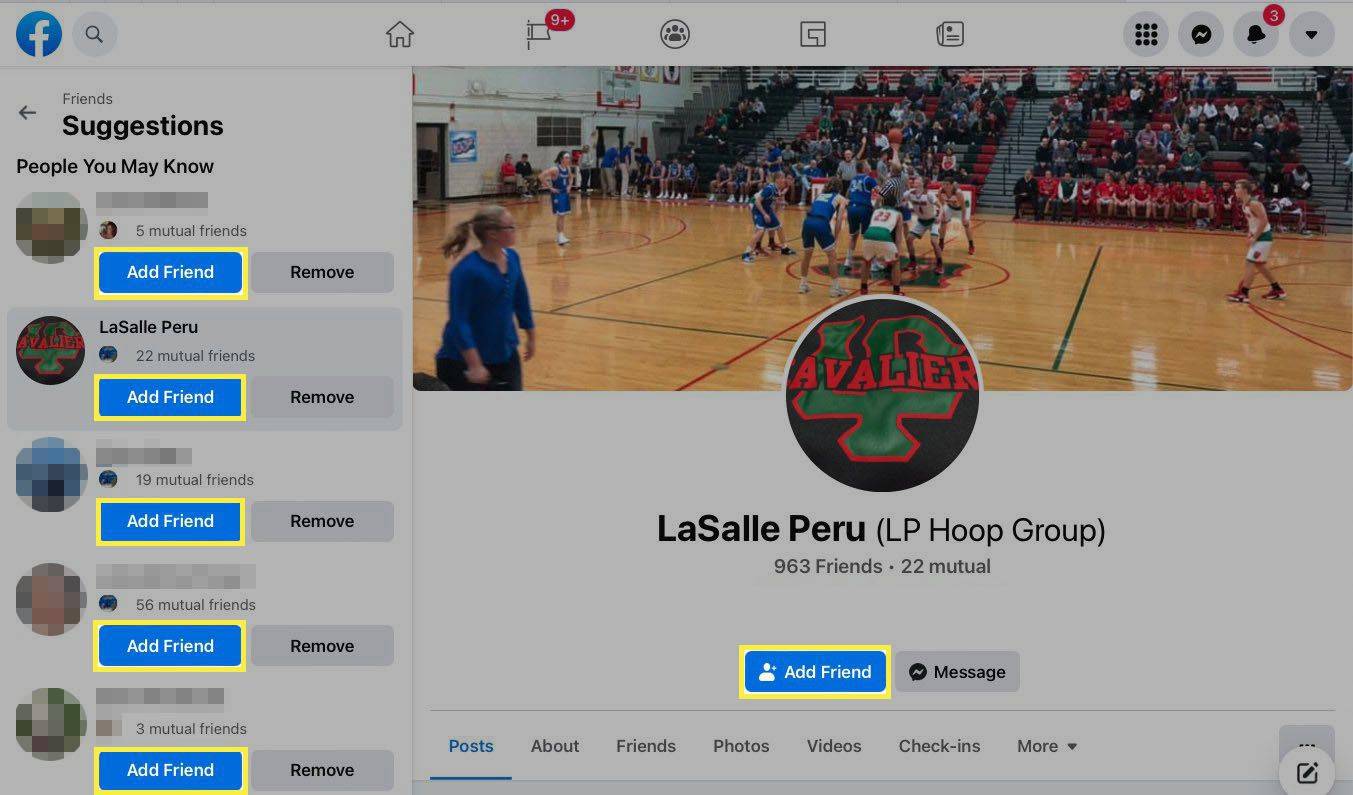আমাদের উইন্ডোজ ডেস্কটপ প্রায়শই ফাইল এবং ফোল্ডারগুলি রাখার জন্য আমাদের যেতে যাওয়ার জায়গা, বিশেষত যদি আমরা দ্রুত এবং সুবিধাজনক অ্যাক্সেস চাই। ফলস্বরূপ, আমাদের ডেস্কটপগুলি বড় আকারের নড়বড়ে - পর্দার ফাইলগুলির একটি হজপজ মতো দেখতে পারে।
অংশে এটি অপারেটিং সিস্টেমের দোষ; ডেস্কটপটি প্রতিটি ফাইল সেভ ডায়ালগের মধ্যে প্রথমে উপস্থিত হয় যা কেবল দু'একটি ফাইল স্টো করার জন্য অবিশ্বাস্যভাবে কার্যকর জায়গা তৈরি করে। দুর্ভাগ্যক্রমে, এই দুটি ফাইল দ্রুত আরও অনেক কিছুতে জমা হয়। আপনার ডেস্কটপটি বিশৃঙ্খলার মতো দেখতে দ্রুত শেষ হবে।
এটি সেভাবে হতে হবে না। আপনার উইন্ডোজ ডেস্কটপকে সংগঠিত করা বাস্তব-জীবন বিশৃঙ্খলা পরিষ্কার করার চেয়ে অনেক সহজ, এবং আপনাকে ডেস্কটপটিকে নিজের ডিফল্ট সংগঠিত স্থান হিসাবে ব্যবহার বন্ধ করতে হবে না। এই নিবন্ধে, আমরা আপনাকে কীভাবে আপনার উইন্ডোজ ডেস্কটপটি সংগঠিত করতে পারি তা যাতে বিশৃঙ্খলা মুক্ত, দক্ষ এবং সুবিধাজনক।
(একটি বড় পুনর্গঠন না করে জনাকীর্ণ ডেস্কটপের জন্য কেবল একটি স্বল্পমেয়াদী ফিক্স দরকার? আপনি কীভাবে আমাদের টিউটোরিয়ালটি ব্যবহার করে দেখতে পারেন আপনার ডেস্কটপ আইকন সঙ্কুচিত করুন যদিও এটি কেবলমাত্র একটি অস্থায়ী স্থির)
উইন্ডোতে ফাইল এবং ফোল্ডারগুলি সংগঠিত করার জন্য কিছু অন্তর্নির্মিত বৈশিষ্ট্য রয়েছে যা আপনার প্রয়োজন হতে পারে। আরও দৃ solution় সমাধানের জন্য, কিছু তৃতীয় পক্ষের প্যাকেজ রয়েছে যা আপনি নির্দিষ্ট বিভাগে ডেস্কটপ আইকনগুলিকে গ্রুপ করতে ব্যবহার করতে পারেন। আসুন এই উভয় সমাধানের ঘনিষ্ঠভাবে নজর দেওয়া যাক।
ফোল্ডারগুলির সাহায্যে ডেস্কটপ আইকনগুলি সংগঠিত করা হচ্ছে
আপনার ডেস্কটপটিকে নিয়ন্ত্রণে রাখার সর্বাধিক সোজা উপায় হ'ল ফোল্ডারগুলি ব্যবহার করা। ডেস্কটপে নতুন ফোল্ডার যুক্ত করা সহজ। প্রথমে ডেস্কটপে ডান-ক্লিক করুন এবং নির্বাচন করুন নতুন । তারপরে, ক্লিক করুন ফোল্ডার ড্রপ ডাউন থেকে তৈরি করতে একটি খালি ফোল্ডার
![]()
আপনি যখন ফোল্ডারটিকে আরও সুসংহত করে তুলবেন তখন নামকরণ করা ভাল ধারণা। তবে আপনি যদি ভুলে যান তবে ফোল্ডারে ডান ক্লিক করে এবং নির্বাচন করে আপনি সর্বদা এটির নামকরণ করতে পারেন নতুন নামকরণ করুন । তারপরে আপনি এর জন্য একটি নাম টাইপ করতে পারেন। মনে রাখবেন যে আপনি আপনার ডেস্কটপটিকে আরও সংগঠিত করার চেষ্টা করছেন এবং আপনি যে ন্যূনতম জিনিসটি চান তা হ'ল নতুন ফোল্ডার, নতুন ফোল্ডার (2), নতুন ফোল্ডার (3) ইত্যাদি seeing
এখন আপনি আপনার নতুন ফোল্ডারে উপযুক্ত ডেস্কটপ শর্টকাটগুলি টেনে নিয়ে যেতে পারেন drop এটি ফাইলগুলি আপনার স্ক্রিনের চারদিকে ছড়িয়ে দেওয়ার পরিবর্তে আপনার ফোল্ডারে সংরক্ষণ করবে। বিকল্প শর্টকাট বিভাগ যেমন অ্যাপ্লিকেশন, ইউটিলিটিস, মাল্টিমিডিয়া সফ্টওয়্যার ইত্যাদির জন্য আপনি ডেস্কটপে যেকোন ফোল্ডার যুক্ত করতে পারেন। তারপরে আপনি নীচের স্ন্যাপশটে যেমন আইকনগুলি ফোল্ডারে সরাতে পারেন।
![]()
আপনার ডেস্কটপে যদি প্রচুর ফাইল থাকে তবে সেগুলি সংগঠিত করা কঠিন হতে পারে, বিশেষত যদি তারা ওভারল্যাপিং শুরু করে। একটি দরকারী কৌশল হ'ল উইন্ডোজ 10 এর বিল্ট-ইন বাছাই ফাংশনগুলি আপনার ফাইলগুলি টাইপ অনুসারে বাছাই করতে। এটি একই ধরণের সমস্ত ফাইল একসাথে রেখে দেবে, উদাহরণস্বরূপ আপনার কাছে যদি কোনও মুভি ফোল্ডার থাকে, টাইপ অনুসারে বাছাই করা সমস্ত ভিডিও ফাইল এক জায়গায় রাখে। এইভাবে, আপনি সহজেই গ্রুপ-নির্বাচন করতে পারেন এবং তাদের আপনার চলচ্চিত্র ফোল্ডারে টেনে আনতে পারেন। ডেস্কটপে ডান-ক্লিক করুন, ক্লিক করুন ক্রমানুসার -> আইটেম টাইপ।
![]()
তৃতীয় পক্ষের সরঞ্জামগুলি
খুব খুশি
উইন্ডোজের জন্য অন্তর্নির্মিত ফোল্ডার সিস্টেমটি সহজ এবং কার্যকর, তবে এটি বৈশিষ্ট্য সমৃদ্ধ নয়। একটি বৈশিষ্ট্য যা আপনি রাখতে চাইতে পারেন তা হ'ল ফোল্ডারগুলি না খালি অভ্যন্তরে দেখার সক্ষমতা, কেবল সেখানে কী আছে তা আপনাকে মনে করিয়ে দেওয়ার জন্য। নিম প্লেস নামে তৃতীয় পক্ষের সরঞ্জাম ব্যবহার করে আপনি এর মতো ফোল্ডার তৈরি করতে পারেন। এটি একটি পোর্টেবল সফ্টওয়্যার প্যাকেজ যা আপনি ডেস্কটপে ফোল্ডার গোষ্ঠীগুলি যুক্ত করতে ব্যবহার করতে পারেন। খোলা এই পৃষ্ঠা এবং নিমি প্লেসগুলি ডাউনলোড করুন ক্লিক করুন এবং সম্পাদনযোগ্যকে সংরক্ষণ করুন। তারপরে .exe ফাইলে ক্লিক করুন এবং সফ্টওয়্যারটি চালু করতে নিমি প্লেসগুলি নির্বাচন করুন।
![]()
নিমি প্লেসগুলি অ্যাপ্লিকেশন, গেমস, ডকুমেন্টস এবং ডাউনলোডগুলির জন্য চারটি তৈরি কন্টেইনার গ্রুপ সহ প্রবর্তন করে। আইকনটিতে ডান-ক্লিক করে এবং অনুলিপি নির্বাচন করে আপনি সেই বাক্সগুলিতে ডেস্কটপ শর্টকাটগুলি অনুলিপি করে আটকে দিতে পারেন। তারপরে একটি ধারক বাক্সের ভিতরে ডান ক্লিক করুন এবং এতে অনুলিপি করা শর্টকাট যুক্ত করতে আটকানোতে ক্লিক করুন।
আপনি ডেস্কটপে পুনরায় অবস্থান নিতে পাত্রে টেনে আনতে পারেন। তবে দুর্ঘটনাক্রমে তাদের পর্দার চারপাশে টেনে আনার প্রবণতা রয়েছে। এড়াতে, কেবল একটি ধারকটিতে ডান ক্লিক করুন এবং ক্লিক করুন লক । ধারককে ডান-ক্লিক করে এবং নির্বাচন করে আপনি একইভাবে তাদের আনলক করতে পারেন আনলক করুন।
ডেস্কটপে নিজের গ্রুপ পাত্রে যুক্ত করতে সিস্টেম ট্রেতে নিম প্লেস আইকনটি ক্লিক করুন। এটি নীচের স্ক্রিনশটে প্রদর্শিত উইন্ডোটি খুলবে। একটি নতুন ধারক তৈরি করতে নীচে ডানদিকে + বোতামটি ক্লিক করুন। তারপর ক্লিক করুন স্থান , এবং আপনার ডেস্কটপ শর্টকাট ফোল্ডারগুলির একটি নির্বাচন করুন। এটি ডেস্কটপে ফোল্ডার ধারক যুক্ত করবে এবং আপনি সেখান থেকে অন্তর্ভুক্ত শর্টকাটগুলি খুলতে পারেন।
![]()
আপনি ধারকগুলিকে মাউস দিয়ে সীমানা টেনে ক্লিক করে আকার পরিবর্তন করতে পারেন। নোট করুন যে আপনি কোনও ধারকটির ডানদিকে ক্লিক করে এবং এরপরে স্ক্রোল বারটি উপরে এবং নীচে টেনে বড় স্ক্রোল বার সহ বৃহত্তর পাত্রে থাকা সামগ্রীগুলিও স্ক্রোল করতে পারেন।
ধারকগুলির শিরোনাম সম্পাদনা করতে, ধারক বাক্সের শীর্ষে শিরোনাম বারে ডান ক্লিক করুন। তারপরে, নির্বাচন করুন ধারকটির নতুন নামকরণ করুন বিকল্প, যা নীচের পাঠ্য বাক্সটি খুলবে। সেখানে ধারকটির জন্য একটি বিকল্প শিরোনাম প্রবেশ করান।
![]()
সফ্টওয়্যারটিতে ধারকগুলির জন্য অন্যান্য কিছু কাস্টমাইজেশন বিকল্প রয়েছে। সেগুলি দেখতে একটি ধারককে ডান ক্লিক করুন এবং নির্বাচন করুন উপস্থিতি এবং থিম সাব মেনু থেকে। এটি আপনাকে ধারকগুলির জন্য কিছু বিকল্প ব্যাকগ্রাউন্ড চয়ন করতে দেবে।
![]()
টুলবক্স
টুলবক্স হল এমন একটি তৃতীয় পক্ষের প্যাকেজ যা আপনি আপনার ডেস্কটপ আইকনগুলিকে গ্রুপ করতে ব্যবহার করতে পারেন। আপনি প্রোগ্রামটি ডাউনলোড করতে পারেন এখান থেকে । এর জিপ সংরক্ষণ করতে tbox285.zip ক্লিক করুন। তারপরে ফাইল এক্সপ্লোরারে জিপ ফোল্ডারটি খুলুন এবং ক্লিক করুন সব নিষ্কাশন ফোল্ডারের বিষয়বস্তু নিষ্কাশন করতে। আপনি জিপ ফাইলের সামগ্রীগুলি বের করে আনলে আপনি সেখান থেকে টুলবক্স চালাতে পারেন।
এখন আপনি সিস্টেম ট্রেতে টুলবক্স আইকনটিতে ডান ক্লিক করে এবং নির্বাচন করে ডেস্কটপের জন্য নতুন আইকন বাক্সগুলি সেট আপ করতে পারেন নতুন টুলবক্স । এটি নীচের স্ক্রিনশটে দেখতে পাওয়ায় ডেস্কটপে একটি বাক্স যুক্ত করেছে। ডেস্কটপ আইকনগুলিকে বাক্স বা বাক্সগুলিতে তাদের সংগঠিত করতে টেনে আনুন।
![]()
এই ডেস্কটপ আইকন বাক্সগুলি আরও কাস্টমাইজ করতে, একটিতে ডান ক্লিক করুন এবং নির্বাচন করুন সরঞ্জামবক্সের বৈশিষ্ট্য প্রাসঙ্গিক মেনু থেকে। এটি সরাসরি নীচে স্ন্যাপশটে উইন্ডোটি খুলবে। সেখানে, আপনি বাক্সগুলির আকার পরিবর্তন করতে পারেন, তাদের রঙ পরিবর্তন করতে পারেন এবং সেগুলিতে নতুন প্রভাব প্রয়োগ করতে পারেন।
![]()
আইকন বাক্সগুলির আকার পরিবর্তন করতে, নীচে বারগুলি টেনে আনুন উইন্ডো এবং টালি আকার । টেনে আনুন সারি বক্সের উচ্চতা প্রসারিত বা চুক্তি করতে বার বিকল্পভাবে, আপনি এটিকে টেনে আনতে পারেন কলাম প্রস্থ পরিবর্তন করতে ডান বা বাম বার করুন।
পাশের বাক্সে ক্লিক করে আপনি বাক্সগুলির রং পরিবর্তন করতে পারেন রঙ । এটি একটি রঙ প্যালেট খুলবে যা থেকে আপনি অন্যান্য রঙ চয়ন করতে পারেন। অথবা আপনি বাক্সে কিছু ব্যাকগ্রাউন্ড ওয়ালপেপার যুক্ত করতে পারেন বিটম্যাপ ড্রপ-ডাউন মেনু থেকে এবং টিপুন ... ব্যাকগ্রাউন্ড বিটম্যাপ পাথ বাক্সের পাশে বোতাম।
আপনি উপরে ক্লিক করে শীর্ষ বাক্সে শিরোনামটি অন্তর্ভুক্ত করতে পারেন শিরোনাম বার দৃশ্যমান চেক বাক্স (বা শিরোনামটি এটি থেকে চেক না করে লুকিয়ে রাখুন)। বক্সের জন্য নতুন শিরোনাম লিখুন টুলবক্সের নাম উইন্ডোটির শীর্ষে পাঠ্য বাক্স।
আপনার কাজ শেষ হয়ে গেলে, ক্লিক করুন পরিবর্তনগুলি প্রয়োগ যে কোনও নতুন নির্বাচিত সেটিংস প্রয়োগ করতে বোতাম।
টুলবার নিয়ন্ত্রণ প্যানেলটি আপনার সমস্ত আইকন বাক্স তালিকাভুক্ত করে। আপনি একটি বাক্সে ডান-ক্লিক করতে পারেন এবং নির্বাচন করতে পারেন সরঞ্জামদণ্ড নিয়ন্ত্রণ প্যানেল নীচে প্রদর্শিত উইন্ডো খুলতে। দ্য সরঞ্জামবাক্স ট্যাব ডেস্কটপ আইকন বাক্স তালিকাভুক্ত করে। কোনও বাক্সের শিরোনামটি এখানে ডান ক্লিক করে এবং নির্বাচন করে আপনি একটি মুছতে পারেন টুলবক্স মুছুন । ক্লিক সেটিংস > সমস্ত সরঞ্জামবাক্স সেটিংস সংরক্ষণ করুন আইকন বাক্সগুলির সমস্ত শর্টকাট, প্রভাব এবং ডেস্কটপ অবস্থানগুলি দ্রুত সংরক্ষণ করতে।
![]()
এছাড়াও, আপনি বাক্সগুলি সেট আপ করতে পারেন যাতে সিস্টেম ট্রে শর্টকাট অন্তর্ভুক্ত থাকে। টুলবার নিয়ন্ত্রণ প্যানেলে একটি রয়েছে উইজার্ডস শীর্ষে মেনু। একটি ছোট মেনু খোলার জন্য এটি নির্বাচন করুন যেখানে আপনি একটি সিস্টেম ফোল্ডার, ড্রাইভ এবং মেগাপ্যাক শর্টকাট বাক্স সেট আপ করতে পারেন।
নেটফ্লিক্সে কীভাবে কোনও ডিভাইস নিষ্ক্রিয় করবেন
![]()
উইন্ডোজ 10 ফোল্ডার, নিমি স্থান এবং টুলবক্সের সাহায্যে আপনি এখন কার্যকরভাবে আপনার ডেস্কটপ আইকনগুলিকে গোষ্ঠীভুক্ত করতে পারেন এবং শর্টকাটগুলি সংগঠিত করতে পারেন। আপনি উপায় হিসাবে অ্যাপ লঞ্চকারীর দিকে তাকিয়ে থাকতে পারেনআমাদের মধ্যে আচ্ছাদিত, একটি বিশৃঙ্খল ডেস্কটপ সাফ করুন উইন্ডোজ 10 এ কীভাবে নতুন অ্যাপ্লিকেশন লঞ্চার যুক্ত করা যায় নিবন্ধ।