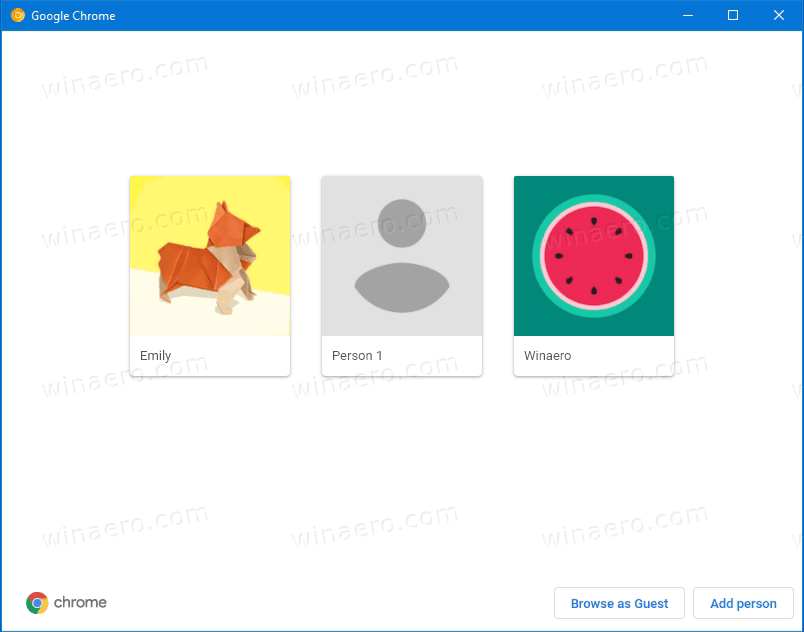কি জানতে হবে
- W11 পাসওয়ার্ড ব্যবহার করুন: ফোল্ডারে ডান ক্লিক করুন > বৈশিষ্ট্য > উন্নত > তথ্য সুরক্ষিত করতে বিষয়বস্তু এনক্রিপ্ট করুন .
- 7-জিপ দিয়ে যেকোনো পাসওয়ার্ড দিয়ে ফোল্ডার কম্প্রেস ও লক করুন। এটিতে ডান ক্লিক করুন > আরও বিকল্প দেখুন > 7-জিপ > সংরক্ষণাগার যোগ করুন .
- ফোল্ডারটি লুকাতে এবং পাসওয়ার্ড দিয়ে লক করতে, Wise Folder Hider ব্যবহার করুন।
এই নিবন্ধটি উইন্ডোজ 11-এ একটি ফোল্ডার লক করার তিনটি উপায় বর্ণনা করে৷ একটি বিল্ট-ইন পদ্ধতি এবং দুটি তৃতীয় পক্ষের পদ্ধতি রয়েছে, সবগুলি সম্পূর্ণ বিনামূল্যে৷
উইন্ডোজ 11 এ কীভাবে ফোল্ডারগুলি এনক্রিপ্ট করবেন
একটি ফোল্ডার লক করার সবচেয়ে সহজ উপায় হল এনক্রিপশন সক্ষম করা। এটি করা অন্য কম্পিউটার ব্যবহারকারীদের আপনার ফাইলগুলি খুলতে/দেখতে বাধা দেয়। আপনি যে ফোল্ডারটি লক করেছেন তাতে ফাইলগুলি খুলতে আপনাকে আপনার অ্যাকাউন্টে লগ ইন করতে হবে৷
এটি Windows 11-এ অন্তর্নির্মিত, এবং এটি চালু করা সত্যিই সহজ:
-
আপনি যে ফোল্ডারটি লক করতে চান তা সনাক্ত করুন এবং তারপরে ডান-ক্লিক করুন এবং চয়ন করুন বৈশিষ্ট্য .
-
থেকে সাধারণ ট্যাব, নির্বাচন করুন উন্নত নীচের দিকে
-
নির্বাচন করুন তথ্য সুরক্ষিত করতে বিষয়বস্তু এনক্রিপ্ট করুন .

-
পছন্দ করা ঠিক আছে সংরক্ষণ করতে, এবং তারপর ঠিক আছে আবার ফোল্ডারের বৈশিষ্ট্য উইন্ডোতে।
-
পছন্দ করা এই ফোল্ডার, সাবফোল্ডার এবং ফাইলগুলিতে পরিবর্তনগুলি প্রয়োগ করুন৷ > ঠিক আছে এটি নিশ্চিত করার জন্য যে এটির যেকোন ফোল্ডারও লক করা আছে।

-
আপনি এখন সম্পন্ন! Windows 11 ফোল্ডারে একটি লক আইকন রাখে যাতে দেখা যায় এটি আপনার ব্যবহারকারীর পাসওয়ার্ডের পিছনে এনক্রিপ্ট করা আছে। এখন, যদি কেউ সেই ফোল্ডারে ফাইলগুলি খুলতে চায়, সেগুলি অবশ্যই আপনার ব্যবহারকারীর অ্যাকাউন্টের অধীনে লগ ইন করতে হবে।
রাউটার উইন্ডোজ 10 হিসাবে ল্যাপটপ ব্যবহার করুন

আপনার ফাইল এনক্রিপশন কী ব্যাক আপ করতে এই পদক্ষেপগুলি চালিয়ে যান এবং স্থায়ীভাবে আপনার লক করা ফাইলগুলিতে অ্যাক্সেস হারানো এড়ান৷ শুরু করতে, এর জন্য উইন্ডো অনুসন্ধান করুন certmgr.msc .
উইন্ডোজে ডেস্কটপ আইকনগুলি কীভাবে লুকাবেন -
নেভিগেট করুন ব্যক্তিগত > সার্টিফিকেট বাম ফলক ব্যবহার করে।
-
যে আইটেমগুলি বলে তা নির্বাচন করুন ফাইল সিস্টেম এনক্রিপ্ট করা , নির্বাচনটিতে ডান ক্লিক করুন এবং নির্বাচন করুন সমস্ত কাজ > রপ্তানি .

-
গিয়ে সার্টিফিকেট এক্সপোর্ট উইজার্ডের মাধ্যমে হাঁটুন পরবর্তী > হ্যাঁ, ব্যক্তিগত কী রপ্তানি করুন > পরবর্তী > পরবর্তী (ডিফল্ট স্বীকার করুন)।

-
পছন্দ করা পাসওয়ার্ড , ব্যক্তিগত কী-এর জন্য একটি পাসওয়ার্ড লিখুন এবং তারপরে টিপুন পরবর্তী .

-
নির্বাচন করুন ব্রাউজ করুন , PFX ফাইলটিকে একটি নাম দিন এবং এটিকে আপনার মনে থাকবে এমন জায়গায় সংরক্ষণ করুন৷
-
চাপুন পরবর্তী > শেষ করুন যা উইজার্ড সম্পূর্ণ করে। আপনার যদি ভবিষ্যতে এই শংসাপত্রটি ব্যবহার করার প্রয়োজন হয়, আপনি যেখানেই এটি সংরক্ষণ করেছেন সেখান থেকে এটি খুলুন৷
উইন্ডোজ 11 এ কীভাবে একটি ফোল্ডারকে পাসওয়ার্ড সুরক্ষিত করবেন
Windows 11-এ এমন কোনো বিল্ট-ইন ফাংশন নেই যা আপনি লক করতে চান এমন প্রতিটি ফোল্ডারে একটি অনন্য পাসওয়ার্ড বরাদ্দ করে। তবে, প্রচুর তৃতীয় পক্ষের সফ্টওয়্যার প্রোগ্রাম রয়েছে যা কাজটি করতে পারে।
এখানে দুটি উদাহরণ আছে:
কীভাবে তাদের 2020 না জেনে স্ন্যাপচ্যাটে রেকর্ড স্ক্রিন করবেন
7-জিপ: সংকুচিত লক করা ফোল্ডার তৈরি করুন
7-জিপ একটি সংরক্ষণাগার টুল। এর মানে এটি একটি পাসওয়ার্ড প্রয়োগ করার সময় ফোল্ডারটিকে সংকুচিত করতে পারে। আপনি লক করা ফোল্ডারটি কারও সাথে শেয়ার করতে পারেন, এমনকি তাদের 7-জিপ ইনস্টল না থাকলেও, সঠিক পাসওয়ার্ড প্রদান না করা পর্যন্ত ফোল্ডারের মধ্যে থাকা ফাইলগুলি খোলা যাবে না।
-
7-জিপ ডাউনলোড করুন এবং তারপর এটি ইনস্টল করুন।
-
আপনি যে ফোল্ডারটি লক করতে চান সেটিতে ডান-ক্লিক করুন এবং যান আরও বিকল্প দেখুন > 7-জিপ > সংরক্ষণাগার যোগ করুন .
-
নিম্নলিখিত সমন্বয় করুন:
- পরিবর্তন সংরক্ষণাগার বিন্যাস প্রতি 7z
- নির্বাচন করুন SFX সংরক্ষণাগার তৈরি করুন
- একটি পাসওয়ার্ড প্রদান করুন
- নির্বাচন করুন ফাইলের নাম এনক্রিপ্ট করুন

নতুন ফাইলের নাম এবং অবস্থান বা কম্প্রেশন স্তরের মতো সেই স্ক্রিনের অন্যান্য সেটিংসও সম্পাদনা করতে নির্দ্বিধায়৷
-
নির্বাচন করুন ঠিক আছে লক করা ফোল্ডারটি সংরক্ষণ এবং তৈরি করতে।
এখন, আপনি একটি পাসওয়ার্ড প্রম্পট দেখতে নতুন তৈরি EXE ফাইলটি খুলতে পারেন। ফোল্ডারটি আনলক করতে আপনার আগে করা পাসওয়ার্ডটি লিখুন। এই ফাইলটি যে কারো সাথে শেয়ার করা যেতে পারে এবং তারা একই পাসওয়ার্ড প্রম্পট পাবে।

স্ব-নিষ্কাশন, পাসওয়ার্ড-সুরক্ষিত সংরক্ষণাগারের জন্য আমরা উপরে যে বিকল্পগুলি সক্ষম করেছি তাতে মূল ফোল্ডারটি সরানোর বিকল্প অন্তর্ভুক্ত ছিল না। কেউ আসল ফাইলগুলি অ্যাক্সেস করতে না পারে তা নিশ্চিত করতে, ফোল্ডারটি মুছুন বা এটিকে ব্যক্তিগত কোথাও সরান৷
ওয়াইজ ফোল্ডার হাইডার: লুকানো লক করা ফোল্ডার তৈরি করুন
ওয়াইজ ফোল্ডার হাইডার একটি ফোল্ডার লুকিয়ে রাখতে পারে তাই এটি আপনার কম্পিউটারে নিয়মিত ফোল্ডারগুলির মতো দৃশ্যমান হয় না। এটি ফোল্ডারে একটি পাসওয়ার্ডও রাখতে পারে যাতে কেউ এটি খুঁজে পেলে, তারা সেই পাসওয়ার্ড সরবরাহ না করে এটি খুলতে পারে না। এই প্রোগ্রাম আপনার লুকানো ফোল্ডার পিছনে নিরাপদ করতে পারেনদুইপাসওয়ার্ড
-
ডাউনলোড এবং ইন্সটল ওয়াইজ ফোল্ডার হাইডার .
-
প্রথম লঞ্চে, আপনাকে একটি লগইন পাসওয়ার্ড তৈরি করতে বলা হবে৷ এটি এই প্রোগ্রামের নিরাপত্তার প্রথম স্তর। পরে একটি লক করা ফোল্ডার আনলক করতে সফ্টওয়্যারটি ব্যবহার করতে আপনাকে প্রথমে এই পাসওয়ার্ডটি লিখতে হবে৷

-
থেকে ফাইল লুকান ট্যাব, নির্বাচন করুন ফোল্ডার লুকান নীচে, আপনি যে ফোল্ডারটি লুকাতে চান সেটি নির্বাচন করুন এবং টিপুন ঠিক আছে সারিতে যোগ করতে। আমরা 'সিক্রেটস' ফোল্ডারটি হাইলাইট করেছি যাতে আপনি পদক্ষেপগুলি দেখতে পারেন। আপনি স্পষ্টতই আপনার নিজের ফোল্ডার(গুলি) বাছাই করবেন।

-
তীর নির্বাচন করুন এবং নির্বাচন করুন পাসওয়ার্ড সেট করুন .

-
প্রম্পটে একটি পাসওয়ার্ড লিখুন, নির্বাচন করুন ঠিক আছে এটি সংরক্ষণ করতে, এবং তারপর ঠিক আছে আবার নিশ্চিতকরণ বাক্সে।
আপনি ইনস্টাগ্রাম মন্তব্য লিঙ্ক পোস্ট করতে পারেন

-
আপনি এখন প্রোগ্রাম বন্ধ করতে পারেন. আপনি যখন এই ফোল্ডারটি দেখতে/ব্যবহার করতে চান, Wise Folder Hider খুলুন, ধাপ 2 থেকে লগইন পাসওয়ার্ড সরবরাহ করুন এবং তারপর নির্বাচন করুন খোলা প্রবেশ করার জন্য ফোল্ডারের পাশেযেপাসওয়ার্ড

'লক করা ফোল্ডার' এমন একটি ফোল্ডারকেও বোঝায় যার ফাইলগুলি অন্য প্রক্রিয়া দ্বারা ব্যবহার করা হচ্ছে, যার ফলে সেগুলি সম্পাদনা বা মুছে ফেলা যাবে না। সেই ফাইলগুলি কীভাবে কাজ করে সে সম্পর্কে আরও জানতে লক করা ফাইলগুলিকে কীভাবে সরানো, মুছে ফেলা এবং পুনঃনামকরণ করা যায় তা দেখুন। এটি এমন একটি ফোল্ডার থেকে পৃথক যা ইচ্ছাকৃতভাবে একটি পাসওয়ার্ডের পিছনে লক করা হয়েছে৷
একটি ফোল্ডার লক পদ্ধতি নির্বাচন করা
উপরে কভার করা তিনটি পদ্ধতির মধ্যে, আপনি কীভাবে জানেন যে কোনটি বেছে নেবেন? এখানে চিন্তা করার কিছু বিষয় রয়েছে:
- প্রথম কৌশলটি বহু-ব্যবহারকারী কম্পিউটারের জন্য উপযোগী। আপনি যদি নিজের ব্যবহারকারীর অ্যাকাউন্টের সাথে আপনার কম্পিউটারটি কারও সাথে শেয়ার করেন, ফোল্ডারটি এনক্রিপ্ট করা তাদের ফাইলগুলি খুলতে বাধা দেবে। তারা এখনও ফোল্ডারটি মুছে ফেলতে পারে এবং এমনকি ফাইলের নাম দেখতে পারে, কিন্তু তারা সেই ফোল্ডারে ফাইল খুলতে পারে না। আপনি যদি একটি নতুন পাসওয়ার্ড মনে রাখতে না চান তবে এই পদ্ধতিটি ব্যবহার করুন৷
- আপনি যদি আপনার Windows ব্যবহারকারী অ্যাকাউন্টের পাসওয়ার্ড থেকে একটি ভিন্ন পাসওয়ার্ড চয়ন করতে চান তাহলে ফোল্ডারটি লক করতে 7-Zip ব্যবহার করুন। লক করা ফোল্ডারটি শেয়ার করার সময়, অন্য কোথাও অনুলিপি করার এবং এর পাসওয়ার্ড সুরক্ষা বজায় রাখার সময়ও এই পদ্ধতিটি কার্যকর।
- আপনি যদি দুটি ভিন্ন পাসওয়ার্ডের পিছনে ফোল্ডারটিকে সুরক্ষিত করতে চান এবং/অথবা আপনি কম্পিউটার ব্যবহার করে অন্যদের কাছে ফোল্ডারটি অদৃশ্য দেখাতে চান তবে ওয়াইজ ফোল্ডার হাইডার দুর্দান্ত।
- আমি কিভাবে Windows 11 এ আমার ব্যবহারকারী ফোল্ডারের নাম পরিবর্তন করব?
আপনি যদি প্রশাসক হন, আপনি ব্যবহারকারী প্রোফাইলের নাম পরিবর্তন করতে পারেন। সন্ধান করা কম্পিউটার ব্যবস্থাপনা , ডেস্কটপ থেকে, এবং তারপর এটি নির্বাচন করুন এবং যান স্থানীয় ব্যবহারকারী এবং গোষ্ঠী > ব্যবহারকারীদের এবং ডান ক্লিক করুন প্রশাসক এবং নির্বাচন করুন নাম পরিবর্তন করুন . অ্যাকাউন্টের নাম পরিবর্তন করলে সেই অ্যাকাউন্টের ব্যবহারকারী ফোল্ডার আপডেট হবে।
- উইন্ডোজ 11 এ স্টার্টআপ ফোল্ডারটি কোথায়?
আপনি রান কমান্ডের সাহায্যে উইন্ডোজ 11-এ স্টার্টআপ ফোল্ডারটি দ্রুত খুলতে পারেন। চাপুন উইন্ডোজ + আর , এবং তারপর টাইপ করুন শেল: স্টার্টআপ . যখন আপনি নির্বাচন করুন ঠিক আছে , স্টার্টআপ ফোল্ডার খুলবে।