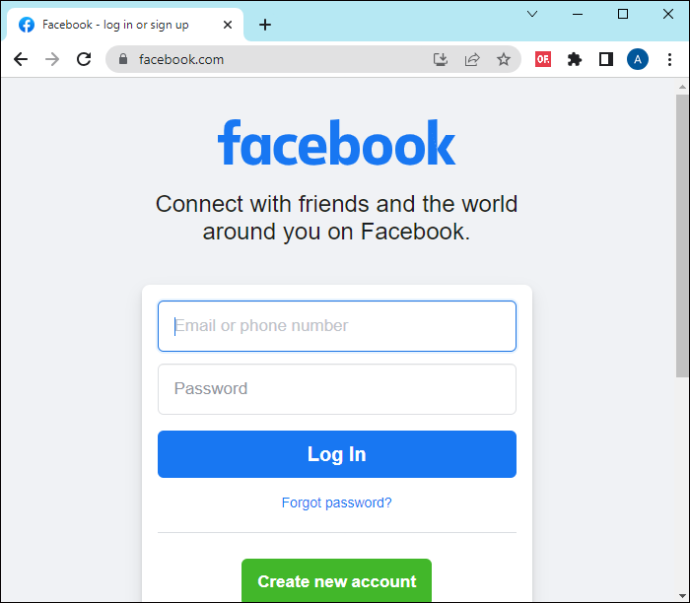গুগল আমার মানচিত্র সরঞ্জাম আপনাকে যখন আপনার ট্রিপটির প্রিপ্ল্যান করতে এবং ভ্রমণের সময় অফলাইন অ্যাক্সেস রাখতে চান তখন আপনাকে কাস্টম রুটগুলি তৈরি করতে দেয়। আপনি যদি গুগল ম্যাপে কাস্টম রুট তৈরি করতে চান তা জানতে চাইলে আমরা এই নিবন্ধের পদক্ষেপগুলি বিশদভাবে জানিয়েছি।

আমাদের পদক্ষেপে বিভিন্ন মানচিত্রের কাস্টমাইজেশন বিকল্পগুলি অন্তর্ভুক্ত রয়েছে; এছাড়াও, কীভাবে আপনার রুটটি সংরক্ষণ এবং ভাগ করা যায়। যেহেতু গুগল আমার মানচিত্রের কয়েকটি বৈশিষ্ট্য বর্তমানে আইওএস ডিভাইসের মাধ্যমে উপলভ্য নয়; আমরা মূলত উইন্ডোজ, ম্যাকোস এবং অ্যান্ড্রয়েডকে কভার করব।
গুগল ম্যাপে কীভাবে কাস্টম রুট করবেন?
উইন্ডোজ বা ম্যাকোস ব্যবহার করে গুগল ম্যাপে একটি কাস্টম রুট তৈরি করতে:
- নেভিগেট করুন গুগল মানচিত্র এবং আপনার Google অ্যাকাউন্টে সাইন ইন করুন।

- উপরের বাম কোণে, হ্যামবার্গার মেনুতে ক্লিক করুন।

- পুল-ডাউন মেনু থেকে আপনার স্থানগুলি নির্বাচন করুন।

- মানচিত্র ক্লিক করুন তারপর মানচিত্র তৈরি করুন।

- আপনার কাস্টম মানচিত্রটি একটি নতুন গুগল ম্যাপস উইন্ডোতে খুলবে।
- উপরের বাম দিকে, শিরোনামহীন মানচিত্রে ক্লিক করুন মানচিত্রের নাম এবং বিবরণ প্রবেশ করান।

- নিশ্চিত করতে সংরক্ষণ করুন।

আপনার মানচিত্রের জন্য আলাদা চেহারা বেছে নিতে:
- মেনুটির নীচে থেকে, বেস মানচিত্রটি নির্বাচন করুন।

- তারপরে মানচিত্র, উপগ্রহ বা টেরিন নির্বাচন করুন।

আপনার কাস্টম মানচিত্রে পৃথক স্তর হিসাবে বিন্দু A থেকে B দিক যুক্ত করতে:
- অনুসন্ধান বারের নীচে সরঞ্জামদণ্ড থেকে, দিকনির্দেশ যোগ করুন নির্বাচন করুন।

- আপনার স্ক্রিনের বাম দিকের মেনুতে একটি নতুন দিকের স্তর প্রদর্শিত হবে।
- আপনার পরিবহন মোড নির্বাচন করুন উদাঃ গাড়ি চালানো, সাইকেল চালানো বা হাঁটাচলা।

- তারপরে আপনার প্রস্থান পয়েন্টটি পাঠ্য বাক্স এ প্রবেশ করুন A.

- তারপরে বি পাঠ্যের বাক্সে আপনার গন্তব্যস্থলটি প্রবেশ করান B.

- দিকনির্দেশগুলি আপনার মানচিত্রে উপস্থিত হবে।

- দিকনির্দেশগুলি আপনার মানচিত্রে উপস্থিত হবে।
মোবাইল ডিভাইসে গুগল ম্যাপে কীভাবে কাস্টম রুট করবেন?
এই বৈশিষ্ট্যটি বর্তমানে অ্যান্ড্রয়েড এবং আইওএস ডিভাইসের জন্য উপলভ্য নয়।
আপনার গুগল ম্যাপে চিহ্নিতকারী যুক্ত করা হচ্ছে
আপনার অ্যান্ড্রয়েড ডিভাইস ব্যবহার করে আপনার Google মানচিত্রে চিহ্নিতকারীদের যুক্ত করতে:
- আমার মানচিত্র চালু করুন।

- আপনার মানচিত্রটি খুলুন, তারপরে একটি নতুন পয়েন্ট অন্তর্ভুক্ত করতে পর্দার নীচে ডানদিকে প্লাস চিহ্নটিতে ক্লিক করুন, তারপরে একটি নতুন পয়েন্ট যুক্ত করুন।

- আপনি যে জায়গাতে চান সেখানে X না হওয়া পর্যন্ত মানচিত্রটি সরান।

- এই অবস্থানটি নির্বাচন করুন ক্লিক করুন।

- আপনার জায়গাটিকে একটি নাম দিন, তারপরে একটি স্তর সম্পর্কে সিদ্ধান্ত নিন।

- তারপরে হিট

উইন্ডোজ বা ম্যাকোস ব্যবহার করে আপনার গুগল ম্যাপে চিহ্নিতকারী যুক্ত করতে:
- নেভিগেট করুন এবং এতে সাইন ইন করুন আমার মানচিত্র ।

- আপনার মানচিত্রটি খুলুন, তারপরে মার্কার যুক্ত করুন নির্বাচন করুন।

- কোনও স্তরে ক্লিক করুন, তারপরে স্থানটি অবস্থান করতে পয়েন্টে ক্লিক করুন।

- জায়গাটির নাম দিন।

- হিট সেভ

আপনার Google মানচিত্রে লাইন এবং আকার যুক্ত করা হচ্ছে
আপনার অ্যান্ড্রয়েড ডিভাইসের মাধ্যমে আপনার Google মানচিত্রে একটি লাইন যুক্ত করতে:
- আমার মানচিত্র চালু করুন।

- আপনার মানচিত্র খুলুন; একটি লাইন যুক্ত করতে নীচে-ডানদিকে প্লাস চিহ্নটিতে ক্লিক করুন এবং একটি নতুন লাইন যুক্ত করুন।

- আপনার পছন্দসই জায়গায় X না হওয়া পর্যন্ত মানচিত্রটি টানুন, তারপরে আবার প্লাস চিহ্নটি আলতো চাপুন।

- আপনি আপনার লাইনটি টানা না হওয়া পর্যন্ত প্রতিলিপি করুন, তারপরে সম্পন্ন হিট।

- আপনার যদি এক ধাপ পিছনে ফিরে যেতে হয় তবে ব্যাকস্পেস আইকনটি হিট করুন।
- আপনার লাইনের নাম দিন, তারপরে একটি স্তর সম্পর্কে সিদ্ধান্ত নিন।

- তারপরে হিট

উইন্ডোজ বা ম্যাকোসের মাধ্যমে আপনার Google মানচিত্রে একটি আকার বা লাইন যুক্ত করতে:
- নেভিগেট করুন এবং এতে সাইন ইন করুন এম এবং মানচিত্র ।

- আপনার মানচিত্রটি খুলুন, তারপরে একটি রেখা আঁকুন বিকল্পটি> লাইন বা আকার যুক্ত করুন এ আলতো চাপুন।

- একটি স্তর বাছুন এবং আপনি অঙ্কন শুরু করতে চান যেখানে ক্লিক করুন।

- কোণে ক্লিক করুন বা আপনার আকৃতি বা রেখাটি বাঁকুন। মানচিত্রটি সরাতে মাউস টিপুন এবং ধরে রাখুন।

- আপনার অঙ্কন শেষ হয়ে গেলে একবার ডাবল ক্লিক করুন।

- আপনার আকৃতি বা লাইনের একটি নাম দিন।

- আপনার কাজ শেষ হয়ে গেলে Save এ চাপুন।

অফলাইন ব্যবহারের জন্য কাস্টম রুট কীভাবে সংরক্ষণ করবেন?
এই বৈশিষ্ট্যটি বর্তমানে অ্যান্ড্রয়েড এবং আইওএস ডিভাইসে উপলব্ধ নয়। উইন্ডোজ বা ম্যাকোস ব্যবহার করে অফলাইনে অ্যাক্সেসের জন্য একটি কাস্টম রুট সংরক্ষণ করতে:
- নেভিগেট করুন এবং এতে সাইন ইন করুন আমার মানচিত্র ।

- আপনার মানচিত্র খুলুন।

- দিকনির্দেশ যুক্ত করুন আইকনটি নির্বাচন করুন।

- বাম দিকে বাক্সে আপনার শুরু এবং শেষ পয়েন্টগুলি প্রবেশ করান।

- রুটটি আপনার মানচিত্রে উপস্থিত হবে।

- আপনার ট্রিপ যোগ করতে গন্তব্য যুক্ত ক্লিক করুন।

- আপনার ভ্রমণের পদ্ধতিটি স্তরটির নামের নীচে পরিবর্তন করতে ড্রাইভিং, সাইকেল চালনা বা হাঁটা নির্বাচন করুন।

- ধাপে ধাপে দিকনির্দেশগুলি প্রদর্শন করতে, তিন-ডটেড আরও মেনু> ধাপে ধাপে দিকনির্দেশে ক্লিক করুন।

- আপনার ভ্রমণের পথ পরিবর্তন করতে মানচিত্রে ভ্রমণের দিকে নির্দেশ করুন তারপরে এটিকে অন্যত্র টেনে আনুন।
- রুটটি আপনার মানচিত্রে উপস্থিত হবে।
কীভাবে আপনার কাস্টম গুগল ম্যাপ শেয়ার করবেন?
আপনার অ্যান্ড্রয়েড ব্যবহার করে সোশ্যাল মিডিয়া বা কোনও ওয়েবসাইটে আপনার গুগল ম্যাপটি ভাগ করতে:
- আমার মানচিত্র চালু করুন।

- আপনি যে মানচিত্রটি ভাগ করতে চান তা সনাক্ত করুন, তারপরে তথ্য আইকনে ক্লিক করুন।

- শেয়ার আইকনে ক্লিক করুন।

- আপনি কীভাবে আপনার মানচিত্রটি ভাগ করতে চান তা চয়ন করুন।

আপনার কাস্টম গুগল ম্যাপটি সামাজিক মিডিয়া বা উইন্ডোজ বা ম্যাকোস ব্যবহার করে কোনও ওয়েবসাইটে ভাগ করতে:
- নেভিগেট করুন এবং এতে সাইন ইন করুন আমার মানচিত্র ।

- আপনি যে মানচিত্রটি ভাগ করতে চান তা সন্ধান করুন।

- ডানদিকে, থাম্বনেলটির শীর্ষে শেয়ার আইকনে ক্লিক করুন।

- তারপরে আপনি কীভাবে আপনার মানচিত্রটি ভাগ করতে চান তা চয়ন করুন।

- নির্দেশাবলী অনুসরণ করুন.
অতিরিক্ত প্রায়শই জিজ্ঞাসিত প্রশ্নাবলী
আমি কীভাবে আমার কাস্টম গুগল ম্যাপে ফটোগ্রাফ যুক্ত করব?
অ্যান্ড্রয়েড ডিভাইস ব্যবহার করে গুগল ফটো বা আপনার গ্যালারী থেকে আপনার গুগল ম্যাপে একটি ছবি যুক্ত করতে:
1. Google মানচিত্র অ্যাপ্লিকেশন চালু করুন।

২. জায়গার জন্য একটি অনুসন্ধান প্রবেশ করান বা মানচিত্রে এটি নির্বাচন করুন।

৩. আরও তথ্যের জন্য নীচের জায়গার নাম বা ঠিকানার উপর ক্লিক করুন।

4. ডানদিকে স্ক্রোল করুন, তারপরে ফটো নির্বাচন করুন।

5. অ্যাড ফটোতে ক্লিক করুন।

Then. তারপরে আপনি কি করতে চান তা স্থির করুন:
Your আপনার গ্যালারী থেকে কোনও ফটো নির্বাচন করতে ফোল্ডারে ক্লিক করুন।

Camera ক্যামেরা নির্বাচন করুন তারপরে একটি নতুন ছবি তোলার জন্য শাটার।

অ্যান্ড্রয়েড ডিভাইস ব্যবহার করে আপনার গুগল ম্যাপে অবদান থেকে চিত্রগুলি যুক্ত করতে:
1. Google মানচিত্র অ্যাপ্লিকেশন চালু করুন।

2. বৃত্তাকার প্লাস চিহ্ন অবদান আইকনে ক্লিক করুন।

৩. অবদানের ট্যাবের নীচে, ফটো যুক্ত নির্বাচন করুন।

You আপনি পোস্ট করতে চান ফটো [গুলি] ক্লিক করুন।
Photo কোনও ছবির অবস্থান পরিবর্তন করতে, জায়গার নামটিতে ক্লিক করুন এবং তারপরে একটি পৃথক স্থান চয়ন করুন।
4. তারপরে পোস্টটি হিট করুন।
কোনও অ্যান্ড্রয়েড ডিভাইস ব্যবহার করে আপনার Google মানচিত্রে কোনও স্থান পৃষ্ঠা থেকে ছবিগুলি যুক্ত করতে:
1. Google মানচিত্র অ্যাপ্লিকেশন চালু করুন।
২. জায়গার জন্য একটি অনুসন্ধান প্রবেশ করান বা মানচিত্রে এটি নির্বাচন করুন।
৩. আরও তথ্যের জন্য নীচের জায়গার নাম বা ঠিকানার উপর ক্লিক করুন।
৪. অ্যাড ফটোতে ক্লিক করুন।
৫. তারপরে সিদ্ধান্ত নিয়েছে আপনি কী করতে চান:
Your আপনার গ্যালারী থেকে কোনও ফটো নির্বাচন করতে ফোল্ডারে ক্লিক করুন।
Camera ক্যামেরা নির্বাচন করুন তারপরে একটি নতুন ছবি তোলার জন্য শাটার।
আইওএস ডিভাইসের মাধ্যমে গুগল ফটো বা আপনার গ্যালারী থেকে আপনার গুগল ম্যাপে একটি ছবি যুক্ত করতে:
1. আপনার গ্যালারী অ্যাপ্লিকেশন বা গুগল ফটো লঞ্চ করুন।

2. একটি ফটোতে ক্লিক করুন।

৩. শেয়ারটি নির্বাচন করুন।

৪. গুগল ম্যাপে পোস্টে ক্লিক করুন।
৫. যদি আপনার কাছে সেই বিকল্প না থাকে তবে তিন-বিন্দুযুক্ত আরও মেনু নির্বাচন করুন।

6. গুগল ম্যাপে পোস্ট নির্বাচন করুন> সম্পন্ন হয়েছে।

Now. এখন কোথায় পোস্ট করবেন তা স্থির করুন:
Your গুগল ম্যাপ আপনার জায়গাটি বেছে নেবে যখন আপনার ছবিটি কোথা থেকে এসেছে তা পরিষ্কার হয়ে যাবে।
· অন্যথায়, কোনও ঠিকানা বা স্থান অনুসন্ধানের জন্য একটি স্থান বাছাই করুন নির্বাচন করুন।

8. হিট পোস্ট।

কোনও আইওএস ডিভাইস ব্যবহার করে অবদান থেকে আপনার গুগল ম্যাপে একটি ছবি যুক্ত করতে:
1. Google মানচিত্র অ্যাপ্লিকেশন চালু করুন।

2. বৃত্তাকার প্লাস চিহ্ন অবদান আইকনে ক্লিক করুন।

৩. ছবি যোগ করুন নির্বাচন করুন।

৪. আপনি যে ছবিটি পোস্ট করতে চান তার উপর ক্লিক করুন s
Photo কোনও ছবির অবস্থান পরিবর্তন করতে, জায়গার নামটিতে ক্লিক করুন এবং তারপরে একটি পৃথক স্থান চয়ন করুন।
5. তারপরে পোস্টটি হিট করুন।
কোনও আইওএস ডিভাইস ব্যবহার করে কোনও স্থান পৃষ্ঠা থেকে একটি পিক যোগ করতে:
1. Google মানচিত্র অ্যাপ্লিকেশন চালু করুন।
২. কোনও জায়গার জন্য অনুসন্ধান প্রবেশ করান বা মানচিত্রে এটিতে ক্লিক করুন।
৩. আরও তথ্যের জন্য নীচের জায়গার নাম বা ঠিকানার উপর ক্লিক করুন।
৪. অ্যাড ফটোতে ক্লিক করুন।
৫. তারপরে সিদ্ধান্ত নিয়েছে আপনি কী করতে চান:
Your আপনার গ্যালারী থেকে কোনও ফটো নির্বাচন করতে ফোল্ডারে ক্লিক করুন।
Camera ক্যামেরা নির্বাচন করুন তারপরে একটি নতুন ছবি তোলার জন্য শাটার।
আপনার উইন্ডোজ বা ম্যাকোস ব্যবহার করে কোনও স্থান পৃষ্ঠা থেকে আপনার Google মানচিত্রে একটি ছবি যুক্ত করতে:
1. নেভিগেট করুন এবং এতে সাইন ইন করুন আমার মানচিত্র , তারপরে একটি জায়গা অনুসন্ধান করুন।
২. একবার আপনি কোনও জায়গা বেছে নিলে, একটি ফটো যুক্ত করুন।
৩. প্রদর্শিত বাক্সে ছবিটি টেনে আনুন বা একটি আপলোড করতে ফটো চয়ন করুন।
বিঃদ্রঃ : আপনি ঠিকানা বা স্থানাঙ্কের জন্য ফটো যোগ করতে পারবেন না, তবে ব্যবসা বা পার্ক সহ আগ্রহের জায়গাগুলির জন্য আপনি এটি করতে পারেন।
উইন্ডোজ বা ম্যাকোসের মাধ্যমে আপনার অবদানগুলি থেকে আপনার Google মানচিত্রে একটি ছবি যুক্ত করতে:
1. আপনার অবস্থানের ইতিহাস সক্ষম হয়েছে তা নিশ্চিত করুন।
2. লঞ্চ গুগল মানচিত্র ।
৩. উপরের বামে হ্যামবার্গার মেনুতে ক্লিক করুন এবং তারপরে আপনার অবদানগুলি।
৪. অবদানের ট্যাবের নীচে আপনার ছবিগুলি মানচিত্রে যুক্ত করুন নির্বাচন করুন।
Google গুগল যদি আপনার ফটোগুলির জন্য কোনও অবস্থান খুঁজে না পায় বা আপনি যদি আপনার ফোনের সাথে কোনও জিনিস না নেন তবে এই বিকল্পটি উপলভ্য হবে না।
Photo একটি ফটো পোস্ট করতে, আপনি পোস্ট করতে চান ফটোগুলি নির্বাচন করুন।
Photo কোনও ছবির অবস্থান পরিবর্তন করতে, অবস্থানের নামটি নির্বাচন করুন এবং একটি আলাদা জায়গা চয়ন করুন।
5. উপরে পোস্টে ক্লিক করুন।
মতবিরোধে কীভাবে চ্যাট ইতিহাস সাফ করবেন
গুগল ম্যাপে আমি কীভাবে দূরত্ব পরিমাপ করব?
উইন্ডোজ বা ম্যাকোস ব্যবহার করে গুগল ম্যাপে দূরত্ব এবং অঞ্চলগুলি পরিমাপ করতে:
1. নেভিগেট করুন এবং এতে সাইন ইন করুন আমার মানচিত্র ।
২. আপনার মানচিত্রটি খুলুন বা একটি মানচিত্র তৈরি করুন।
৩. টেপ আইকন পরিমাপের দূরত্ব এবং ক্ষেত্রগুলি পরিমাপ করুন।
৪. আপনি যেখান থেকে পরিমাপ শুরু করতে চান সেখানে ক্লিক করুন।
৫. কোন রেখার / আকৃতির কোণে এবং মোড়কে ক্লিক করুন।
You. আপনার অঙ্কন শেষ হয়ে গেলে ডাবল ক্লিক করুন।
· দূরত্বটি মানচিত্রে নীল রঙে হাইলাইট করা হবে।
Area অঞ্চলটি প্রদর্শিত হবে - যদি এটি আকার হয়।
গুগল ম্যাপের সাথে পূর্ব-পরিকল্পনাযুক্ত রুট
গুগল মানচিত্র আপনার প্রয়োজন অনুসারে কাস্টমাইজ করা যেতে পারে। গুগল আমার মানচিত্রের সাথে আপনার রুটগুলির প্রাক-পরিকল্পনা নতুন রুটের সাথে পরিচিতিকে সমর্থন করে; একই জায়গায় ভ্রমণের সময় তাদের বন্ধুদের সাথে ভাগ করা যায়, যখন অফলাইন অ্যাক্সেস আশ্বাস দেয় এবং চাপকে হ্রাস করে।
এখন যেহেতু আমরা আপনাকে দেখিয়েছি কীভাবে কীভাবে আপনার ভ্রমণের পরিকল্পনা করা যায়, কাস্টমাইজ করা যায় এবং সেগুলি সংরক্ষণ করা যায়, আপনি এই বৈশিষ্ট্যটি কতটা দরকারী পেয়েছেন - আপনি কি প্রায়শই আপনার ভ্রমণের জন্য এটি ব্যবহার করেন? আপনি কি এটি অফলাইনে ব্যবহার করেছেন - যদি তা হয় তবে আপনি কি নিজের গন্তব্যে পৌঁছেছেন? নীচে মন্তব্য বিভাগে গুগল ম্যাপের সাথে আপনার অভিজ্ঞতা সম্পর্কে আমাদের জানান।