কি জানতে হবে
- Word এ, একটি নতুন ফাঁকা নথি খুলুন। পছন্দ লেআউট ট্যাব নির্বাচন করুন লেআউট > ওরিয়েন্টেশন > ল্যান্ডস্কেপ .
- ভিতরে লেআউট > আকার , পছন্দ করা 4' x 6' . আপনি কার্ডে যা বলতে চান তা টাইপ করুন। চাপুন Ctrl + প্রবেশ করুন একটি নতুন কার্ড তৈরি করতে।
- যান ডিজাইন ফ্ল্যাশকার্ডে একটি থিম, রঙ বা প্রভাব যোগ করতে ট্যাব।
এই নিবন্ধটি ব্যাখ্যা করে কিভাবে মাইক্রোসফ্ট ওয়ার্ড ব্যবহার করে নথির আকার পরিবর্তন করে ফ্ল্যাশকার্ড তৈরি করা যায়। এতে খাম এবং লেবেল প্রিন্ট সেটিংস ব্যবহার করে সূচক কার্ড তৈরির তথ্যও রয়েছে। এই নিবন্ধের নির্দেশাবলী Microsoft Word 2019, Microsoft 365, এবং Word 2016-এ প্রযোজ্য।
আমার কম্পিউটারে কি র্যাম রয়েছে
ওয়ার্ডে কীভাবে আপনার নিজের ফ্ল্যাশকার্ড তৈরি করবেন
ফ্ল্যাশকার্ডগুলি শিশু এবং প্রাপ্তবয়স্ক উভয়ের জন্যই একটি দুর্দান্ত শেখার সরঞ্জাম, তবে প্রতিটি হাতে লেখা সময়সাপেক্ষ হতে পারে। মাইক্রোসফ্ট ওয়ার্ডের সাহায্যে আপনি নিজের ফ্ল্যাশকার্ড তৈরি করতে পারেন এবং সেগুলি ব্যবহার করার জন্য প্রস্তুত প্রিন্ট আউট করতে পারেন।
মাইক্রোসফ্ট ওয়ার্ডের পুরানো সংস্করণগুলিতে সাধারণ ফ্ল্যাশকার্ড বা সূচী কার্ড টেমপ্লেট ছিল, মনে হচ্ছে সেই টেমপ্লেটগুলি ওয়ার্ড 2016-এর মতো আর উপলব্ধ ছিল না৷ বিরক্ত করার দরকার নেই কারণ ওয়ার্ডে ফ্ল্যাশকার্ড তৈরি করা এখনও সহজ, এবং আপনি আপনার ফ্ল্যাশকার্ডগুলি সংরক্ষণ করতে পারেন পাশাপাশি টেমপ্লেট।
-
Microsoft Word খুলুন এবং একটি নতুন নির্বাচন করুন ফাঁকা নথি .

-
ক্লিক লেআউট ট্যাব , এটি আপনাকে আরও সঠিক ফ্ল্যাশকার্ড আকারে পৃষ্ঠাটির আকার পরিবর্তন করার অনুমতি দেবে।

-
অধীন লেআউট > ওরিয়েন্টেশন , নির্বাচন করুন ল্যান্ডস্কেপ .

-
ভিতরে লেআউট > আকার , নির্বাচন করুন 4 x 6 আকার এটি আপনাকে মুদ্রণযোগ্য ফ্ল্যাশকার্ডের জন্য নিখুঁত আকার দেবে।

-
আপনি কার্ডটি কী বলতে চান তা টাইপ করুন এবং টিপুন Ctrl + প্রবেশ করুন একটি নতুন কার্ড তৈরি করতে। এখানেই আপনি প্রয়োজনে প্রথম কার্ডের জন্য প্রতিক্রিয়া লিখুন বা একটি নতুন কার্ড তৈরি করুন।
-
এছাড়াও, মনে রাখবেন আপনি যেতে পারেন ডিজাইন ট্যাব করুন এবং ফ্ল্যাশকার্ডগুলিতে একটি থিম, রঙ এবং প্রভাব যুক্ত করুন যদি আপনার সেগুলিকে কিছুটা আলাদা করতে বা রঙিন করার প্রয়োজন হয়।
এটি শিক্ষকদের জন্য তাদের শিক্ষার্থীদের জন্য ফ্ল্যাশকার্ড তৈরি করার জন্য তাদের ইতিমধ্যে সীমিত সময় এবং সংস্থানগুলি তৈরি না করেই একটি দুর্দান্ত সরঞ্জাম।
খাম এবং লেবেল প্রিন্টিং সেটিংস থেকে কীভাবে সূচক কার্ড তৈরি করবেন
ইন্ডেক্স কার্ড তৈরি করার আরেকটি সহজ উপায় হল Microsoft Word 2016-এ খাম এবং লেবেল প্রিন্টিং সেটিংস ব্যবহার করা। এখানে আপনাকে যা করতে হবে:
উইন্ডোজ 10 সমস্ত টাস্কবার আইকন প্রদর্শন করে
-
Word এ একটি ফাঁকা নথি দিয়ে শুরু করুন এবং যান মেইলিং ট্যাব

-
নির্বাচন করুন লেবেল মেইলিং ট্যাবের উপরের বামে বিকল্প।

-
একটি উইন্ডো খুলবে, ক্লিক করুন লেবেল ট্যাব, এবং নির্বাচন করুন অপশন বোতাম

-
এখন নির্বাচন করুন ইনডেক্স কার্ড মেনু থেকে। নির্বাচনের ডানদিকে, আপনি সূচক কার্ডের পরিমাপ দেখতে পাবেন।

ওয়ার্ডে ফ্ল্যাশকার্ডের জন্য প্রিন্টার সেটিংস
এখন আপনি কার্ডগুলি তৈরি করা শেষ করেছেন, এখন সেগুলিকে মুদ্রিত করার সময়। যদি আপনার কাছে ফ্ল্যাশকার্ডের স্টাইল থাকে যেখানে আপনার একটি প্রশ্ন বা বিবৃতি সহ একপাশে এবং উত্তরের জন্য বিপরীত দিকের প্রয়োজন হয়, তাহলে আপনি দ্বিমুখী মুদ্রণ চালু করতে চাইবেন। আপনার যদি কার্ডের একপাশে তথ্য বা ছবি মুদ্রিত করার প্রয়োজন হয়, তাহলে নিশ্চিত করুন যে আপনি দ্বি-পার্শ্বযুক্ত মুদ্রণ বন্ধ করেছেন।
যাও ফাইল > ছাপা . এখন শুধুমাত্র কার্ডগুলির জন্য আপনি যে আকারটি নির্বাচন করেছেন তা চয়ন করুন: 3.5 x 5 বা 4x6। আপনি ফ্ল্যাশ কার্ডের জন্য সংকীর্ণ মার্জিন নির্বাচন করতে চাইতে পারেন।
একটি মাইক্রোসফট ওয়ার্ড টেমপ্লেট হিসাবে Flashcards সংরক্ষণ করুন
যদিও ফ্ল্যাশকার্ড তৈরির পদক্ষেপগুলি অনুসরণ করা সহজ, আপনি যদি এই ফাইলটিকে একটি টেমপ্লেট হিসাবে সংরক্ষণ করেন তবে এটি জীবনকে সহজ করে তুলবে। এইভাবে, আপনি সর্বদা সরাসরি ফর্ম্যাট করা নথিতে যেতে পারেন এবং নতুন সূচক কার্ডের জন্য আপনার প্রয়োজনীয় নতুন তথ্য সন্নিবেশ করতে পারেন।
FAQ- আপনি কিভাবে মাইক্রোসফ্ট ওয়ার্ডে একটি স্বাক্ষর সন্নিবেশ করবেন?
প্রতি Word এ একটি স্বাক্ষর সন্নিবেশ করান , স্ক্যান করুন এবং একটি নতুন Word নথিতে একটি স্বাক্ষর চিত্র সন্নিবেশ করুন এবং এটির নীচে আপনার তথ্য টাইপ করুন৷ স্বাক্ষর ব্লক নির্বাচন করুন এবং যান ঢোকান > দ্রুত অংশ > দ্রুত পার্ট গ্যালারিতে নির্বাচন সংরক্ষণ করুন . স্বাক্ষরের নাম দিন। নির্বাচন করুন স্বয়ংক্রিয় বার্তা > ঠিক আছে .
- আপনি কিভাবে মাইক্রোসফ্ট ওয়ার্ডে একটি পৃষ্ঠা মুছে ফেলবেন?
মাইক্রোসফ্ট ওয়ার্ডে একটি পৃষ্ঠা মুছতে, নির্বাচন করুন দেখুন , তারপর শো মেনুতে যান এবং নির্বাচন করুন নেভিগেশন ফলক . বাম ফলকে, আপনি যে পৃষ্ঠাটি মুছতে চান তা চয়ন করুন এবং টিপুন মুছুন/ব্যাকস্পেস চাবি.
- আপনি কিভাবে মাইক্রোসফ্ট ওয়ার্ডে শব্দ গণনা পরীক্ষা করবেন?
মাইক্রোসফ্ট ওয়ার্ডে শব্দ সংখ্যা পরীক্ষা করতে, স্ক্রিনের নীচে স্ট্যাটাস বারে কী প্রদর্শিত হয়েছে তা দেখুন। আপনি যদি শব্দের সংখ্যা দেখতে না পান তবে ডান-ক্লিক করুন স্ট্যাটাস বার এবং নির্বাচন করুন শব্দ গণনা .









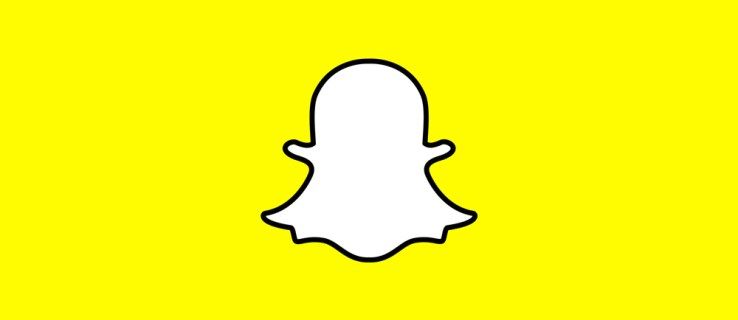
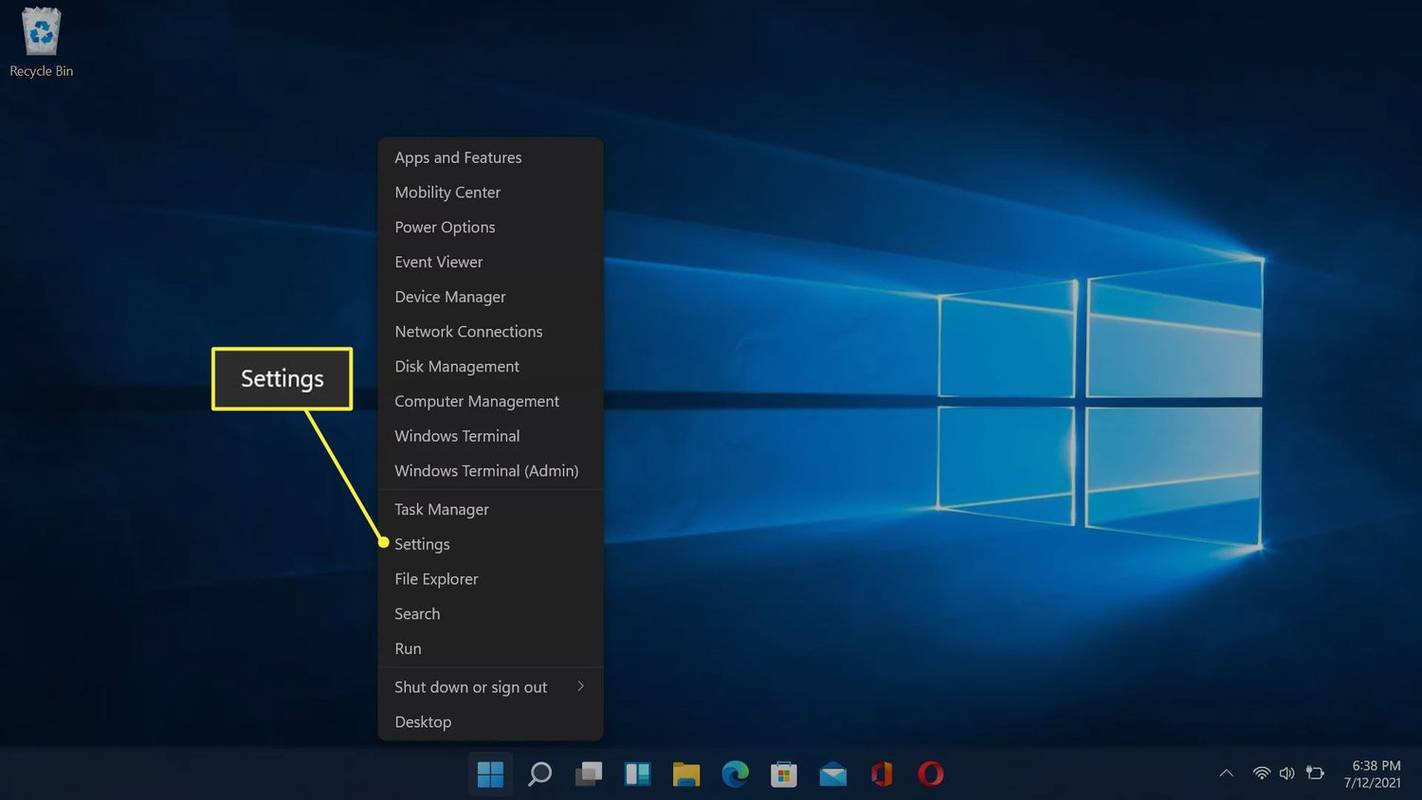

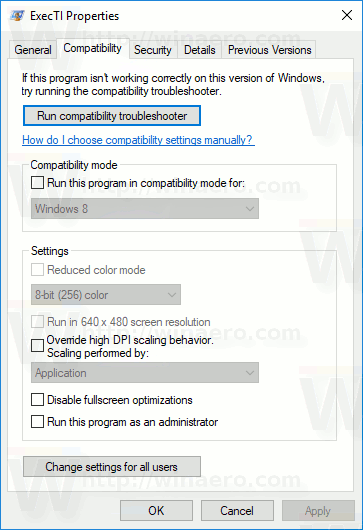
![স্কাইপে বিজ্ঞাপন কীভাবে অক্ষম করবেন [সাম্প্রতিক সংস্করণের জন্য আপডেট করা]](https://www.macspots.com/img/skype/07/how-disable-ads-skype-updated.png)



