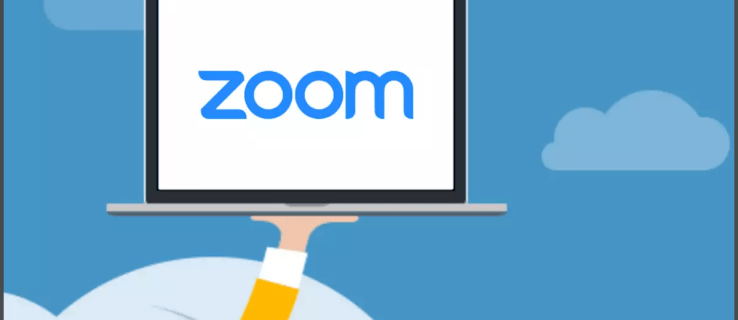Apple এর Sidecar বিল্ট-ইন বৈশিষ্ট্যটি আপনার iPad এর মাধ্যমে আপনার Mac স্ক্রীনে একটি এক্সটেনশন হিসাবে কাজ করে। এটি অ্যাপল ডিভাইস ব্যবহারকারীদের তাদের নিজস্ব ডিভাইস ব্যবহার করে অতিরিক্ত স্ক্রীন স্পেস অর্জন করে তাদের অর্থের জন্য আরও ধাক্কা দেয়। আপনার ম্যাক স্ক্রীনকে প্রসারিত করা বা মিরর করা ফাইল শেয়ার করা, উপস্থাপনা বা বিনোদন ইত্যাদির জন্য আদর্শ।
কিভাবে মাইনক্রাফ্ট 1.12 ইনভেন্টরি চালু রাখবেন

এই নিবন্ধটি সাইডকার ব্যবহার করে আপনার ম্যাককে আপনার আইপ্যাডে মিরর করার পদক্ষেপগুলি কভার করে এবং অন্যান্য বিকল্পগুলি সহ, আপনার ম্যাককে বেশ কয়েকটি ডিভাইসে মিরর করার জন্য অ্যাপ্লিকেশন সহ। কিভাবে আপনার Mac এ আপনার iPad বা একটি iPhone স্ক্রীন মিরর করবেন তাও আমরা দেখব।
সাইডকারের সাহায্যে কীভাবে একটি আইপ্যাডে একটি ম্যাককে মিরর করবেন
আপনার Mac আপনার iPad এর সাথে সংযোগ করতে, উভয় ডিভাইস একই Wi-Fi এবং Apple ID ব্যবহার করতে হবে।
আপনি যদি ম্যাকোস বিগ সুর চালাচ্ছেন তবে সাইডকার সেশনটি কীভাবে শুরু করবেন তা হল:
- আপনার ম্যাকের উপরের ডানদিকে, কন্ট্রোল সেন্টার বা বিকল্প বার থেকে প্রদর্শন বিকল্পগুলি অ্যাক্সেস করুন৷
- কানেক্ট টু এর অধীনে আপনার আইপ্যাড নির্বাচন করুন।

আপনি যদি ম্যাকোস ক্যাটালিনা চালাচ্ছেন:
- বিকল্প বার থেকে, AirPlay প্রতীক নির্বাচন করুন।

- মেনুর মাধ্যমে আপনার আইপ্যাড নির্বাচন করুন।

যদি এয়ারপ্লে প্রতীকটি উপলব্ধ না হয় তবে পরিবর্তে এটি করুন:
- উপরের বাম থেকে, অ্যাপল আইকনে ক্লিক করুন।
- সিস্টেম পছন্দ নির্বাচন করুন।
- সাইডকার নির্বাচন করুন।
- সাইডকার পপআপ উইন্ডোতে, কানেক্ট টু ড্রপ-ডাউন মেনুর মাধ্যমে আপনার আইপ্যাড বেছে নিন।
আপনার আইপ্যাডে আপনার ম্যাক ডিসপ্লের সামগ্রী কপি করতে:
- কন্ট্রোল সেন্টার বা এয়ারপ্লে মেনু থেকে প্রদর্শন বিকল্পগুলি অ্যাক্সেস করুন।
- Sidecar ব্যবহার করার সময় Airplay মেনুতে একটি নীল আইপ্যাড চিহ্ন প্রদর্শন করা উচিত।

- আপনার ডিসপ্লে মিরর করার জন্য পছন্দ নির্বাচন করুন।

আপনি বিভিন্ন উপায়ে আপনার সাইডকার সেশন সংযোগ বিচ্ছিন্ন করতে পারেন:
- আপনি যদি ম্যাকোস বিগ সুর চালান তবে কন্ট্রোল সেন্টারের মাধ্যমে ডিসপ্লে বিকল্পগুলি অ্যাক্সেস করুন, তারপর সংযোগ বন্ধ করতে আপনার আইপ্যাড নির্বাচন করুন।
- ম্যাকোস ক্যাটালিনার জন্য, এয়ারপ্লে বিকল্পগুলিতে যান এবং সংযোগ বিচ্ছিন্ন বিকল্পটি নির্বাচন করুন।
- আপনার আইপ্যাডের মাধ্যমে পাশের মেনুতে, সংযোগ বিচ্ছিন্ন বোতামটি আলতো চাপুন। অথবা আপনার Mac এ Sidecar পছন্দগুলিতে।
সাইডকার ছাড়াই আইপ্যাডে ম্যাককে কীভাবে মিরর করবেন
Sidecar বৈশিষ্ট্যটি শুধুমাত্র সাম্প্রতিক Mac, iMac এবং iPad মডেলগুলিতে সমর্থিত:
- 2016 বা তার পরে থেকে MacBook এবং MacBook Pro।
- 2018 বা নতুন থেকে MacBook Air।
- iMac 2015 মডেল, iMac Pro, এবং 2018 থেকে ম্যাক মিনি দিয়ে শুরু হচ্ছে।
- iPad Pro 9.7 ইঞ্চি, 10.5 ইঞ্চি, 11 ইঞ্চি বা 12.9 ইঞ্চি। অথবা iPad 6th Gen বা তার পরে, 3rd Gen iPad Air বা তার পরে, অথবা একটি iPad Mini 5th Gen.
যদি আপনার ডিভাইস Sidecar সমর্থন না করে, চিন্তা করবেন না, আপনি এখনও একটি তৃতীয় পক্ষের দ্বিতীয় স্ক্রীন অ্যাপ ইনস্টল করে Sidecar সুবিধাগুলি কাটাতে পারেন৷ এখানে কিছু প্রস্তাবনা:
এয়ার ডিসপ্লে
এই জনপ্রিয় দ্বিতীয় স্ক্রিন অ্যাপ, এয়ার ডিসপ্লে , আপনার আইপ্যাডকে একটি দ্বিতীয় স্ক্রিনে পরিণত করতে একটি Wi-Fi সংযোগ ব্যবহার করে৷ এটি আপনার আইফোন এবং আইপডের সাথেও সংযোগ করতে পারে; এছাড়াও, আপনি একবারে চারটি স্ক্রীন পর্যন্ত প্রসারিত বা মিরর করতে পারেন। ডিভাইসগুলির মধ্যে স্ট্রিমিং করার সময়, ব্যবহারকারীরা এখনও অ্যাক্সেস করতে এবং অন্যান্য অ্যাপ ব্যবহার করতে পারেন। এটি একটি ভার্চুয়াল কীবোর্ড, মাউস ইনপুট প্রদান করে এবং বিভিন্ন সেটআপ সংমিশ্রণ পূরণ করে।
iDisplay
সঙ্গে iDisplay , আপনি একটি কম্পিউটারে একটি অসাধারণ 36টি ডিভাইস সংযোগ করতে পারেন, যদি আপনাকে নথি এবং ফাইল ভাগ করে নেওয়ার জন্য একটি ক্লাস বা ব্যবহারিক নিতে হয় তাহলে নিখুঁত। এর স্মার্ট স্ক্রিন রেজোলিউশন বৈশিষ্ট্যটি উচ্চ রেজোলিউশনে প্রতিটি পিক্সেল ব্যবহার করার জন্য আপনার অতিরিক্ত স্ক্রীনকে সামঞ্জস্য করে। Wi-Fi এবং USB সংযোগ ব্যবহার করে, iDisplay ম্যাকওএস, আইওএস, উইন্ডোজ এবং অ্যান্ড্রয়েড ডিভাইসগুলিকে সমর্থন করে।
এক্স-মিরাজ
এক্স-মিরাজ সুবিধার জন্য একটি AirPlay সার্ভার (ম্যাক এবং পিসির জন্য উন্নত স্ক্রিন মিররিং রিসিভার)
ব্যবহারকারীরা তাদের অ্যাপল ডিভাইস থেকে ম্যাক এবং উইন্ডোজ পিসিতে ওয়্যারলেসভাবে বিভিন্ন সামগ্রী মিরর বা স্ট্রিমিং করে। এটি সম্পূর্ণ HD 1080p হাই ডেফিনিশন ব্যবহার করে এবং আপনি আপনার সফ্টওয়্যারে অননুমোদিত অ্যাক্সেস রোধ করতে পাসওয়ার্ড সুরক্ষা সেট আপ করতে পারেন৷
অতিরিক্ত প্রায়শই জিজ্ঞাসিত প্রশ্নাবলী
আমি একাধিক আইপ্যাডে একটি ম্যাক মিরর করতে পারি?
হ্যা, তুমি পারো. সাইডকার একবারে শুধুমাত্র একটি আইপ্যাডের সাথে একটি সংযোগ সমর্থন করে, তবে বেশ কয়েকটি অ্যাপ উপলব্ধ রয়েছে যা আপনাকে একই সাথে একাধিক আইপ্যাড এবং ডিভাইসে আপনার ম্যাককে মিরর করতে দেয়। এই অন্তর্ভুক্ত এয়ার সার্ভার , এয়ারডিসপ্লে , এবং iDisplay . পরেরটি 36টি ডিভাইস পর্যন্ত সংযোগ সমর্থন করে।
আমি কীভাবে আমার ম্যাকে আমার আইপ্যাড স্ক্রীন দেখাব?
আপনি যদি আপনার আইফোন, আইপ্যাড বা আইপড ডিভাইসটিকে আপনার ম্যাক স্ক্রিনে মিরর করতে চান, দ্রুত সময়ের খেলোয়াড় যাবার উপায় এটি Mac-এ iOS স্ট্রিমিং সমর্থন করার জন্য একটি অন্তর্নির্মিত টুল। অ্যাপল দ্বারা তৈরি, এই মাল্টিমিডিয়া টুলটি আপনার অডিও, ভিডিও এবং ছবি উপভোগ করার জন্য দুর্দান্ত। এটি একটি USB কেবল বা Wi-Fi সংযোগ ব্যবহার করে কাজ করে।
গুগল ডক্সের পাঠ্যের পিছনে চিত্র প্রেরণ করুন
একটি USB কেবল ব্যবহার করে আপনার iPad থেকে Mac এ একটি মিররিং সেশন শুরু করতে, ধাপগুলি দেখুন:
1. সম্ভব হলে বজ্রপাতের তারগুলি ব্যবহার করে আপনার USB কেবল দিয়ে আপনার Mac এবং iPad সংযোগ করুন৷
2. একবার আপনার ডিভাইস সংযুক্ত হয়ে গেলে, একটি ফাইল নির্বাচন মেনু পপ আপ হবে। মেনু থেকে ফাইল নির্বাচন করুন।
3. নতুন মুভি রেকর্ডিং নির্বাচন করুন৷
4. ডিফল্ট ডিভাইস হিসাবে iPad নির্বাচন করুন।
আপনার iPad এবং Mac স্ক্রিনের মধ্যে মিররিং সেশন এখন শুরু হবে।
বাহ্যিক হার্ড ড্রাইভ প্রদর্শিত হচ্ছে না
একটি ওয়্যারলেস মিররিং সেশন শুরু করতে, আপনাকে শুধু নিশ্চিত করতে হবে যে উভয় ডিভাইস একই Wi-Fi নেটওয়ার্ক ব্যবহার করছে৷
দুই স্ক্রীন একের চেয়ে ভালো
অ্যাপলের সাইডকার বৈশিষ্ট্যটি ডিভাইস মালিকদের তাদের আইপ্যাডে তাদের ম্যাক স্ক্রীন প্রসারিত করে তাদের ডিভাইসগুলি থেকে আরও বেশি ব্যবহার করার অনুমতি দেয়। এবং অতিরিক্ত পর্দা স্থান সবসময় স্বাগত জানাই. উত্পাদনশীলতা বাড়ানোর জন্য বা উপস্থাপনার সময় আপনার দর্শকরা কী দেখেন তা দেখার জন্য এটি দুর্দান্ত - উদাহরণস্বরূপ।
সাইডকার ব্যবহার করে একটি মিরর বা স্ক্রিন প্রসারিত সেশন শুরু করা তুলনামূলকভাবে সহজ, তবে সাইডকারের সীমাবদ্ধতা রয়েছে যেমন একবারে একটি ডিভাইসে সক্ষম হওয়া। যাইহোক, একই সাথে একাধিক ডিভাইসের সাথে সংযোগের জন্য প্রচুর তৃতীয় পক্ষের অ্যাপ উপলব্ধ রয়েছে। সুতরাং, সেই সামান্য সীমাবদ্ধতাকে আপনার দেখার অভিজ্ঞতাকে ধীর করতে দেবেন না।
আপনি অ্যাপল পণ্য সম্পর্কে সবচেয়ে কি পছন্দ করেন? মন্তব্য বিভাগে আমাদের বলুন.