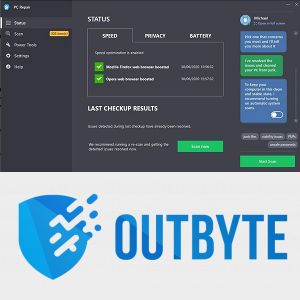আজকাল, স্মার্ট টিভিতে বিভিন্ন ডিভাইসের কাস্টিং বা মিররিং তুলনামূলকভাবে সাধারণ হয়ে উঠেছে। যাইহোক, উত্পাদনকারীদের বর্ধিত সংখ্যার সাথে সামঞ্জস্যতার সমস্যা তৈরি হয়েছে যা ফসলের প্রবণতা রয়েছে।

এর উদাহরণ হ'ল অ্যামাজনের ফায়ারস্টিক, যা বাক্সের ঠিক বাইরে অন্য ডিভাইসের সাথে সহজে সিঙ্ক হয় না। এই নিবন্ধটি আপনাকে দেখায় যে কীভাবে অ্যান্ড্রয়েড, আইওএস, ম্যাক, উইন্ডোজ এবং ক্রোমবুকটিকে একটি ফায়ারস্টিকের সাথে মিরর করবেন এবং সেই ডিভাইসগুলি থেকে কাস্ট করবেন।
প্রথমে প্রাথমিক ওয়্যারলেস সেটিংস তৈরি করুন
আমরা শুরু করার আগে, নিশ্চিত করুন যে আপনার অ্যামাজন ফায়ারস্টিকটি আপনি যে ডিভাইসটি আয়না করতে চান তার অনুরূপ Wi-Fi নেটওয়ার্কের সাথে সংযুক্ত রয়েছে। নেটওয়ার্কের নাম যাচাই করতে নিম্নলিখিতগুলি করুন:
মতভেদ কাউকে ব্লক কিভাবে
- আপনার ফায়ার টিভি খুলুন এবং হোম পৃষ্ঠায় এগিয়ে যান। নেভিগেট করুন সেটিংস উপরের মেনুতে।

- প্রদর্শিত মেনু আইকনগুলিতে নেভিগেট করুন এবং খুলুন অন্তর্জাল.

- আপনাকে উপলব্ধ ওয়াই-ফাই সংযোগগুলির একটি তালিকা দেখানো হবে। সংযুক্ত হিসাবে চিহ্নিত হিসাবে চিহ্নিত ডিভাইসটি আপনি ফায়ারস্টিককে মিরর করার চেষ্টা করছেন এমন ডিভাইসের মতো হওয়া উচিত। যদি তা না হয় তবে আপনার ফায়ারস্টিক বা আপনার অন্যান্য গ্যাজেটটিকে একই নেটওয়ার্কে সংযুক্ত করুন।

আপনি উপরের পদক্ষেপগুলি শেষ করার পরে, আপনি যে ডিভাইস থেকে ক্রোমটি আয়না করতে চান তার উপর ভিত্তি করে নীচের নির্দেশাবলীর সাথে এগিয়ে যান।
একটি অ্যামাজন ফায়ারস্টিকটিতে অ্যান্ড্রয়েড কীভাবে মিরর করবেন
ফায়ারস্টিককে আয়না করতে বা কাস্ট করতে অ্যান্ড্রয়েড ডিভাইস ব্যবহার করা একটি তুলনামূলক সহজ প্রক্রিয়া, বিশেষত এখন অ্যামাজন তার পণ্যগুলির জন্য ক্রোমকাস্টের উপর তার বিধিনিষেধাকে সহজ করেছে। এটি করার জন্য, নিম্নলিখিত ধাপগুলি অনুসরণ করুন:
- আপনার ফায়ার টিভি রিমোটে, টিপুন বাড়ি মেনুটি উপস্থিত না হওয়া পর্যন্ত বোতামটি নির্বাচন করুন সেটিংস.

- খোলা মূল সেটিংস মেনুতে, নির্বাচন করুন প্রদর্শন এবং সাউন্ড।

- পছন্দ করা ডিসপ্লে মিররিং সক্ষম করুন।

- ওয়্যারলেস মিরর স্ট্যাটাস এবং এমন ডিভাইস যা মিররড ডিসপ্লে গ্রহণ করে তাতে একটি স্ক্রিন উপস্থিত হবে।আপনার ফায়ার টিভিটি এই পর্দায় ছেড়ে দিনএটির সাথে সংযোগ স্থাপন করতে আপনার ডিভাইস সক্ষম করতে। ফায়ার টিভি স্টিকের নাম মনে রাখবেন।

- আপনার অ্যান্ড্রয়েড ফোনে, এটিকে দেখানোর জন্য উপরে থেকে নীচে সোয়াইপ করুন কাস্ট আইকন আপনি যদি আইকনটি দেখতে না পান তবে আপনার ফোনের দিকে এগিয়ে যান সেটিংস বিকল্প এবং সন্ধান করুন ওয়্যারলেস এবং ব্লুটুথ সংযোগগুলি। এটি সেখানে অবস্থিত করা উচিত। বেশিরভাগ ডিভাইস ডিফল্টরূপে ডাউন সোয়াইপ মেনুতে এটি সক্ষম করে।

- একটি বার্তায় ডিভাইসগুলির জন্য অনুসন্ধান করা দেখানো হবে।

- আপনার ফায়ার টিভির নামটি সন্ধান করুন এবং এটিতে আলতো চাপুন।

- আপনার ফায়ার টিভিতে কয়েক সেকেন্ড পরে আপনার ফোনের স্ক্রিনটি আয়না করা উচিত। আপনি যদি আপনার অ্যান্ড্রয়েড থেকে ফায়ার টিভিতে ভিডিওগুলি স্ট্রিম করতে চান তবে কাস্টে আলতো চাপুন এটি স্বয়ংক্রিয়ভাবে করা উচিত।

উইন্ডোজ 10 কীভাবে একটি অ্যামাজন ফায়ারস্টিককে মিরর করবেন
উইন্ডোজ ওএসের নতুন সংস্করণ উইন্ডোজ 10-এ মিরাকাস্ট ডিফল্টরূপে সক্ষম হয়েছে এটি গুরুত্বপূর্ণ কারণ এটি আপনাকে ফায়ার টিভিতে সংযুক্ত করবে। পিসির সাথে সংযোগ স্থাপনের কয়েকটি মতপার্থক্য সহ ফায়ার টিভি সেটিংসের ক্ষেত্রে অ্যান্ড্রয়েড ব্যবহার করে কাস্টিংয়ের মতো পদক্ষেপগুলি বেশ সমান।
- উপরের মত প্রদর্শন মিররিং স্ক্রিনে এগিয়ে যান। আপনার ফায়ার টিভির নাম মনে রাখবেন।

- বিজ্ঞপ্তি আইকনে ক্লিক করুন। এটি আপনার টাস্কবারের ডানদিকে আইকন।

- বিজ্ঞপ্তি মেনুর নীচে বাম দিকে সম্প্রসারণ ক্লিক করুন।

- প্রোজেক্টটিতে সন্ধান করুন এবং ক্লিক করুন। আপনার পছন্দসই অভিক্ষেপ প্রকার চয়ন করুন। আপনার প্রয়োজন অনুসারে আপনি যে কোনও সময় এটি পরিবর্তন করতে পারেন।

- কানেক্ট টু ওয়্যারলেস ডিসপ্লেতে ক্লিক করুন।

- মিররিং শুরু করতে আপনার ফায়ার টিভির নামটিতে ক্লিক করুন। আপনি যদি আপনার টিভির নামটি না খুঁজে পান তবে ক্লিক করুন অন্যান্য ধরণের ডিভাইস সন্ধান করুন এবং সেখানে এটি সন্ধান করুন। আপনি যদি এখনও আপনার ফায়ার টিভি না খুঁজে পান তবে আপনি একই নেটওয়ার্কের সাথে সংযুক্ত আছেন কিনা তা পরীক্ষা করে দেখুন।

- আপনার এখনই আপনার পিসি স্ক্রিনটি মিরর করা শুরু করা উচিত।
একটি অ্যামাজন ফায়ারস্টিককে আইফোনটি কীভাবে মিরর করবেন
আইফোনের মতো আইওএস ডিভাইসে ফায়ারস্টিক ব্যবহার করা কোনও অ্যান্ড্রয়েড ব্যবহারের মতো সোজা নয়, তবে এটি আরও কয়েকটি অতিরিক্ত পদক্ষেপের সাহায্যে করা যেতে পারে। ফায়ারস্টিক এবং আইওএস অ্যান্ড্রয়েড পারে ঠিক তেমন ব্যাটে সংযোগ করবে না। এটি সম্পাদন করতে, নিম্নলিখিতগুলি করুন:
- আপনার ফায়ার টিভিতে, নেভিগেট করুন গ্লাস আইকন ম্যাগনিফাইং। এটি মেনুটির খুব বামদিকে অবস্থিত বিকল্প।

- টাইপ করুন আয়ারস্ক্রিন।

- ইনস্টল করুন আয়ারস্ক্রিন। এটি একটি ফ্রি অ্যাপ যা আপনার আইফোনটিকে আপনার ফায়ারস্টিক টিভিতে সংযুক্ত করার অনুমতি দেবে। অ্যাপটি ইনস্টল করার আগে আপনি যদি আরও কিছু জানতে চান তবে এগিয়ে যান আয়ারস্ক্রিন ওয়েবপৃষ্ঠা ।

- এটি ইনস্টল হয়ে গেলে, খুলুন আয়ারস্ক্রিন। আপনি যদি অ্যাপটি প্রথমবার ব্যবহার করছেন তবে এটি একটি ছোট টিউটোরিয়াল পপআপ প্রদর্শন করে। ক্লিক করুন কীভাবে ব্যবহার করতে হবে এবং এখন শুরু বোতাম আপনি যদি টিউটোরিয়ালটি দেখতে চান অন্যথায়, নির্বাচন করুন এখনই শুরু কর.

- মেনুতে, এ ক্লিক করে সেটিংস অ্যাক্সেস করুন গিয়ার আইকন। নিশ্চিত করুন যে এয়ারপ্লে বিকল্প সক্ষম করা আছে।

- প্রথম মেনুতে ফিরে যান, তারপরে নেভিগেট করুন শুরু করুন, এবং তারপরে ক্লিক করুন শুরু আইকন।

- আপনার আইফোনে, প্রধান সেটিংস আইকনগুলি খোলার জন্য নীচে সোয়াইপ করুন। টোকা মারুন পর্দা মিরর.

- আপনার ফায়ার টিভির নামটি সন্ধান করুন, তারপরে এতে আলতো চাপুন।

- আপনার ডিভাইসটি এখন আপনার ফায়ার টিভিতে মিরর করা উচিত।
একটি অ্যামাজন ফায়ারস্টিকে ম্যাকটি কীভাবে মিরর করবেন
আশ্চর্যজনকভাবে, ফায়ার টিভি ডিভাইসে সংযোগ করার সময় আইফোন এবং ম্যাক একই ধাপ ভাগ করে নেয়। ফায়ারস্টিকটিতে প্রবাহিত করার জন্য এখনও এয়ারস্ক্রিনই মূল অ্যাপ্লিকেশন। এটি সম্পাদন করতে নীচের পদক্ষেপগুলি অনুসরণ করুন:
- যদি আপনি এটি না করে থাকেন তবে উপরের পদক্ষেপগুলিতে প্রদর্শিত হিসাবে আয়ারস্ক্রিনটি ডাউনলোড করুন এবং ইনস্টল করুন।

- চেক এয়ারপ্লে আপনার ফায়ার টিভির সেটিংসে বিকল্পগুলি।

- সহায়তা মেনুতে এগিয়ে যান।

- ম্যাকোস আইকনটি চয়ন করুন এবং এটিতে ক্লিক করুন।

- এয়ারপ্লে নির্বাচন করুন।
- আপনার ম্যাক ডকে আপনার এয়ারপ্লে আইকনে ক্লিক করুন। আইকনটি সেখানে না থাকলে আপনি অ্যাপল মেনুটি খোলার মাধ্যমে প্রদর্শন সক্ষম করতে সক্ষম করুন, তারপরে অ্যারেঞ্জমেন্ট ট্যাবটি নির্বাচন করুন। নিশ্চিত হয়ে নিন যে মিরর প্রদর্শিত হবে এবং মেনুর বারে মিররিং চেকবক্স অপশনগুলি যখন পাওয়া যাবে তখন টিক দেওয়া আছে।

- আপনার ম্যাকের এয়ারপ্লে মেনু থেকে আপনার ফায়ার টিভির নামটি চয়ন করুন।
- আপনার ফায়ার রিমোটে ওকে টিপুন।

- আপনার পর্দা এখন মিরর করা উচিত।
একটি অ্যামাজন ফায়ারস্টিকে কীভাবে একটি Chromebook মিরর করবেন
ক্রোমবুক ব্যবহার করে যে কোনও কিছুই কাস্ট করা অন্য ডিভাইসগুলি ব্যবহারের চেয়ে অ্যান্ড্রয়েড, আইওএস, ম্যাক, বা পিসি থেকে খুব আলাদা। এটি কারণ Chromebook Chrome Chrome- এ লক করা আছে।
আইফোন না জেনে কীভাবে স্ক্রিনশট স্ন্যাপচ্যাট করবেন
Chromebook কোনও অতিরিক্ত অ্যাপস ছাড়া বা কমপক্ষে এমন কোনও নয় যা গুগল অনুমোদিত নয় without এর অর্থ হ'ল Chromebook এ castালাই কেবলমাত্র ডিফল্টরূপে একটি HDMI কেবল ব্যবহার করেই করা যায়। এটি বাইপাস করার উপায় আছে, তবে এটির কাজের নিশ্চয়তা নেই।
একটি workaround হবে Chromebook এর গুগল প্লে স্টোর সক্ষম করুন । এটি করতে, এই পদক্ষেপগুলি অনুসরণ করুন:
- আপনার Chromebook এর স্ক্রিনের নীচে ডানদিকে দ্রুত সেটিংস প্যানেলে ক্লিক করুন।

- সেটিংস খোলার জন্য গিয়ার আইকনে ক্লিক করুন।

- নীচে স্ক্রোল করুন এবং গুগল প্লে স্টোর ট্যাবটি সন্ধান করুন। অন অন ক্লিক করুন। পরিষেবার শর্তাদি স্বীকার করুন।

- গুগল প্লে স্টোরটি খুলুন।

এখান থেকে, আপনি আপনার ফায়ারস্টিকের সাথে সংযোগ স্থাপনের জন্য কাস্টিং অ্যাপ্লিকেশন অনুসন্ধান করতে পারেন। আরও কিছু জনপ্রিয় অ্যাপস হ'ল অলকাস্ট , কাস্ট টিভি , এবং ভিডিও কাস্ট করুন । আপনার Chromebook এ এগুলি ডাউনলোড করুন এবং ইনস্টল করুন এবং প্রতিটি অ্যাপ্লিকেশন অনুসারে নির্দেশাবলী অনুসরণ করুন।
যেমনটি বলা হয়েছে, এগুলি castালাইয়ের নিশ্চিত উপায় নয়। বিভিন্ন নির্মাতাদের বিভিন্ন ডিভাইস সেটিংস থাকার কারণে আপনার নির্দিষ্ট Chromebook মডেল কাস্টিং সমর্থন করতে পারে বা নাও করতে পারে।
একীকরণের জন্য অপেক্ষা করছি
যতক্ষণ না সমস্ত কাস্টিং ডিভাইসগুলি একটি একক প্রোটোকল অনুসরণ করে, তাদের একে অপরের সাথে কাজ করার জন্য এটি সর্বদা সংগ্রাম হবে। যদিও এখন অ্যামাজন ফায়ারস্টিক তার পণ্যগুলিতে ক্রোমকাস্টের অনুমতি দেয় তবে এটি এখনও সম্পূর্ণ সংহত হয় না এবং এগুলি সঠিকভাবে আয়নাতে সক্ষম করতে কয়েকটি অতিরিক্ত পদক্ষেপের প্রয়োজন হয়। আপাতত, কেবলমাত্র আমরা যা করতে পারি তা হ'ল বিভিন্ন নির্মাতার একটি মানক হিসাবে সম্মত হওয়ার অপেক্ষা করা।
কিভাবে একটি ক্রোমবুক একটি ল্যাপটপ চালু
ফায়ারস্টিক FAQs
আপনার নির্দিষ্ট ডিভাইসে কাস্ট করতে অ্যামাজন ফায়ারস্টিক ব্যবহার সম্পর্কিত কয়েকটি ঘন ঘন জিজ্ঞাসিত প্রশ্ন এখানে রইল:
আমার মিরর স্ট্রিমটি ফায়ারস্টিক চপ্পিতে কেন?
গুগল এবং অ্যামাজনের মধ্যে পূর্বের মতবিরোধের কারণে, Chromecast এবং ফায়ারস্টিকটি বিভিন্ন castালাই প্রোটোকল চালানোর জন্য ডিজাইন করা হয়েছিল। এর অর্থ হ'ল ক্রোম এবং ফায়ারস্টিকের মধ্যে সামঞ্জস্যতার সমস্যাগুলি আশা করা উচিত। আপনি যদি চপ্পল স্ট্রিমিংয়ের অভিজ্ঞতা নিচ্ছেন তবে এটি কেবল সেই অসম্পূর্ণতার কারণে হতে পারে।
ধীর ইন্টারনেট গতি বা ব্যান্ডউইথের অভাবে আপনি পিছিয়েও পড়তে পারেন। অন্যান্য ডিভাইসগুলি আপনার ইন্টারনেট সংযোগ ব্যবহার করছে কিনা তা পরীক্ষা করুন। এটি কোনও আইএসপি সমস্যা হতে পারে এবং আপনি কেবলমাত্র ধীর সংযোগের গতি অনুভব করছেন না।
আমার ফায়ার টিভি স্টিকটি দেখানো হচ্ছে না, কী হচ্ছে?
আপনি যদি অন্য ডিভাইসের কাস্টিং পছন্দগুলিতে বা তার বিপরীতে আপনার ফায়ার টিভি দেখতে না পান তবে উভয় ডিভাইস একই নেটওয়ার্ক ভাগ করে নিচ্ছে না। আপনার ফায়ার টিভি এবং আপনি যে ডিভাইসটি থেকে কাস্ট করতে চান তা উভয়েরই একই Wi-Fi নাম থাকতে হবে। আপনার ফায়ারস্টিক এবং আপনার গ্যাজেটের ওয়াই-ফাই সেটিংস উভয়ই সেগুলি একই হোম নেটওয়ার্কে রয়েছে কিনা তা পরীক্ষা করে দেখুন।
মিররিং ডিভাইসগুলির সাহায্যে সফটওয়্যারগুলির কয়েকটি দরকারী টুকরা কী কী?
উপরে উল্লিখিত হিসাবে, পিসি এবং অ্যান্ড্রয়েডের মিরাকাস্ট ডিফল্টরূপে সক্ষম হয়েছে। এই castালাই প্রোটোকলটি সাধারণত এই দুটি ডিভাইস ব্যবহার করে আপনাকে কাস্ট করতে সক্ষম হবেন। আপনি যদি এগুলিকে কাজ করার মতো মনে করেন না, তবে উপরে উল্লিখিত গুগল অ্যাপস যেমন অলকাস্ট, কাস্ট টিভি এবং কাস্ট ভিডিওগুলি আপনার পক্ষে কাজ করতে পারে।
অ্যাপল আইওএস এবং ম্যাকোসের জন্য, ফায়ার টিভি মেনু থেকে পাওয়া এয়ারস্ক্রিন অ্যাপটি নিজেই বেশ ভালভাবে মিররিং সক্ষম করে।