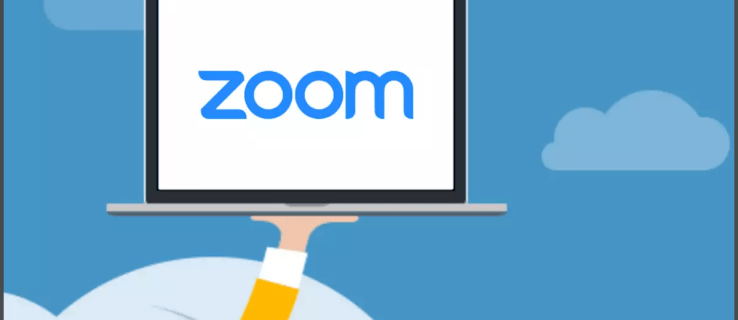ডক অ্যাপলের ম্যাক ওএস এক্স অপারেটিং সিস্টেমের অপরিহার্য বৈশিষ্ট্যগুলির মধ্যে একটি। এটি ম্যাক ব্যবহারকে অনেক সহজ এবং সহজ করে তোলে। কম্পিউটারের সাথে একাধিক ডিসপ্লে সংযুক্ত থাকাকালীন OS এর সর্বশেষ সংস্করণগুলি আপনার ডকের আচরণে পরিবর্তন দেখেছে।

এই নিবন্ধে, আমরা এটিকে অন্য মনিটরে কীভাবে সরানো যায় তা তদন্ত করব। আমরা মাল্টি-মনিটর সেটআপের মূল বিষয়গুলিও ব্রাশ করব।
ম্যাক এবং একাধিক মনিটর
ম্যাক ল্যাপটপগুলিতে দীর্ঘদিন ধরে একাধিক মনিটর সমর্থন রয়েছে। যাইহোক, অ্যাপল আপনি যেভাবে সেগুলি সেট আপ করতে পারেন এবং সারা বছর ধরে আপনি তাদের সাথে কী করতে পারেন তা পরিবর্তন করেছে। কিছু বৈশিষ্ট্য শুধুমাত্র একটি বা দুটি সংস্করণের পরে বাদ দেওয়ার জন্য চালু করা হয়েছিল, অন্যগুলি আটকে যায় এবং সময়ের সাথে পরিমার্জিত হয়।

উদাহরণস্বরূপ, মেনু বার শুধুমাত্র প্রাথমিক মনিটরে প্রদর্শিত হবে। তবুও, OS X 10.9 Mavericks প্রবর্তনের সাথে সাথে, আপনার Mac এটিকে আপনি প্লাগ ইন করা প্রতিটি মনিটরে প্রদর্শন করা শুরু করবে। বারটি শুধুমাত্র বর্তমানে সক্রিয় মনিটরে সক্রিয় থাকবে, যখন এটি অন্যান্য মনিটরে ধূসর হয়ে যাবে।
OS X El Capitan এর প্রবর্তনের সাথে, আপনি এখন প্রাথমিক প্রদর্শন সেটিংস পরিবর্তন না করেই ডকটিকে একটি গৌণ প্রদর্শনে নিয়ে যেতে পারেন। সিয়েরা, হাই সিয়েরা এবং মোজাভে সহ পরবর্তী সমস্ত সংস্করণ এই ফাংশন সমর্থন করে।
কিভাবে ডক সরানো
ম্যাক ল্যাপটপে ডকটিকে একটি নন-প্রাথমিক ডিসপ্লেতে সরানো একটি হাওয়া। পদ্ধতিটি Mavericks, El Capitan এবং পরবর্তী সমস্ত সংস্করণের জন্য অভিন্ন। আপনি যদি মাউন্টেন লায়ন, লায়ন বা OS X এর পূর্ববর্তী কোনো সংস্করণ চালাচ্ছেন, তাহলে এই ঝরঝরে ছোট্ট বৈশিষ্ট্যটির ক্ষেত্রে আপনার ভাগ্যের বাইরে।
এখানে আপনি কিভাবে এটি ব্যবহার করতে পারেন:
- আপনার মাউস বা ট্র্যাকপ্যাডকে একটি অ-প্রাথমিক মনিটরে নিয়ে যান। আপনার যদি তিনটি, চার বা তার বেশি ডিসপ্লে সংযুক্ত থাকে, তাহলে কার্সারটি তাদের যেকোনো একটিতে নিয়ে যান।
- কার্সারটিকে ডিসপ্লের নীচে নিয়ে যান, প্রায় সেই অবস্থানে যেখানে ডকটি ম্যাক ডিসপ্লেতে উপস্থিত হওয়া উচিত৷
- আপনার কার্সারের নীচে ডক প্রদর্শিত না হওয়া পর্যন্ত কয়েক সেকেন্ডের জন্য অপেক্ষা করুন।
- ডক এখন সক্রিয় এবং এই মনিটরে ব্যবহারের জন্য প্রস্তুত।
মনে রাখবেন যে আপনি এই পদক্ষেপগুলি পুনরাবৃত্তি করে আপনার পছন্দের যে কোনও মনিটরে ডকটি সরানোর জন্য এই পদ্ধতিটি ব্যবহার করতে পারেন।
আপনি যখন মাউস বা ট্র্যাকপ্যাড কার্সারকে একটি নন-প্রাথমিক ডিসপ্লেতে নিয়ে যান তখন কেন ডক স্বয়ংক্রিয়ভাবে প্রদর্শিত হয় না তা নিয়ে অনেক জল্পনা-কল্পনা রয়েছে। এই বিষয়ে আমাদের মতামত হল যে অ্যাপল ব্যবহারকারীর অভিজ্ঞতাকে মসৃণ এবং কম চাক্ষুষ বিভ্রান্তি সহ একটি বিড করার জন্য এটিকে বাতিল করেছে।
এইভাবে, আপনি সর্বদা ডককে ডেকে পাঠাতে পারেন যখন এবং যেখানে আপনার প্রয়োজন কয়েক সেকেন্ডের মধ্যে। ডকটি কোথায় বা আপনার প্রাথমিক প্রদর্শনটি আর কী তা আপনাকে ভাবতে হবে না। একইভাবে, আপনি অন্য ডিসপ্লেতে যাওয়ার সাথে সাথে ডকটি আপনার দিকে ঝাঁপিয়ে পড়ে না। পরিবর্তে, এটি প্রয়োজন না হওয়া পর্যন্ত পটভূমিতে ধৈর্য ধরে অপেক্ষা করে।
কিভাবে প্রাথমিক ডিসপ্লে পরিবর্তন করবেন
আমরা এটিতে থাকাকালীন, আমরা কীভাবে একটি ম্যাকের প্রাথমিক ডিসপ্লে সেট এবং পরিবর্তন করতে হয় তা ব্রাশ করতে পারি। মনে রাখবেন যে প্রকৃত পদক্ষেপ এবং উপলব্ধ বিকল্পগুলি সময়ের সাথে সাথে এবং বছরের পর বছর ধরে প্রকাশিত বিভিন্ন OS X সংস্করণগুলির মধ্যে কিছুটা পরিবর্তিত হতে পারে। যাইহোক, প্রক্রিয়াটি মূলত একই থাকে। ম্যাক ওএস এক্স-এ প্রাথমিক প্রদর্শন কীভাবে পরিবর্তন করবেন তা এখানে:
- অ্যাপল মেনুতে ক্লিক করুন।
- সিস্টেম পছন্দগুলিতে যান।
- এখন, Displays এ ক্লিক করুন।
- যখন ডিসপ্লে বিভাগটি খোলে, আপনাকে বিন্যাস ট্যাবে ক্লিক করতে হবে।
- প্রাইমারি ডিসপ্লের আইকনের উপরে সাদা বারে ক্লিক করুন এবং আপনি যে ডিসপ্লেতে প্রাইমারি হিসেবে সেট করতে চান সেটিতে টেনে আনুন।

আপনি যদি ডিসপ্লেগুলি সাজাতে চান, আপনি ডিসপ্লে আইকনগুলিকে চারপাশে টেনে আনতে পারেন যতক্ষণ না তারা আপনার শারীরিক মনিটরের বাম-থেকে-ডান বিন্যাসের সাথে মেলে। আপনি যখন একটি প্রদর্শন নির্বাচন করেন এবং এটি সরানো শুরু করেন, তখন আইকন এবং প্রকৃত মনিটরের প্রদর্শনের চারপাশে একটি লাল বর্ডার প্রদর্শিত হবে।
আরেকটি বিষয় মনে রাখতে হবে যে, Mavericks সংস্করণের প্রবর্তনের পর থেকে, সমস্ত মনিটর মেনু বার প্রদর্শন করে। যাইহোক, এটি ডিসপ্লে সেটিংসে প্রাথমিক প্রদর্শনকে মনোনীত করতে ব্যবহৃত হয়।
আপনার প্রাথমিক প্রদর্শন প্রসারিত করুন
Mac OS X আপনাকে আপনার প্রাইমারি ডিসপ্লে এক্সটার্নাল মনিটরে প্রসারিত করতে দেয়। এখানে কিভাবে এটা কাজ করে:
- অ্যাপল মেনুতে ক্লিক করুন।
- সিস্টেম পছন্দ নির্বাচন করুন।
- Displays এ ক্লিক করুন।
- এটি চেক করা থাকলে, মিরর ডিসপ্লে চেকবক্সটি আন-চেক করুন।

ফ্রি ডক
কিছু লোক মনে করে যে অ্যাপলের ডকটিকে নির্বিঘ্নে প্রদর্শিত করার সিদ্ধান্ত যখন এটি প্রয়োজন তখন ব্যবহারকারীর অভিজ্ঞতাকে ব্যাপকভাবে উন্নত করে। কিছু ব্যবহারকারী, অন্যদিকে, এটি বিভ্রান্তিকর বলে মনে করেন।
আপনি কোন পক্ষে? এটি কি একটি ভাল বৈশিষ্ট্য যা অ্যাপলের ভবিষ্যতের সংস্করণের জন্য রাখা উচিত বা এমন কিছু যা বাতিল করা দরকার? এ বিষয়ে আপনার মতামত কি? নীচের মন্তব্য বিভাগে আমাদের আপনার দুই সেন্ট দিতে ভুলবেন না.
আইক্লাউড থেকে সমস্ত ফটো কীভাবে মুছবেন