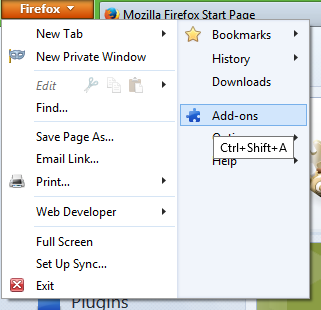উইন্ডোজ 10 গেমিংয়ের জন্য একটি শক্তিশালী এবং বহুমুখী সিস্টেম হতে পারে, তবে এটি বাক্সের বাইরে এই উদ্দেশ্যে পুরোপুরিভাবে তৈরি করা হয়নি। আপনি যদি আপনার উইন্ডোজ 10 পিসিতে সেরা সম্ভাব্য গেমিং পারফরম্যান্স উপভোগ করতে চান তবে কিছু পরিবর্তন প্রয়োজন।
lg g ওয়াচ আর ব্যাটারি লাইফ

এই নির্দেশিকায়, আমরা গেমিংয়ের জন্য আপনার Windows 10 কম্পিউটারকে অপ্টিমাইজ করার বিষয়ে টিপস শেয়ার করব। আমরা গেমিং সম্পর্কিত গুরুত্বপূর্ণ পয়েন্টগুলি অন্তর্ভুক্ত করেছি, ইন্টারনেট সংযোগের বিলম্ব থেকে গ্রাফিক্স এবং হার্ডওয়্যার পর্যন্ত। কিভাবে আপনি Windows 10 এ আপনার গেমিং অভিজ্ঞতা উন্নত করতে পারেন তা আবিষ্কার করতে পড়ুন।
গেমিংয়ের জন্য উইন্ডোজ 10 কীভাবে অপ্টিমাইজ করবেন
Windows 10 এর একটি অন্তর্নির্মিত গেম মোড রয়েছে। আপনি যদি সেটিংসের গভীরে যেতে না চান তবে এটি আপনার পিসিকে খেলার জন্য উপযুক্ত করার একটি দ্রুত উপায়। আপনার কম্পিউটারে গেম মোড কীভাবে সক্ষম করবেন তা এখানে রয়েছে:
- অনুসন্ধান বার খুলতে একই সাথে উইন্ডোজ এবং আই কী চাপুন।

- গেম মোডে টাইপ করুন এবং এন্টার কী টিপুন।

- প্রস্তাবিত বিকল্পগুলি থেকে, গেম মোড সেটিংসে ক্লিক করুন বা গেম মোড চালু করুন৷

- গেম মোডের অধীনে টগল বোতামটিকে অন অবস্থানে স্থানান্তর করুন।

অনলাইন গেমিংয়ের জন্য কীভাবে উইন্ডোজ 10 অপ্টিমাইজ করবেন
অনলাইন গেমাররা, যদিও, গেম মোড সক্ষম করার সময় কোনও পার্থক্য দেখতে নাও পারে কারণ এটি লেটেন্সি সমস্যার সমাধান করে না। এই সমস্যাটি প্রায়শই Nagle এর অ্যালগরিদমের সাথে সম্পর্কিত, একটি পদ্ধতি যা TCP/IP নেটওয়ার্ক দক্ষতা উন্নত করার জন্য দরকারী কিন্তু ইন্টারনেট সংযোগের গতি এবং ধারাবাহিকতা হ্রাস করে। আপনার পিসিতে Nagle এর অ্যালগরিদম নিষ্ক্রিয় করতে, নীচের পদক্ষেপগুলি অনুসরণ করুন:
- একই সাথে উইন্ডোজ এবং এক্স কী টিপুন।

- মেনু থেকে, Windows PowerShell নির্বাচন করুন।

- টাইপ করুন |_+_| এবং এন্টার চাপুন।

- আপনার পিসির আইপি ঠিকানা খুঁজুন এবং এটি নোট করুন। আপনার এটি পরে প্রয়োজন হবে।
- স্টার্ট মেনু খুলুন এবং টাইপ করুন |_+_| রেজিস্ট্রি এডিটর খুলতে।

- রেজিস্ট্রি এডিটরের ঠিকানা বারে, পেস্ট করুন |_+_|।

- আপনি ইন্টারফেস ফোল্ডারের নীচে বাম সাইডবারে এলোমেলো অক্ষর এবং সংখ্যা সমন্বিত নাম সহ সাবফোল্ডারগুলির একটি তালিকা দেখতে পাবেন। আপনার পিসির আইপি ঠিকানার সাথে মেলে এমন একটি খুঁজুন এবং এটিতে ডান ক্লিক করুন।

- ড্রপডাউন মেনু থেকে, নতুন, তারপর DWORD (32-বিট) মান নির্বাচন করুন।

- এটির নাম দিন |_+_|, মান ডেটা 1 এ সেট করুন এবং নিশ্চিত করতে ঠিক আছে ক্লিক করুন।

- ফোল্ডারটিতে আবার রাইট-ক্লিক করুন এবং নতুন নির্বাচন করুন, তারপর DWORD (32-বিট) মান নির্বাচন করুন।

- দ্বিতীয় মানের নাম দিন |_+_|, মান ডেটা 1 এ সেট করুন এবং নিশ্চিত করতে ঠিক আছে ক্লিক করুন।

একটি Windows 10 পিসিতে অনলাইন গেমের কর্মক্ষমতা উন্নত করার আরেকটি উপায় হল দ্রুত DNS অর্জনের জন্য কয়েকটি নেটওয়ার্কিং পরিবর্তন করা। এটি কীভাবে করবেন তা এখানে:
আইফোনে একটি অ্যাপ্লিকেশন ব্লক কিভাবে
- Windows সেটিংস চালু করতে একই সাথে Windows এবং I কী টিপুন।

- টাইপ করুন |_+_| অনুসন্ধান বারে বা মেনু থেকে এটি খুঁজুন।

- অ্যাডাপ্টার সেটিংস পরিবর্তনে নেভিগেট করুন এবং আপনার Wi-Fi নেটওয়ার্কের নামের ডান-ক্লিক করুন।
- ড্রপডাউন মেনু থেকে, বৈশিষ্ট্য নির্বাচন করুন।

- ইন্টারনেট প্রোটোকল সংস্করণ 4 ক্লিক করুন এবং দুটি DNS এন্ট্রির একটি নোট নিন। আপনি তাদের পরে প্রয়োজন হবে.

- |_+_| এর জন্য আপনার বর্তমান DNS এন্ট্রি পরিবর্তন করুন৷ এবং |_+_| তারপর Ok এবং Close এ ক্লিক করুন।

- অনলাইন গেম খেলার জন্য আপনি যে ব্রাউজারটি ব্যবহার করেন সেটি রিস্টার্ট করুন।
উইন্ডোজ 10 এ কীভাবে বাষ্প স্বয়ংক্রিয় আপডেটগুলি অক্ষম করবেন?
অনেক Windows 10 গেমার স্টিমের মাধ্যমে গেম ইনস্টল করে। যাইহোক, স্টিমের স্বয়ংক্রিয় আপডেটগুলি আপনি যে গেমগুলি আপডেট করতে চান না এবং আপনার ইন্টারনেট সংযোগের গতি হ্রাস করতে চান না তা আপডেট করে আপনার পিসির মেমরি নষ্ট করতে পারে। গেমপ্লে চলাকালীন স্বয়ংক্রিয় আপডেটগুলি নিষ্ক্রিয় করতে, নীচের পদক্ষেপগুলি অনুসরণ করুন:
- স্টিম খুলুন এবং আপনার অ্যাকাউন্টে লগ ইন করুন।

- সেটিংস থেকে, বাম সাইডবারে অবস্থিত ডাউনলোডগুলিতে নেভিগেট করুন।

- ডাউনলোড বিধিনিষেধ বিভাগের অধীনে, গেমপ্লে চলাকালীন ডাউনলোডের অনুমতি দিন এর পাশের বাক্সে টিক চিহ্ন মুক্ত করুন।

আপনি নীচের নির্দেশাবলী অনুসরণ করে একটি নির্দিষ্ট গেমের জন্য আপডেটগুলি অক্ষম করতে পারেন:
- স্টিম চালু করুন এবং আপনি যে গেমটি আপডেট করা বন্ধ করতে চান তাতে ডান-ক্লিক করুন।
- ড্রপডাউন মেনু থেকে, বৈশিষ্ট্য নির্বাচন করুন।

- স্বয়ংক্রিয় আপডেটের অধীনে মেনুটি প্রসারিত করুন।

- মেনু থেকে, আমি যখন এটি চালু করি তখনই এই গেমটি আপডেট করুন নির্বাচন করুন।

কিভাবে Windows 10 গেমিং গ্রাফিক্স উন্নত করা যায়
অনেক গেমারদের জন্য গ্রাফিক্স একটি গুরুত্বপূর্ণ ফ্যাক্টর এবং ইন-গেম সেটিংসই একটি গেমের ভিজ্যুয়াল চেহারা উন্নত করার একমাত্র উপায় নয়। আপনি সরাসরি আপনার পিসিতে ভিজ্যুয়াল এফেক্ট সেটিংস পরিবর্তন করতে পারেন। এটি কীভাবে করবেন তা এখানে:
- অনুসন্ধান বার খুলতে একই সাথে উইন্ডোজ এবং আই কী টিপুন।
- কর্মক্ষমতা লিখুন এবং Windows এর চেহারা এবং কর্মক্ষমতা সামঞ্জস্য করুন ক্লিক করুন।

- তালিকা থেকে সেরা পারফরম্যান্সের জন্য সামঞ্জস্য নির্বাচন করুন এবং প্রয়োগ করুন ক্লিক করুন।

- অ্যাডভান্সড ট্যাবে নেভিগেট করুন এবং বিভাগের সেরা পারফরম্যান্সের জন্য অ্যাডজাস্টের অধীনে প্রোগ্রামগুলি বেছে নিন।

- পরিবর্তনগুলি প্রয়োগ করতে প্রয়োগ করুন এবং ঠিক আছে ক্লিক করুন।

উইন্ডোজ 10 এ আরও ভাল গেমিং পারফরম্যান্সের জন্য মাউস সেটিংস কীভাবে সামঞ্জস্য করবেন
আপনার মাউস ল্যাগ আপনার গেমিং পারফরম্যান্সকে মারাত্মকভাবে প্রভাবিত করতে পারে, বিশেষ করে যখন এটি শ্যুটারদের ক্ষেত্রে আসে। মাউস সেটিংস টুইক করা এখানে দুর্দান্ত সহায়ক হতে পারে। Windows 10 এ পয়েন্টার নির্ভুলতা সামঞ্জস্য করতে নীচের পদক্ষেপগুলি অনুসরণ করুন:
কীভাবে ফেসবুকে পোস্টগুলি ভাগ করে নেওয়া যায়
- স্টার্ট মেনু খুলুন এবং সেটিংস খুলতে গিয়ার আইকনে ক্লিক করুন।

- ডিভাইস নির্বাচন করুন, তারপর মাউস। আপনার একাধিক ডিভাইস থাকলে আপনার বর্তমান মাউসের নাম খুঁজুন।

- পয়েন্টার অপশন ট্যাবে নেভিগেট করুন এবং পয়েন্টার নির্ভুলতা উন্নত করুন এর পাশের বাক্সে টিক চিহ্ন দিন।

- ঐচ্ছিকভাবে, একটি পয়েন্টার গতি নির্বাচন করুন এর অধীনে টগল বোতামটি স্থানান্তর করে পয়েন্টারের গতি সামঞ্জস্য করুন।

- পরিবর্তন নিশ্চিত করতে ওকে ক্লিক করুন।

আরও ভাল গেমিং পারফরম্যান্সের জন্য কীভাবে উইন্ডোজ 10 ড্রাইভার আপডেট করবেন
আপনি যদি ড্রাইভার আপডেটগুলিকে অবহেলা করেন তবে সেরা GPUও উদ্দেশ্য অনুযায়ী কাজ করবে না। আপনার GPU ড্রাইভারগুলি আপ টু ডেট রাখতে, নীচের পদক্ষেপগুলি অনুসরণ করুন:
- আপনার ডেস্কটপের যেকোনো জায়গায় ডান-ক্লিক করুন।
- ড্রপডাউন মেনু থেকে, প্রদর্শন সেটিংস নির্বাচন করুন, তারপরে উন্নত প্রদর্শন সেটিংস।

- নীচে স্ক্রোল করুন এবং ডিসপ্লে অ্যাডাপ্টারের বৈশিষ্ট্যগুলি সনাক্ত করুন৷

- বৈশিষ্ট্যের অধীনে, সর্বশেষ আপডেটগুলি ইনস্টল করতে আপডেট ড্রাইভার ক্লিক করুন।

ডাইরেক্টএক্স 12 এর মাধ্যমে গেমিংয়ের জন্য উইন্ডোজ 10 কীভাবে অপ্টিমাইজ করবেন
অবশেষে, আপনি আপনার Windows 10 গেমিং পারফরম্যান্স উন্নত করতে DirectX এর সর্বশেষ সংস্করণ ইনস্টল করতে পারেন। নিচের নির্দেশাবলী অনুসরণ করুন:
- আপনার কাছে বর্তমানে DirectX এর কোন সংস্করণ আছে তা পরীক্ষা করুন। উইন্ডোজ পাওয়ারশেল চালু করুন, টাইপ করুন |_+_|, এবং এন্টার কী টিপুন। আপনি DirectX সংস্করণ লাইনের পাশে বর্তমান সংস্করণটি দেখতে পাবেন।

- আপনার যদি সর্বশেষ সংস্করণ ইনস্টল না থাকে, তাহলে Windows সেটিংস অ্যাক্সেস করতে একই সাথে Windows এবং I কীগুলিকে আঘাত করুন।
- আপডেট এবং নিরাপত্তা নেভিগেট করুন.

- উইন্ডোজ আপডেট ক্লিক করুন, তারপর আপডেটের জন্য চেক করুন।

- আপডেটগুলি স্বয়ংক্রিয়ভাবে ইনস্টল হবে।
এটি আপ টু ডেট রাখুন
এই নির্দেশিকায় তালিকাভুক্ত কিছু টুইকগুলি ছোট হতে পারে, তবে সমস্ত ব্যবস্থা একত্রিত করে Windows 10 গেমিং পারফরম্যান্সে দুর্দান্ত প্রভাব ফেলে৷ যাইহোক, এমনকি পুরোপুরি উপযোগী সফ্টওয়্যার পুরানো হার্ডওয়্যারের জন্য তৈরি করতে পারে না। এইভাবে, নিশ্চিত করুন যে আপনার ইন্টারনেট সংযোগ, মাউস এবং কীবোর্ড গেমিংয়ের জন্য উপযুক্ত এবং ড্রাইভারগুলিকে আপ টু ডেট রাখুন।
Windows 10 গেমিং পারফরম্যান্সের উন্নতির জন্য কোন টিপটি আপনি সবচেয়ে দরকারী বলে মনে করেছেন? নীচের মন্তব্য বিভাগে আপনার অভিজ্ঞতা শেয়ার করুন.