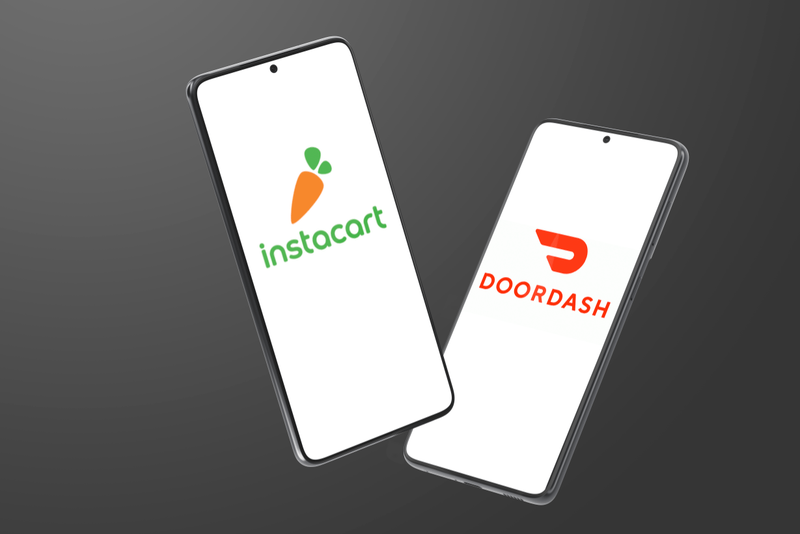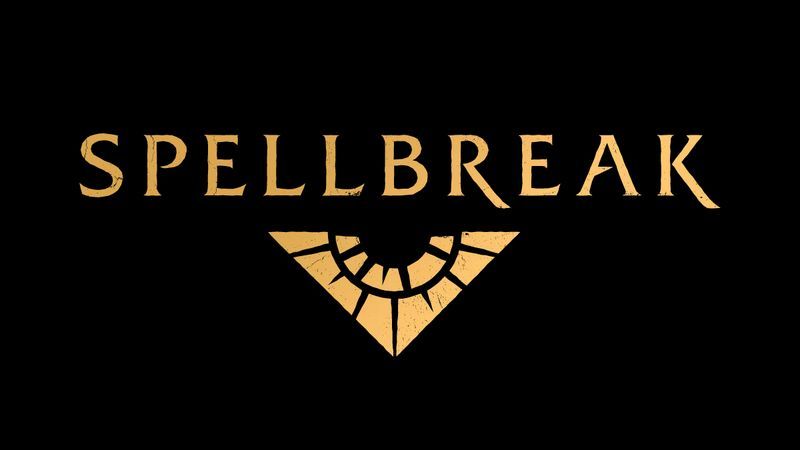আপনার প্রিয় ওএস পুনরায় ইনস্টল করতে বিভিন্ন পদ্ধতি ব্যবহার করা
মাইক্রোসফ্টের সর্বশেষ অপারেটিং সিস্টেম উইন্ডোজ 10 ব্যবহারকারীদের জন্য প্রচুর উন্নতি এবং বৈশিষ্ট্য নিয়ে এসেছে asts কানেক্টিভিটি, অ্যাপস এবং ডেটা সিঙ্কের উপরে জোর দিয়ে, এটি কেবল প্রতিদিনের প্রযুক্তিবিদই নয় ব্যবসায়িকদের জন্যও কার্যকর হয়ে উঠেছে।

তবে এমন একটি প্রবাহিত ওএস ত্রুটি, সফ্টওয়্যার ব্যর্থতা বা ম্যালওয়্যার থেকেও সুরক্ষা নয়। আপনি যদি এটি পড়ছেন তবে যে কারণেই হোক না কেন, একটি অযাচিত পরিস্থিতি ঘটেছে। উইন্ডোজ 10 এমন অবস্থায় রয়েছে যে আপনি অকেজো হিসাবে বিবেচনা করছেন এখন আপনাকে এটি পুনরায় ইনস্টল করতে হবে। এটি, বা আপনি কিছু হার্ডওয়্যার প্রতিস্থাপন করেছেন বা নতুন সিস্টেমে স্টোরেজ স্থানান্তর করছেন।
এটি আপনার সিস্টেম থেকে ব্লাটওয়্যার অপসারণ করার একটি দুর্দান্ত উপায়। উইন্ডোজ 10 সাধারণত ল্যাপটপ বা সামঞ্জস্যপূর্ণ ডিভাইসগুলির সাথে প্যাকেজ হয় যা আপনি ইনস্টল করেননি এমন প্রচুর সফ্টওয়্যার রয়েছে। এগুলি সাধারণত প্রয়োজনীয়, অযৌক্তিক নয় এবং এইচডিডি স্পেস এবং প্রক্রিয়াকরণ শক্তি গ্রহণ ব্যতীত খুব কম করে।
কারণ নির্বিশেষে আপনাকে ওএস পুনরায় ইনস্টল করতে হবে।
তুমি কি চাও
আপনার পুনরায় ইনস্টলেশনটি যতটা সম্ভব মসৃণভাবে চলেছে তা নিশ্চিত করার জন্য, নিম্নলিখিত জিনিসগুলি প্রস্তুত করা গুরুত্বপূর্ণ:
- ইউএসবি / ডিস্কে উইন্ডোজ 10 ওএস
- বাহ্যিক এইচডিডি (butচ্ছিক তবে দরকারী)
- ওএস পুনরায় প্রতিষ্ঠার জন্য সিস্টেম
- যে কোনও সফটওয়্যার ডিস্ক (উদা: জিপিইউ ড্রাইভের জন্য সফ্টওয়্যার)
- ফাইল ব্যাকআপ
- ইন্টারনেট সংযোগ (ব্রডব্যান্ড বা 3 এমবিপিএস ওয়্যারলেস প্রস্তাবিত)
আপনি যেমন একটি ব্র্যান্ড-নতুন সিস্টেমে সফ্টওয়্যার ইনস্টল করছেন ঠিক তেমনই একটি পুনরায় ইনস্টল করাও এর চেয়ে আলাদা নয়। উপরের জিনিসগুলিকে একটি সংগঠিত অঞ্চলে তালিকাভুক্ত করুন, যাতে আপনি পুনরায় ইনস্টলেশন প্রক্রিয়া শুরু করার সময় আপনি চারপাশে কাঁপছেন না।
উইন্ডোজ 10 প্রয়োজনীয়তা
যদিও আমরা ধরে নিচ্ছি যে আপনার পুনরায় ইনস্টলেশনটি ইতিমধ্যে ওএস ছাড়াই ল্যাপটপ বা পিসিতে রয়েছে, কেউ কেউ উইন্ডোজ 7 / 8.1 থেকে আপগ্রেড করার সিদ্ধান্ত নিতে পারেন। বা, কোনও এক সময় আপনি একটি হার্ডওয়্যার পরিবর্তন অনুভব করেছেন। কারণ যাই হোক না কেন, এগুলি উইন্ডোজ ১০ এর জন্য প্রয়োজনীয়তাগুলি নিশ্চিত করুন যে সিস্টেমটি ন্যূনতম মানগুলি পূরণ করে। অন্যথায়, আপনার সিস্টেমটি সম্ভবত চলবে না।
- 0 গিগাহার্টজ সিপিইউ (প্রসেসর) বা দ্রুততর
- 32-বিট সিস্টেমের জন্য 1 গিগাবাইট র্যাম, 64-বিট সিস্টেমের জন্য 2 গিগাবাইট র্যাম
- সর্বনিম্ন 16 গিগাবাইট ফ্রি এইচডিডি স্পেস
- ব্রডব্যান্ড বা ওয়্যারলেস ইন্টারনেট (প্রস্তাবিত 3 এমবিপিএস)
- জিপিইউ গ্রাফিক্স কার্ড যা 9 বা ততোধিক ডাইরেক্টএক্স সমর্থন করে
- Microsoft অ্যাকাউন্ট
পুনরায় ইনস্টল করার জন্য প্রশ্নসমূহ
প্রাক-পুনরায় ইনস্টলেশন প্রক্রিয়া সম্পর্কে আপনার কিছু প্রশ্ন থাকতে পারে। এগুলি নিজের কিছু সময় বাঁচাতে জেনে রাখা ভাল।
- আমি উইন্ডোজ 7/8 থেকে একটি বিনামূল্যে আপগ্রেড করেছি, আমি কি এখনও পুনরায় ইনস্টল করতে পারি?
- আমার কি এখনও আমার পণ্য কী প্রয়োজন?
- আমি কি এখনও আমার ওএসকে প্রতিক্রিয়া জানাতে পারি?
আপনি যদি নিজের উইন্ডোজ 7 বা 8 ইনস্টলেশনটি বিনামূল্যে আপগ্রেড করেছেন, তবে হ্যাঁ, আপনি এখনও উইন্ডোজ 10 পুনরায় ইনস্টল করতে পারেন register
নিবন্ধকরণের কথা বলতে গেলে, আপনার অফলাইনে থাকা অবস্থায় উইন্ডোজ 10 সক্রিয় করা হলে কেবল আপনার পণ্য কী প্রয়োজন key অনলাইনে যখন, উইন্ডোজ 10 স্বয়ংক্রিয়ভাবে পটভূমিতে নিবন্ধিত হবে। কী বা নিবন্ধকরণ বৈধ না হলে কেবল এটিই কাজ করবে না।
চূড়ান্ত প্রশ্নের উত্তর দিতে, পুনরায় সক্রিয়করণ একটি স্বয়ংক্রিয় প্রক্রিয়াও। তবে, আপনি যদি আপনার হার্ডওয়্যারে যেমন মাদারবোর্ড পরিবর্তন করার জন্য পরিবর্তন করেন তবে আপনার সংস্করণটি আর কার্যকর হবে না। ভাগ্যক্রমে, এটি কোনও সাধারণ সমস্যা নয় এবং আমাদের উদ্দেশ্যগুলির জন্য, এমন কিছু নয় যা আমরা উদ্বিগ্ন করব।
এই দ্রুত প্রায়শই জিজ্ঞাসিত প্রশ্নগুলির অবসান হওয়ায় অপারেটিং সিস্টেমটি পুনরায় ইনস্টল করার সময় এসেছে। যে কোনও কিছুর আগে নিশ্চিত হয়ে নিন যে আপনি সমস্ত ফাইল এবং ডেটার ব্যাকআপ তৈরি করেছেন (যদি পারেন তবে)।
ফ্ল্যাশ মিডিয়া দিয়ে উইন্ডোজ 10 পুনরায় ইনস্টল করা
অতীতে, অপারেটিং সিস্টেমগুলি ইনস্টল করার কাজটি সাধারণত একটি ডিস্ক দিয়ে করা হত। যদিও এটি এখনও একটি বিকল্প, অন্য কোনও ব্যক্তি ব্যক্তি নিয়োগের পদ্ধতি হ'ল ইউএসবি-র মাধ্যমে ফ্ল্যাশ মিডিয়া ইনস্টল করা। এর জন্য আপনার উইন্ডোজ 10 এর সাথে অপ্টিমাইজ করা উপযুক্ত একটি ইউএসবি ফ্ল্যাশ ড্রাইভের প্রয়োজন।
এটি লক্ষণীয় গুরুত্বপূর্ণ, কেবলমাত্র ইউএসবিতে একটি উইন্ডোজ 10 ইনস্টল করা যথেষ্ট নয়। কোনও প্রকৃত ইনস্টলেশন হওয়ার আগে তাদের বিআইওএস ফ্ল্যাশ বুট দ্বারা প্রস্তুত এবং স্বীকৃতি দিতে হবে।
আপনি একটি ডিস্কেও ইনস্টলেশন মিডিয়া তৈরি করতে পারেন, তবে আপাতত আমরা একটি ইউএসবি ড্রাইভে ফোকাস করব। শুরু করার জন্য, প্রথমে আপনার মাইক্রোসফ্ট থেকে ইনস্টলেশন আইএসও প্রয়োজন। এই আইএসওগুলির মাইক্রোসফ্টের ওয়েবসাইটে পাওয়া যাবে।

তবে আবারও, আইএসও থাকা যথেষ্ট নয়। আপনার ইউএসবিতে আইএসপি প্রস্তুত করতে হবে যাতে এটি কোনও বুটিং পিসি দ্বারা পড়তে পারে।
তাই না:
- লিঙ্কটি থেকে উইন্ডোজ 10 আইএসও ফাইলটি ডাউনলোড করুন।
- উইন্ডোজ 10 মিডিয়া তৈরির সরঞ্জামটি ডাউনলোড করুন।
- কোনও উপলব্ধ পিসিতে, আপনি যে ইউএসবি ড্রাইভটি পুনরায় ইনস্টল করতে চান তা প্লাগ ইন করুন। ইউএসবি ড্রাইভে পর্যাপ্ত জায়গা রয়েছে তা নিশ্চিত করুন (প্রায় 4 গিগাবাইট প্রস্তাবিত)।
- মিডিয়া ক্রিয়েশন মিডিয়া টুল চালান।
- আপনাকে বেশ কয়েকটি বিকল্পের সাথে অনুরোধ জানানো হবে, একটি আপগ্রেডিংয়ের জন্য এবং অন্যটি ইউএসবি প্রস্তুত করার জন্য। অন্য পিসির জন্য ইনস্টলেশন মিডিয়া তৈরি নির্বাচন করুন।
- আপনাকে সংস্করণ (-৪-বিট বা 32-বিট) এবং ভাষা চয়ন করতে অনুরোধ জানানো হবে। এই বিকল্পগুলি যথাযথ হিসাবে চয়ন করুন।
- আপনাকে প্রস্তুতির জন্য মিডিয়া নির্বাচন করতে বলা হবে। আপনি যে ইউএসবি ড্রাইভটি প্লাগ ইন করেছেন তা নির্বাচন করুন NOT দ্রষ্টব্য: ইউএসবিতে সমস্ত ডেটা মুছে ফেলা হবে, সুতরাং নতুন বা ফাঁকা ইউএসবি ড্রাইভ ব্যবহার করা ভাল।
- একবার সম্পূর্ণ হয়ে গেলে, আপনার ইনস্টলেশন মিডিয়া যেতে প্রস্তুত থাকতে হবে।

ইনস্টলেশন মিডিয়া তৈরি করতে আপনি এই বিকল্পটি নির্বাচন করবেন।

আপনার বিকল্পগুলি স্বয়ংক্রিয়ভাবে আপনার জন্য নির্বাচন করা উচিত।

এখানে আপনি ইউএসবি নির্বাচন করবেন। ডিস্ক মিডিয়া তৈরি করার সময় আপনি আইএসও ফাইলটি নির্বাচন করবেন।
আইএসও সম্পূর্ণ একত্র করার জন্য আপনার ফাইল ডাউনলোড করতেও পারে তা লক্ষ করা গুরুত্বপূর্ণ। আপনার ইন্টারনেটের গতির উপর নির্ভর করে সময়টি আলাদা হবে।
এখন, ইউএসবি ব্যবহার করে অপারেটিং সিস্টেমটি পুনরায় ইনস্টল করার সময় এসেছে।
পুনরায় ইনস্টল করার জন্য ইউএসবি মিডিয়া থেকে বুট করা দরকার। এটি করতে, নিশ্চিত হয়ে নিন যে আপনার ফ্ল্যাশ ড্রাইভটি প্লাগ ইন হয়েছে Once একবার হয়ে গেলে, আপনি ওএসটি পুনরায় ইনস্টল করতে ইচ্ছুক সিস্টেমটি পুনরায় চালু করুন (বা পাওয়ার চালু করুন)। এটি করার জন্য আপনাকে বিআইওএস স্ক্রিনে যেতে হবে।
BIOS স্ক্রিনে পেতে, সাধারণত বুট করার সময় আপনাকে দ্রুত F8 চাপতে হবে, বা একটি প্রস্তাবিত কী যা বুটআপে প্রদর্শিত হবে। আপনি সাধারণত আপনার পর্দার কোণে এগুলি খুঁজে পেতে পারেন। এটি আপনার মাদারবোর্ড তৈরির ভিত্তিতে পরিবর্তিত হবে।
একবার হয়ে গেলে আপনি BIOS স্ক্রিনে পৌঁছে যাবেন। আবার, এটি মাদারবোর্ড এবং হার্ডওয়্যার স্পেসিফিকেশনের উপর ভিত্তি করে কিছুটা পৃথক হবে। তবে, সমস্ত বিআইওএস একই মূল বিকল্পগুলি ভাগ করে। বুট বিকল্পগুলির বিশদ বিশদে এমন একটি বিভাগ সন্ধান করুন, যা আপনাকে ডিভাইস থেকে বুট করার জন্য পছন্দ দিতে পারে। এটি এখানে আপনি নির্বাচন এবং আপনার ফ্ল্যাশ ড্রাইভ থেকে বুট করতে হবে।
তবে, আপনি যদি উইন্ডোজ 8.1 এর মতো কোনও নতুন ওএসে পুনরায় ইনস্টল করছেন তবে পরিবর্তে আপনার কাছে একটি ইউইএফআই বিকল্পের সেট থাকবে।
আপনি একটি সাধারণ পদ্ধতি ব্যবহার করে ইউইএফআই অ্যাক্সেস করতে পারেন। আপনি পিসি পুনঃসূচনা করার সময় শিফট হোল্ডিং শুরু করার সময় আপনাকে বুট সেটিংস মেনুতে নিয়ে আসবে। আপনার ইউএসবি থেকে বুট করার জন্য আপনাকে ফার্মওয়্যার সেটিংস সন্ধান করতে হবে।
উপলব্ধ নীল স্ক্রিনে, সমস্যা সমাধান স্কোয়ার এবং তারপরে উন্নত বিকল্পগুলি ক্লিক করুন। ইউইএফআই ফার্মওয়্যার সেটিংস সন্ধান করুন। পুনঃসূচনা বিকল্পটি নির্বাচনের জন্য পাওয়া উচিত। পুনঃসূচনা নির্বাচন করা আপনাকে পৃথক বুট মেনুতে রাখবে।
BIOS এর মতো তবে আপনার পিসির হার্ডওয়্যার এবং মেকগুলি নির্ধারণ করবে যে কিছু সেটিংস কোথায় রয়েছে। বুট সেটিংসের অঞ্চলে আপনার কোনও জায়গা থেকে একটি বুট থেকে ডিভাইস বিকল্প পাওয়া উচিত, তবে এটি ঠিক যেখানে থাকে তা সর্বদা এক হয় না।
ইউইএফআই / বিআইওএস থেকে বুট করতে:
- বুট ডিভাইসটি অনুসন্ধান করুন এবং নির্বাচন করুন।
- আপনার সংযুক্ত ফ্ল্যাশ ড্রাইভটি খুঁজতে স্ক্রোল করুন।
- এন্টার টিপুন বা নির্বাচন করুন এবং আপনার পিসি ইউএসবি থেকে বুট করা উচিত।
- পুনরায় ইনস্টলেশন প্রক্রিয়া শুরু করা উচিত।
এখান থেকে, আপনি সেটআপের উপর নির্ভর করে বিকল্পগুলির একটি সিরিজ দেখতে পাবেন। উদাহরণস্বরূপ, যদি নতুন 10 টি হার্ডওয়্যারে উইন্ডোজ 10 ইনস্টল করা হয় তবে আপনাকে নিবন্ধকরণ নম্বরটি ইনপুট করতে বলা হবে। যেহেতু আমরা পুনরায় ইনস্টল করছি, তবে, আপনি কেবল নির্বাচন করবেন যে আমার কাছে কোনও পণ্য নম্বর নেই। ওএস ইনস্টল হয়ে গেলে অ্যাক্টিভেশন ঘটবে।
নিম্নলিখিত প্রক্রিয়া বিভিন্ন কারণের উপর নির্ভর করে কিছু প্রকার গ্রহণ করবে। পুরো ইনস্টলেশনটি জুড়ে, একাধিক স্ক্রিন উপস্থিত হবে যাতে আপনাকে সঠিক বিকল্পগুলি নির্বাচন করতে হবে।
আপনি কোন ধরণের ইনস্টলেশন চান? উইন্ডো প্রদর্শিত হবে, কাস্টম নির্বাচন করুন। এটি কারণ আপনি আপগ্রেড করছেন না, আপনি মোট পুনরায় ইনস্টল করছেন।
স্থান বিভাজনের জন্য একটি বিকল্পও থাকবে। আমরা ধরে নিয়েছি যে একই সিস্টেমে পুনরায় ইনস্টল করা আপনি পূর্ববর্তী সমস্ত ডেটা ওভাররাইট এবং মুছতে চান। অতএব, বর্তমান পার্টিশনটি ওভাররাইট করতে বিকল্পটি নির্বাচন করুন। অন্যথায়, আপনি অবশিষ্ট এইচডিডি স্পেসে পুনরায় ইনস্টল করতে পার্টিশন বেছে নিতে পারেন।
যদি কোনও নতুন সিস্টেম পুনরায় ইনস্টল করা হয় তবে উপলব্ধ হার্ড ডিস্কের জায়গাতে ওএস ইনস্টল করবে। এখান থেকে, আপনাকে লগইন স্ক্রিনে না নিয়ে যাওয়া পর্যন্ত ইনস্টলেশন প্রক্রিয়াটি শেষ হওয়া উচিত। আপনি যদি একটি পাসওয়ার্ড তৈরি করেন তবে এখনই এটি প্রবেশ করান। যদি তা না হয় তবে আপনাকে মূল ডেস্কটপে নিয়ে যাওয়া হবে।
এই মুহুর্তে, আপনি যদি ইন্টারনেটের সাথে সংযুক্ত থাকেন তবে আপনার উইন্ডোজ 10 ওএসের স্বয়ংক্রিয়ভাবে নিবন্ধন করা উচিত। যদি তা না হয়, আপনাকে অনুরোধ জানানো হলে আপনার পণ্য কী প্রবেশ করতে হবে। আপনি যদি ইতিমধ্যে এটি করে থাকেন, বা এর আগে নিবন্ধভুক্ত করেছেন তবে যাচাই করতে অক্ষম হন তবে এটি সম্ভব যে আপনি ভুল সেটিংস বা মাদারবোর্ডের মতো মনোনীত হার্ডওয়্যার পরিবর্তন করেছেন।
যদি উইন্ডোজের সংস্করণটি সঠিক হয় (প্রো বা হোম) এবং আপনি বিশ্বাস করেন যে কোনও সমস্যা নেই তবে এখনও সক্রিয় করা হয়নি, এটি সম্ভব মাইক্রোসফ্ট সার্ভারগুলি ব্যস্ত। সমস্যাটি সমাধান করার চেষ্টা করার জন্য আপনি সিস্টেমটি পুনরায় চালু করতে পারেন (কোনও বুট হ্যাং আপগুলি পরীক্ষা করার জন্য এটিও ভাল)।
একটি বিভেদ ভূমিকা কিভাবে
তবুও যদি আপনি আপনার উইন্ডোজ 10 অনুলিপিটি ত্রুটি বা বিভিন্ন হার্ডওয়্যার কারণে সক্রিয় করতে না পারেন তবে আপনাকে মাইক্রোসফ্ট সাপোর্টের সাথে যোগাযোগ করতে হবে। আপনি কমান্ড প্রম্পটে নিম্নলিখিত কমান্ডটি ব্যবহার করে অ্যাক্টিভেশন জোর করার চেষ্টা করতে পারেন (উদ্ধৃতিগুলি ছেড়ে দিন):
slmgr.vbs / ato
এটি অ্যাক্টিভেশন কী বা অন্য যা প্রয়োজন প্রয়োজন জিজ্ঞাসা করে অ্যাক্টিভেশন প্রম্পটটি পুনরায় চালু করে।
আপনি একবার উইন্ডোজ 10 সক্রিয় করার পরে, আপনি একটি বুট মিডিয়া হিসাবে ফ্ল্যাশ ড্রাইভ ব্যবহার করে ওএসকে সফলভাবে পুনরায় ইনস্টল করেছেন।
ডিস্ক মিডিয়া সহ উইন্ডোজ 10 পুনরায় ইনস্টল করা
ফ্ল্যাশ ড্রাইভ কারও কারও জন্য কাজ করার পরে অন্যের কাছে সেগুলি উপলভ্য নাও হতে পারে। অথবা, চিরাচরিত ডিস্ক মিডিয়া ব্যবহার পছন্দ করুন। উইন্ডোজ 10 এর জন্য পুনরায় ইনস্টল মিডিয়াটির শারীরিক অনুলিপিগুলি সংরক্ষণ করার জন্য এটি দরকারীও হতে পারে, উদ্দেশ্য যাই হোক না কেন, এই বিভাগে আমরা কীভাবে ডিভিডি ডিস্ক ব্যবহার করে ওএস পুনরায় ইনস্টল করবেন তা কভার করব। এটি ইউএসবি ভিত্তিক পুনরায় ইনস্টল করার অনুরূপ পদক্ষেপ অনুসরণ করে, পরিবর্তে ডিস্ক সহ।
ফ্ল্যাশ ড্রাইভের মতো, আপনাকে বিআইওএস সেটআপে সিস্টেমটি সনাক্ত করার জন্য একটি বুটযোগ্য আইএসও তৈরি করতে হবে। এই মিডিয়া - ডিস্কটিতে উইন্ডোজ 10 আইএসও এবং ইনস্টলেশনের জন্য ফাইল থাকবে। তবে প্রথমে, আপনাকে অবশ্যই ইনস্টলেশন প্রক্রিয়ার জন্য আপনার ডিস্ক প্রস্তুত করতে হবে।
প্রথমত, মাইক্রোসফ্টের ওয়েবসাইট থেকে উইন্ডোজ মিডিয়া তৈরি সরঞ্জামটি ডাউনলোড করুন। আপনার স্পেসিফিকেশন অনুযায়ী, এটি ডিস্কে জ্বলতে প্রয়োজনীয় আইএসও তৈরি করবে।
লিঙ্কটি অনুসরণ করুন এবং উপযুক্ত সংস্করণটি ডাউনলোড করুন: https://www.microsoft.com/en-us/software-download/windows10ISO
নিশ্চিত হয়ে নিন যে আপনি সঠিক সংস্করণটি ডাউনলোড করেছেন যা আপনার হার্ডওয়্যার নির্দিষ্টকরণের সাথে মিলে। হোম এবং প্রোতে 32-বিট এবং 64-বিট সংস্করণ থাকবে। আপনি যদি ভুল সংস্করণ ডাউনলোড ও পুনরায় ইনস্টল করেন তবে অ্যাক্টিভেশন কাজ করবে না এবং আপনি হার্ডওয়্যার বেমানানদের অভিজ্ঞতা পাবেন।
সরঞ্জামটি আপনার ফাইলটি ডাউনলোড এবং একত্রিত করবে। আপনার ইন্টারনেট সংযোগের উপর নির্ভর করে এটি সময় নিতে পারে। একবার হয়ে গেলে, এটি আপনাকে ডিস্ক মিডিয়াতে আইএসও বার্ন করার বিকল্প দেয়।
চালিয়ে যাওয়ার আগে আপনার নিম্নলিখিতগুলির প্রয়োজন হবে:
- ডিভিডি লেখক / বার্নার ক্ষমতা সহ একটি পিসি
- পর্যাপ্ত জায়গা সহ একটি ডিভিডি ডিস্ক (সর্বনিম্ন 4 গিগাবাইট)
- এমন একটি প্রোগ্রাম যা চিত্রটিকে বুটেবল মিডিয়া হিসাবে ডিস্কে পোড়াবে
নোট করুন যে ফাইলগুলি ওপরে লিখতে কোনও ইউএসবি ব্যবহারের চেয়ে বেশি সময় লাগবে, তাই প্রক্রিয়া চলাকালীন ধৈর্য ধরুন।
আপনার তালিকাভুক্ত আইটেম প্রস্তুত থাকলে আপনি এখন এগিয়ে যেতে পারবেন। প্রথম ধাপটি হ'ল আপনার ডিস্কটি বুটেবল মিডিয়া হিসাবে কাজ করতে প্রস্তুত কিনা তা নিশ্চিত করা।
ডিভিডি ড্রাইভে আপনার ফাঁকা ডিস্ক .োকান।
আপনি যদি উইন্ডোজ 10 চালাচ্ছেন, ডিভিডিতে মিডিয়া বার্ন করার জন্য একটি বিল্ট-ইন প্রোগ্রাম রয়েছে। বিকল্পটি উইন্ডোজ 7 / 8.1 এর জন্যও উপলব্ধ। এটি ব্যবহার করতে, ফাইলের সন্ধান করুন যেখানে আইএসও ফাইলটি সংরক্ষণ করা হয়েছিল।
অবস্থিত হলে, আইএসওতে ডান ক্লিক করুন এবং একটি ডায়ালগ বক্স উপস্থিত হবে। বাক্সে, আপনার বার্ন ডিস্ক চিত্রের জন্য একটি বিকল্প দেখতে হবে।
এই বিকল্পটিতে ক্লিক করুন, এবং অন্য একটি সংলাপ উইন্ডো উপস্থিত হবে। আপনার ডিস্ক বার্নারের জন্য আপনাকে ফাইলের পথটি নির্বাচন করতে হবে (এটি স্বয়ংক্রিয়ভাবে পূরণ করা উচিত, তবে তা না হলে এটি আপনার ডিভিডি / বার্ন ড্রাইভ)। একবার নির্বাচিত হয়ে গেলে বার্ন ক্লিক করুন।
বিকল্পটি নির্বাচিত হয়ে গেলে, আপনার সিস্টেম fileোকানো ডিস্কে আইএসও ফাইল বার্ন করা শুরু করবে। এই প্রক্রিয়াটি কিছু সময় নিতে পারে এবং প্রতিটি ব্যবহারকারীর হার্ডওয়্যার স্পেসিফিকেশনের উপর ভিত্তি করে পরিবর্তিত হবে।
যদি আপনার কাছে ডিস্ক বার্ন করার বিকল্প না থাকে তবে আপনাকে ডিস্ক বার্ন করার জন্য একটি বিনামূল্যে প্রোগ্রাম ডাউনলোড করতে হবে। বেশিরভাগই ইমগবার্নকে সুপারিশ করেন যা আমাদের প্রয়োজনগুলি মেটাতে বিনামূল্যে এবং পর্যাপ্ত মৌলিক।
ইমগবার্ন ব্যবহার করে বুটযোগ্য মিডিয়া তৈরি করতে:
- এই সাইট থেকে প্রোগ্রামটি ডাউনলোড করুন: http://www.imgburn.com/index.php?act=download
- একবার ডাউনলোড হয়ে গেলে, ইমগবার্ন ইনস্টল করতে প্রোগ্রামটি সন্ধান করুন এবং চালনা করুন। ইনস্টল করার সময়, কাস্টম ইনস্টল নির্বাচন করুন। ইমপবার্ন একটি ওয়েব-প্লাগইন ইনস্টল করার চেষ্টা করবে যদি আপনি এক্সপ্রেস ইনস্টল ব্যবহার করেন।
- কাস্টম ইনস্টলটি নির্বাচন করা হলে, বাক্সযুক্তটিকে চেক না করে ছেড়ে দিন, তারপরে Next এ ক্লিক করুন।
- একবার সম্পূর্ণ ইনস্টল হয়ে গেলে প্রোগ্রামটি চালান run
- প্রোগ্রামটি খুললে আপনি বিভিন্ন বিকল্প দেখতে পাবেন। উপরের বাম বিকল্পটি ডিস্কে তারের চিত্র ফাইলটি নির্বাচন করুন।
- আপনাকে একটি নতুন স্ক্রিন উপস্থাপন করা হবে, যার অধীনে উত্স বলে। উত্সের অধীনে একটি ফাইলের একটি ছোট চিত্র রয়েছে। আপনার উইন্ডোজ 10 আইএসও-এর জন্য এই অনুসন্ধানটি ক্লিক করুন।
- আপনার উইন্ডোজ 10 আইএসও অবস্থিত ফোল্ডারে নেভিগেট করুন। এটি নির্বাচন করুন।
- একবার নির্বাচিত হয়ে গেলে, আপনি ডিস্কে ফাইলটি লিখতে সক্ষম হবেন। শুরু করতে খুব নীচে আইকনটি ক্লিক করুন।

একটি আয়না থেকে ডাউনলোড করুন।
এই প্রক্রিয়াটি কিছুটা সময় নেবে। সম্পূর্ণ হয়ে গেলে, আপনার ডিস্ক মিডিয়াটি এখন বুট করার জন্য প্রস্তুত হওয়া উচিত।
কোনও লিঙ্কে ক্লিক করার সময়, সর্বদা এটি একটি নতুন ট্যাবে খুলুন
এখন আপনি বুট মিডিয়া তৈরি করেছেন, আপনার ডিস্ক থেকে উইন্ডোজ 10 পুনরায় ইনস্টল করতে হবে। এর জন্য BIOS বা UEFI অ্যাক্সেস প্রয়োজন (যদি প্রযোজ্য হয়)। ফ্ল্যাশ মিডিয়া থেকে বুট করার জন্য অনেক নির্দেশাবলীর মতো, আপনি এখানে একই ধরণের পথ অনুসরণ করবেন।
আপনার প্রথমে BIOS স্ক্রিন অ্যাক্সেস করতে হবে, ধরে নিবেন UEFI কোনও বিকল্প নয়। আপনার পিসি প্রারম্ভকালে, আপনাকে দ্রুত এফ কীগুলির একটি টিপতে হবে। এটি সাধারণত F8 বা F12 হয়, যদিও সমস্ত মাদারবোর্ডের সেটিং থাকে।
সঠিকভাবে ইনপুট করার সময়, আপনাকে সিস্টেমের বায়োস স্ক্রিনে নিয়ে যাওয়া হবে। এখান থেকে, আপনাকে একটি বুট বিকল্পের সন্ধান করতে হবে। আবার, সমস্ত মাদারবোর্ডের কিছুটা আলাদা ইন্টারফেস রয়েছে, সুতরাং এটি অনুসন্ধানে কিছু অনুসন্ধান প্রয়োজন হতে পারে।
যদি অবস্থিত থাকে তবে আপনার ডিভাইস থেকে বুট বা মিডিয়া থেকে বুট করার জন্য একটি বিকল্প দেখতে হবে। আপনি ডিস্ক মিডিয়া দিয়ে ড্রাইভটি নির্বাচন করতে চাইবেন। এটি ডি বা ই এর মতো কোনও ড্রাইভে থাকা উচিত
আপনি এটি নির্বাচন করার পরে, সিস্টেমটি ডিস্ক থেকে বুট হবে। যদি সঠিকভাবে পোড়া হয় তবে এটি পুনরায় ইনস্টলেশন প্রক্রিয়া শুরু করবে। আপনি অন-স্ক্রীন নির্দেশাবলী সঠিকভাবে অনুসরণ করতে চাইবেন। সঠিক ভাষা এবং সময় সেটিংস বা প্রয়োজনীয় অন্য কোনও সেটিংস চয়ন করুন।
এই প্রক্রিয়া চলাকালীন, যদি ইন্টারনেটে সংযুক্ত থাকে তবে আপনার ওএসের সক্রিয়করণটি স্বয়ংক্রিয় হওয়া উচিত। অথবা, আপনাকে আপনার নিবন্ধকরণ কীটি ইনপুট করতে অনুরোধ জানানো হবে। যদি প্রযোজ্য না হয় বা আপনার কাছে এটি না থাকে তবে আপনি এই সেটিংটি এড়িয়ে যেতে পারেন এবং পুনরায় ইনস্টলটি শেষ হয়ে গেলে ওএস সক্রিয় করতে পারেন।
ধরে নিই যে আপনি পদক্ষেপগুলি সঠিকভাবে অনুসরণ করেছেন এবং সেটিংস সঠিক, উইন্ডোজ 10 সফলভাবে পুনরায় ইনস্টল করা উচিত।
এই পদ্ধতিটি বেশি সময় নেয় এবং বুটেবল ফ্ল্যাশ ড্রাইভ তৈরি করার চেয়ে কিছুটা জটিল। তবে, যদি আপনার কাছে কোনও ফ্ল্যাশ ড্রাইভ হাতে না আসে বা কেবল ওএসের একটি শারীরিক ব্যাকআপ তৈরি করতে চান।
উইন্ডোজ 10 রিসেট করা হচ্ছে
উইন্ডোজ 10 এর একটি নতুন পুনরায় ইনস্টল করার জন্য আরেকটি সুবিধাজনক বিকল্প হ'ল অপারেটিং সিস্টেমটি পুনরায় বুট করা। আপনি যদি উইন্ডোজ 7 / 8.1 থেকে আপগ্রেড করেন এবং একটি পরিষ্কার ইনস্টল চান তবে এটি কার্যকর। বা, আপনি যদি আরও দ্রুততর পদ্ধতির জন্য কেবল কিছু দীর্ঘ প্রক্রিয়া থেকে বিরত থাকতে চান।
রিসেটটি নোট করা জরুরী যে সবসময় আদর্শ ফলাফল আসে না। ওএস পুনরায় সেট করা এটিকে কিছু ডিফল্টে ফিরিয়ে আনবে। কিছু ক্ষেত্রে, এর অর্থ এটির মধ্যে ইনস্টলড প্রোগ্রাম যেমন ব্লাটওয়্যার অন্তর্ভুক্ত থাকবে। এটি ডেটা দুর্নীতির মতো সমস্যাগুলিও সমাধান করতে পারে না, কারণ আপনি ডেটা সম্পূর্ণরূপে মোছার পরিবর্তে সিস্টেমটিকে কোনও রাজ্যে ফিরিয়ে দিচ্ছেন।
আগের মতো, পুনরায় সেট করার পরে আপনি যে সমস্ত ডেটা, ফাইল এবং প্রোগ্রাম রাখতে চান তা ব্যাকআপ করার বিষয়টি নিশ্চিত করুন। আপনি সমস্ত কিছু হারাবেন যা ইনস্টলের মূল অবস্থার অংশ ছিল না। আপনি সন্তুষ্ট হলে, এই পদক্ষেপগুলি অনুসরণ করুন:
- স্ক্রিনের নীচে বাম দিকে উইন্ডোজ আইকনটি ক্লিক করুন।
- সেটিংস সন্ধান করুন এবং নির্বাচন করুন। আপনি যদি সন্ধান করতে না পারেন তবে আপনি অনুসন্ধান ফাংশনে সেটিংস টাইপ করতে পারেন।
- আপডেট করুন এবং সুরক্ষাটি সনাক্ত করুন এবং নির্বাচন করুন। পুনরুদ্ধারের জন্য একটি বিকল্প থাকা উচিত।
- পুনরুদ্ধার ক্লিক করুন এবং এই পিসি পুনরায় সেট করুন নির্বাচন করুন।
- রিসেট বিকল্পের অধীনে আপনার সূচনা হওয়া এবং সবকিছু মুছে ফেলার জন্য অন্য একটি বিকল্প দেখতে হবে।
- পরেরটি নির্বাচন করুন। একবার হয়ে গেলে, আপনার সিস্টেম নিজেই মোছা শুরু করবে। আবারও, নিশ্চিত হয়ে নিন যে আপনি ব্যাক আপ করতে চান এমন সমস্ত কিছু আপনার কাছে রয়েছে।
ক্রয় করা ডিভাইসগুলির জন্য উইন্ডোজ 10 পুনরায় সেট করা
আমরা কিছুক্ষণ আগে উল্লেখ করেছি; উইন্ডোজ 10 মাঝে মাঝে ব্লাটওয়্যার সহ আসে। এই অযাচিত প্রোগ্রামগুলি সাধারণত ক্রয় করা সিস্টেম বিক্রয়ের অংশ। আপনি দোকানে যান, একটি ল্যাপটপ কিনুন, আপনার নতুন সিস্টেমটি কেবল এটির জন্য অনুসন্ধান করুন এটির জন্য আপনি চান না এমন এক ডজন প্রোগ্রাম রয়েছে find আপনার হতাশার জন্য, আপনি দেখতে পেয়েছেন যে এমনকি এগুলি সমস্তকে সাধারণভাবে আনইনস্টল করতে পারেন না।
এই জায়গা থেকে রিসেট বিকল্পটি কেনা ডিভাইসগুলির কাজে আসে। আশা করা যায়, সিস্টেমটি একটি বেসিক অবস্থায় ফিরে আসা উচিত। নোট করুন তবে আপনি অন্যান্য সমস্ত গুরুত্বপূর্ণ প্রোগ্রাম হারাবেন এবং এগুলি আবার ডাউনলোড করতে হবে। আপনাকে ইনস্টল করা সমস্ত হার্ডওয়্যারের জন্য ড্রাইভার এবং সফ্টওয়্যার আপডেট ডাউনলোড করতে হবে। তবে, আপনি যদি এটি করতে কিছুটা অতিরিক্ত সময় ব্যয় করে ঠিক থাকেন তবে এই পদক্ষেপটি আপনার পক্ষে কাজ করা উচিত।
কিছু করার আগে বাহ্যিক ড্রাইভে সমস্ত ফাইল (যদি থাকে) ব্যাকআপ করুন। আপনার যদি এগুলি থাকে তবে আপনার পণ্য কীগুলিও রেকর্ড করুন এবং কেনা কেনা কেনা হার্ডওয়্যারের উপর নির্ভর করে আপনাকে আবার সফ্টওয়্যার সক্রিয় করতে হবে। আপনার সফ্টওয়্যার অননুমোদিত করার দরকার নেই তা নিশ্চিত করার জন্য ডাবল চেক করুন, যাতে আপনি ভবিষ্যতের কোনও সমস্যায় না পড়ে।

এখান থেকে, আপনি এখন উইন্ডোজ 10 পুনরায় সেট করতে চয়ন করতে পারেন আপনি পূর্বে তালিকাবদ্ধ পদক্ষেপগুলি অনুসরণ করতে পারেন। তবে, যদি আপনি উইন্ডোজ 10 পুনরায় সেট করার জন্য কোনও বিকল্প খুঁজে না পান তবে রিফ্রেশ সরঞ্জামটি ডাউনলোড করা প্রয়োজন।
রিফ্রেশ সরঞ্জামটি ব্যবহার করতে:
- মাইক্রোসফ্টের পরিষ্কার ইনস্টল সরঞ্জামটি এখানে ডাউনলোড করুন https://www.microsoft.com/en-us/software-download/windows10startfresh
- আপনি একবার প্রোগ্রামটি ডাউনলোড করার পরে, আপনার এটি চালানো উচিত। আপনাকে লাইসেন্স চুক্তি স্বীকার করতে অনুরোধ জানানো হবে।
- সেখান থেকে, সরঞ্জামটি 3GB পর্যন্ত কোনও প্রয়োজনীয় ফাইল ডাউনলোড করবে। আপনার ইন্টারনেটের গতির উপর নির্ভর করে এই প্রক্রিয়াটি কিছুটা সময় নিতে পারে।
- আপনি কিছুই বা ব্যক্তিগত ফাইল রাখার জন্য বেছে নিতে পারেন। প্রাক্তন সমস্ত বর্তমান ডেটা মুছে ফেলবে, এবং পরবর্তীটি আপনি যা পছন্দ করবেন তা ধরে রাখবে।
- সেটিংস এবং ডাউনলোড শেষ হয়ে গেলে, উইন্ডোজ 10 নির্মাতার ডিফল্টে পুনরায় সেট হবে। এটিতে কোনও অযাচিত ফাইল, প্রোগ্রাম এবং সেটিংস মুছে ফেলা উচিত।
অনাকাঙ্ক্ষিত হার্ডওয়্যারযুক্ত ক্রয়যুক্ত ল্যাপটপগুলি বা অন্যান্য ডিভাইসে নতুন করে ইনস্টলগুলি তৈরি করার জন্য এটি একটি ভাল পদ্ধতি।
আপনার উইন্ডোজ 10 ফাইলগুলির ব্যাক আপ নেওয়া
যে কোনও বড় পুনরায় ইনস্টলেশন পুনরায় ডিফল্টতে সেট করতে চলেছে। আপনি যখন অযাচিত প্রোগ্রামগুলি সরিয়ে দিতে, কলুষিত ডেটা ঠিক করতে, ম্যালওয়্যার দ্বারা আক্রান্ত একটি সিস্টেমকে উদ্ধার করতে বা স্ক্র্যাচ থেকে শুরু করতে চান তখনই এটি কার্যকর। তবে, প্রক্রিয়াটিতে সাধারণত সমস্ত গুরুত্বপূর্ণ ফাইল, প্রোগ্রাম এবং ডেটা হারিয়ে যায়।
সুতরাং, পুনরায় ইনস্টল করার জন্য আমাদের পদক্ষেপগুলি ব্যবহার করার আগে কীভাবে আপনার তথ্যকে সঠিকভাবে ব্যাক আপ করা যায় তা জানা ঠিক যেমন গুরুত্বপূর্ণ। এর জন্য উইন্ডোজ 10 এর কয়েকটি সরঞ্জাম ব্যবহার করে বাহ্যিক মিডিয়া এবং প্রযোজ্য উভয়ই প্রয়োজন।
এটি করার আগে, স্টোরেজের জন্য বাহ্যিক মিডিয়া ডিভাইসগুলি সংগ্রহ করুন। এর মধ্যে এমন কিছু অন্তর্ভুক্ত থাকতে পারে:
- ইউএসবি ফ্ল্যাশ ড্রাইভ
- চিত্র বার্নের জন্য ডিভিডি ডিস্ক
- বাহ্যিক এইচডিডি'র
- ল্যাপটপ বা ট্যাবলেটগুলির মতো বাহ্যিক ডিভাইস
ইন্টারনেট সংযোগ উপলব্ধ থাকাও ভাল। কিছু ক্ষেত্রে, আপনি অনলাইন স্টোরেজের মাধ্যমে তথ্য ব্যাকআপ এবং সঞ্চয় করতে পারেন।
আপনি যখন সমস্ত উপযুক্ত ডিভাইস সংগ্রহ করেছেন, তখন আপনার ফাইল এবং প্রোগ্রামগুলির অনুলিপি তৈরি করতে শুরু করুন out ফাইলগুলি ভিডিও, সঙ্গীত, শব্দের নথি এবং ছবিগুলির মতো সহজ, কারণ সেগুলি একক মিডিয়া ধরণের। প্রোগ্রামগুলি অবশ্য অনুলিপি করা বা হস্তান্তর করা যাবে না কারণ তাদের ফাইলগুলি ইনস্টল করা ফর্ম্যাটে রয়েছে। আপনি যদি প্রোগ্রামগুলি ব্যাকআপ করেন তবে আপনি কেবল তার ইনস্টলেশন ফাইলটি অনুলিপি করতে পারবেন।
ফাইলগুলি ব্যাক আপ করার জন্য, বাহ্যিক ড্রাইভে আপনি অনুলিপি করতে চান এমন সমস্ত প্রযোজ্য অঞ্চলগুলি নির্বাচন করুন। জিনিসগুলি আরও সহজ করার জন্য, আমরা প্রতিটি বিভাগের জন্য একক ফোল্ডারে ফাইলগুলি রাখার পরামর্শ দিই। ওয়ার্ড ফাইলের জন্য নথি, চিত্রগুলির জন্য ছবি ইত্যাদি
আপনি এই মিডিয়াটি স্থানান্তর করে বা এটি অনুলিপি করেই ব্যাকআপ করতে পারেন। ফাইল স্থানান্তর করার অর্থ আপনি নির্বাচিত ডেটা অন্য প্রয়োগযোগ্য ডিভাইস বা অবস্থানের দিকে নিয়ে যাচ্ছেন। এটি অনুলিপি করার অর্থ আপনি ডেটা প্রতিলিপি করছেন। হয় আপনার পরিস্থিতির জন্য কাজ করবে।
ডেটা স্থানান্তর করতে:
- আপনি স্থানান্তর করতে চান এমন সমস্ত ফাইল এবং ফোল্ডার নির্বাচন করুন।
- হাইলাইট করা হলে ডান ক্লিক করুন। কথোপকথনের উইন্ডোটি উপস্থিত হলে, এমন বিকল্পের সন্ধান করুন যা প্রেরণে বলবে।
- প্রেরণ হাইলাইট করুন এবং আপনি অপশনগুলির আরও একটি সিরিজ উপস্থিত দেখবেন। যদি আপনি বাহ্যিক এইচডিডি বা ইউএসবি ফ্ল্যাশ ড্রাইভের মতো বাহ্যিক মিডিয়া সংযুক্ত করে থাকেন তবে এটি বিকল্পগুলির মধ্যে একটি হিসাবে প্রদর্শিত হবে।
- বাহ্যিক মিডিয়া নির্বাচন করুন এবং সমস্ত হাইলাইট ফাইলগুলি স্থানান্তর শুরু হবে। এটি ফাইলের আকারের পরিমাণ এবং আপনার এইচডিডি এবং বাহ্যিক ডিভাইসের লিখনের গতির উপর নির্ভর করে বিভিন্ন সময়ের পরিমাণ নেবে।

ডান ক্লিকের পরে, আপনি ফাইল প্রেরণ বা একটি অনুলিপি তৈরির বিকল্পগুলি দেখতে পারেন।
আপনি কেবল নির্বাচিত সমস্ত ফাইলগুলি বাহ্যিক মিডিয়ায় অনুলিপি / অনুলিপি করতে পারেন। ফাইলগুলি নির্বাচন করার সময়, ডান ক্লিক করুন এবং অনুলিপি নির্বাচন করুন। তারপরে, পছন্দসই বাহ্যিক ড্রাইভে, আবার ডান ক্লিক করুন এবং আটকানো নির্বাচন করুন। এটি সমস্ত ফাইলের অনুলিপি তৈরি করবে তবে মূল ফাইলগুলিও ছেড়ে যাবে।
সমস্যা সমাধান
পুনরায় প্রতিষ্ঠার সময় কিছু সাধারণ ত্রুটি দেখা দেয়। কিছু অন্যদের চেয়ে জটিল, তবে আপনার যদি সমস্যা হয় তবে এখানে কয়েকটি সম্ভাব্য সমস্যা যা আপনি সমাধান করছেন এবং সেগুলি সমাধান করার টিপস।
- পুনরায় ইনস্টল করা ক্রমাগত পুনরায় বুট হয় বা কয়েক ঘন্টা একই থাকে
নিশ্চিত করুন যে আপনি এমন সমস্ত বাহ্যিক মিডিয়া এবং ডিভাইসগুলি প্লাগ করেছেন যা পুনরায় ইনস্টল প্রক্রিয়াতে প্রযোজ্য নয়। এছাড়াও আপনি সঠিক সংস্করণ এবং আর্কিটেকচার (প্রো বা হোম, 32-বিট বা 64-বিট) পুনরায় ইনস্টল করছেন কিনা ডাবল পরীক্ষা করে দেখুন। এটি সাধারণত ঘটে যখন কোনও ব্যক্তি তাদের পুরানো ওএসকে ভুলভাবে 10 এ উন্নীত করে। আপনি যখন ডাবল চেক করেছেন সবকিছু ঠিকঠাক করেছে, পুনরায় ইনস্টল প্রক্রিয়াটি আবার চেষ্টা করুন।
- আমি স্টার্ট মেনুতে অ্যাক্সেস করতে পারি না!
একটি সাধারণ ঘটনা যা বহু লোককে জর্জরিত করে তোলে তা হ'ল স্টার্ট বোতামটি ক্লিক করতে না পারা। বা 10 এর জন্য, নীচে উইন্ডোজ আইকন। দুর্ভাগ্যক্রমে, মাইক্রোসফ্ট অফিসিয়ালি কোনও সমাধান খুঁজে পায় নি। যাইহোক, বর্তমানের কাজটি শিফট কীটি ধরে রাখা এবং আপনার সিস্টেমটি পুনরায় চালু করা যা এটি নিরাপদ মোডে বুট করে। নেটওয়ার্কিং দিয়ে নিরাপদ মোডে বুট করা এবং সেফ মোডে সিস্টেম বুটের পরে পুনরায় আরম্ভ করার ফলে সমস্যাটি সাময়িকভাবে সমাধান হবে বলে মনে হয়।
- উইন্ডোজ 10-এ নিবন্ধীকৃত নেই বা আমার পণ্য কী নেই!
আপনি যদি উইন্ডোজ 10 এর সাথে পুনরায় ইনস্টল করে একই সিস্টেমে ইতিমধ্যে নিবন্ধভুক্ত হয়ে থাকেন তবে এই প্রক্রিয়াটিকে কিছুটা সময় দিন। সাধারণত এটি স্বয়ংক্রিয়। এই ক্ষেত্রে, আপনার পণ্য কী প্রয়োজন হবে না। কিছু লোক তাদের ওএস সনাক্ত করার আগে তাদের একাধিকবার সিস্টেম পুনরায় চালু করতে হবে বলে প্রতিবেদন করে। আপনার যদি এখনও সমস্যা হয় (এবং এটি কোনও আলাদা মেশিন নয়) আপনার মাইক্রোসফ্ট সমর্থনের সাথে যোগাযোগ করতে হতে পারে এটি নিশ্চিত হওয়া যায় যে এটি তাদের শেষের কোনও ত্রুটি নয়।
উইন্ডোজ 10 পুনরায় ইনস্টল করার সাথে আরও অনেকগুলি সমস্যা রয়েছে তবে তারা তাদের নিজস্ব নিবন্ধের যোগ্য। এই সমস্যাগুলি অবশ্য সর্বাধিক সাধারণ।
উপসংহার
যখন কোনও ডেটা দুর্নীতি এবং ম্যালওয়্যার সাধারণ হয় তখন কোনও অপারেটিং সিস্টেম, বিশেষত উইন্ডোজ 10 পুনরায় ইনস্টল করবেন তা বোঝা গুরুত্বপূর্ণ। ঠিক তেমনি, কখনও কখনও কোনও ডিএসকে তার ডিফল্ট অবস্থায় পুনরায় সেট করা ব্যবহারকারীদের সাথে কাজ করার জন্য একটি পরিষ্কার ভিত্তি দেয়, বিশেষত যখন ক্রয়কৃত ডিভাইসগুলি ব্লাটওয়্যার বা অযাচিত প্রোগ্রাম দ্বারা লোড হয়।
এই গাইডটি পড়ে, আপনার এখন বুট মিডিয়া বা উইন্ডোজ 10 রিসেট ব্যবহার করে কোনও সামঞ্জস্যপূর্ণ পিসিতে উইন্ডোজ 10 কীভাবে পুনরায় ইনস্টল করবেন সে সম্পর্কে একটি সাধারণ ধারণা থাকা উচিত। আপনি যদি সাবধানে নির্দেশাবলী অনুসরণ করেন তবে আপনার কোনও সমস্যা হবে না।
মনে রাখবেন, নিম্নলিখিতগুলি মাথায় রাখুন:
- একটি ইন্টারনেট সংযোগ আছে
- ব্যাক আপ এবং বুট মিডিয়া তৈরির জন্য বাহ্যিক মিডিয়া যেমন ডিভিডি'র, বহিরাগত এইচডিডি এবং ফ্ল্যাশ ড্রাইভ রয়েছে
- পুনরায় ইনস্টল করার সময় আপনি সঠিক আর্কিটেকচার (32-বিট বা 64-বিট) এবং সঠিক সংস্করণ (হোম বা প্রো) নির্বাচন করবেন কিনা তা নিশ্চিত করুন
- যদি নতুন হার্ডওয়্যারটি পুনরায় ইনস্টল করে তবে এটি উইন্ডোজ 10 এর ন্যূনতম প্রয়োজনীয়তা পূরণ করে কিনা তা নিশ্চিত করুন
- সমস্ত প্রযোজ্য ফাইলের ব্যাকআপ নিন এবং বুঝতে শুরু করুন যে আপনি যখনই শুরু করবেন তখন কোনও ইনস্টলড প্রোগ্রাম হারাবেন
আপনার যদি কোনও প্রশ্ন বা সমস্যা থাকে তবে আমাদের মন্তব্যগুলিতে জানান!