মাইক্রোসফ্ট ওয়ার্ড নথিতে বিন্যাস অপসারণ করার জন্য আসলে কয়েকটি উপায় রয়েছে। ওয়ার্ড ডকুমেন্ট তৈরি করার সময় কাস্টমাইজেশনে কিছুটা ওভারবোর্ড যাওয়া অস্বাভাবিক নয়। আপনার যদি অনেকগুলি প্রয়োগকৃত ফর্ম্যাটিং পরিবর্তন থাকে যা কাজ না করে, আবার শুরু করা এড়াতে, নির্বাচিত পাঠ্য থেকে সমস্ত বিন্যাস সাফ করা আরও সহজ হতে পারে। আপনি Microsoft Word এর কোন সংস্করণটি চালাচ্ছেন তার উপর নির্ভর করে এটি করার উপায় পরিবর্তিত হতে পারে।
কিভাবে টুইচ উপর কমান্ড যোগ করতে

মাইক্রোসফ্ট ওয়ার্ড ব্যবহার করার সময়, প্রতিটি অনুচ্ছেদের সাথে একটি ওভাররাইডিং শৈলী সংযুক্ত থাকে, তাই যেকোন অনুচ্ছেদ বিন্যাস পরিবর্তনের জন্য সংশ্লিষ্ট শৈলীতেও পরিবর্তন করা প্রয়োজন।
মাইক্রোসফ্ট ওয়ার্ড 2010-এ সমস্ত ফর্ম্যাটিং সাফ করা হচ্ছে
আপনি সহজেই আপনার সমস্ত বিন্যাস মুছে ফেলতে পারেন এবং অনুসরণ করে ম্যানুয়ালি পূর্বাবস্থার বিকল্পটিকে ম্যাশ না করে নিজের সময় বাঁচাতে পারেন৷
- ফর্ম্যাট করা নথি খুলুন।
- বাম-ক্লিক চেপে ধরে এবং ফর্ম্যাট করা পাঠ্য জুড়ে টেনে এনে আপনি যে সমস্ত পাঠ্যটি পরিষ্কার করতে চান তা হাইলাইট করুন। বিকল্পভাবে, যদি আপনার মাউস ব্যবহার করে সমস্যা হয় তবে আপনি চেপে ধরে রাখতে পারেন শিফট ট্যাপ করার সময় কী সঠিক তীর টেক্সট হাইলাইট করার জন্য কী। সমস্ত পাঠ্য নির্বাচন করতে, টিপুন CTRL + A নথির যে কোন জায়গায়।

- মেনু রিবন থেকে, ক্লিক করুন বাড়ি ট্যাবের ডানদিকে অবস্থিত ফাইল ট্যাব

- মধ্যে বাড়ি ট্যাব, ফন্ট বিভাগে, সনাক্ত করুন এবং ক্লিক করুন বিন্যাস পরিষ্কার করুন বোতাম যা একটি আইকন যা প্রদর্শিত হয় আআ এবং ক তির্যক ইরেজার .

আপনার পূর্বে নির্বাচিত সমস্ত পাঠ্যই এখন ডিফল্ট শৈলীতে পরিণত হবে যা Word 2010-এর সাথে আদর্শ। আপনি যদি ডিফল্ট বিন্যাসটি কীভাবে প্রদর্শিত হয় তা নিয়ে অসন্তুষ্ট হন, আপনি প্রেস করতে পারেন Ctrl + Z ফরম্যাটেড টেক্সট বিকল্পে ফিরে যেতে।
বিন্যাস হারানো ছাড়া হেডার শৈলী অপসারণ
কখনও কখনও আপনি বর্তমান বিন্যাস সঙ্গে ঠিক আছে কিন্তু শিরোনাম শুধুমাত্র অন্তর্গত নয়। Word 2010 এ বর্তমান বিন্যাস বজায় রাখার সময় হেডার পরিবর্তন করার জন্য:
- লেখাটি হাইলাইট করুন।
- মেনু খুলতে ডান-ক্লিক করুন এবং নির্বাচন করুন অনুচ্ছেদ .
- আউটলাইন স্তর সনাক্ত করুন এবং এটিকে বডি টেক্সটে পরিবর্তন করুন।
এটা সত্যিই যে সহজ।
আবার, যাদের মাউস সমস্যা আছে তাদের জন্য এটি করার একটি বিকল্প উপায় হল:
- প্যারাগ্রাফ ডায়ালগ বক্স টিপে খুলুন ALT + O + P .
- ইন্ডেন্টস এবং স্পেসিং ট্যাবের অধীনে, ট্যাব থেকে রূপরেখা স্তর ড্রপ-ডাউন বক্স এবং নির্বাচন করুন মূল লেখা .
- প্রেস করুন প্রবেশ করুন (বা ঠিক আছে ট্যাব এবং এন্টার টিপুন)।
Microsoft Word 2013+ এ সমস্ত বিন্যাস সাফ করা হচ্ছে
আপনার Word 2013/16 নথিতে অবাঞ্ছিত বিন্যাস থেকে নিজেকে মুক্ত করা 2010 সংস্করণের মতোই। শুধুমাত্র প্রধান পার্থক্য হল চেহারা পরিষ্কার বিন্যাস আইকন এটা এখন একটি একক থাকবে প্রতি বরাবর a গোলাপী ইরেজার বিপরীত দিকে তির্যকভাবে চলমান.
যাইহোক, আপনি যদি এই বিভাগে ঝাঁপিয়ে পড়েন এবং 2010 এর রান বাইপাস করেন, তাহলে এখানে একটি সংক্ষিপ্ত বিবরণ দেওয়া হল।
- আপনার পছন্দের নথি খুলুন এবং ক্লিক করুন বাড়ি ট্যাবের ডানদিকে অবস্থিত ফাইল উপরের বাম দিকে ট্যাব।

- এরপরে, মাউসের সাহায্যে বাম-ক্লিক ড্র্যাগ বিকল্প ব্যবহার করে আপনি যে টেক্সট ফরম্যাট করতে চান সেটি হাইলাইট করুন, ধরে রাখুন শিফট ট্যাপ করার সময় সঠিক তীর , অথবা এর সাথে সমস্ত পাঠ্য নির্বাচন করা CTRL + A নথির ভিতরে থাকাকালীন।

- মধ্যে তৈরি করুন রিবনের অংশ, এর জন্য আইকনে ক্লিক করুন পরিষ্কার বিন্যাস, এটি একটি অংশের মাধ্যমে একটি ইরেজার সহ একটি A এর মতো দেখাচ্ছে৷

আপনি হাইলাইট করেছেন এমন সমস্ত ফর্ম্যাটিং এখন Microsoft Word 2013/16-এর জন্য ডিফল্ট শৈলীতে সেট করা হয়েছে।
শৈলী ফলক ব্যবহার করে সমস্ত বিন্যাস সাফ করা হচ্ছে
- যে পাঠ্যটির জন্য আপনি বিন্যাস সাফ করতে চান সেটি নির্বাচন করুন এবং হাইলাইট করুন।

- মাথা বাড়ি ট্যাব এবং ছোট তীর ক্লিক করুন শৈলী অধ্যায়.

- দ্য শৈলী ফলক প্রদর্শন করা উচিত। পছন্দ করা সব পরিষ্কার করে দাও তালিকার শীর্ষে অবস্থিত বিকল্প।

- নির্বাচিত বিষয়বস্তুর জন্য সমস্ত শৈলী ডিফল্ট হবে স্বাভাবিক শৈলী
ব্যবহার করার সময়ও খেয়াল রাখবেন Ctrl + A আপনার Word নথির মধ্যে বিষয়বস্তু হাইলাইট করতে, টেক্সট বক্স, শিরোনাম, এবং পাদলেখের সমস্ত বিষয়বস্তু আলাদাভাবে বিন্যাস থেকে সাফ করতে হবে।
sudo spctl - মাস্টার-অক্ষম
যদি আপনাকে একটি নির্দিষ্ট নথিতে কোনো বিন্যাস সাফ করা থেকে বাধা দেওয়া হয় তাহলে নথিটি যেকোনো এবং সমস্ত বিন্যাস পরিবর্তন থেকে সুরক্ষিত হতে পারে। যদি এটি হয়ে থাকে, তাহলে আপনাকে যেকোনো বিষয়বস্তু পুনরায় ফর্ম্যাট করার অনুমতি দেওয়ার আগে প্রথমে পাসওয়ার্ডটি অর্জন করতে হবে।
শব্দের সংস্করণ যাই হোক না কেন সমস্ত বিন্যাস সাফ করার বিকল্প উপায়
একটি অত্যন্ত বিন্যাসিত নথির সাথে কাজ করার সময় কিন্তু উপরের তথ্যগুলি এখনও আপনার জন্য কিছুটা বিভ্রান্তিকর, এটি থেকে নিজেকে পরিত্রাণের জন্য এখানে একটি দ্রুত, নিশ্চিত উপায় রয়েছে:
- আপনি যে পাঠ্য বিন্যাস করতে চান তা হাইলাইট করুন।
- হয় কাটা ( শিফট + ডেল ) বা অনুলিপি ( CTRL + C ) পাঠ্য। আপনি হাইলাইট করা পাঠ্যটিতে ডান-ক্লিক করতে পারেন এবং প্রদত্ত ড্রপ-ডাউন থেকে কাটা বা অনুলিপি করতে নির্বাচন করতে পারেন।

- উইন্ডোজে থাকাকালীন, খুলুন নোটপ্যাড আবেদন

- পেস্ট ( CTRL + V ) আপনার ক্লিপবোর্ডে অবস্থিত হাইলাইট করা পাঠ্য নোটপ্যাড . নোটপ্যাড শুধুমাত্র আনফরম্যাট করা পাঠ্যের সাথে কাজ করতে পারে এবং তাই পেস্ট করা পাঠ্যের সাথে সম্পর্কিত সমস্ত বর্তমান বিন্যাস এবং শৈলীগুলি থেকে মুক্তি দেবে।

- শুধু অনুলিপি বা টেক্সট কাটা নোটপ্যাড এবং আপনার Word নথিতে এটি পেস্ট করুন। বিন্যাসটি এখন ডিফল্ট সংস্করণ হবে।

আশা করি, উপরে উল্লিখিত পদ্ধতিগুলি আপনার অবাঞ্ছিত বিন্যাস অপসারণে সফল প্রমাণিত হয়েছে। যদি এটি কাজ না করে বা আপনি অন্য পদ্ধতি সম্পর্কে জানেন, তাহলে অনুগ্রহ করে নীচে একটি মন্তব্য করুন।














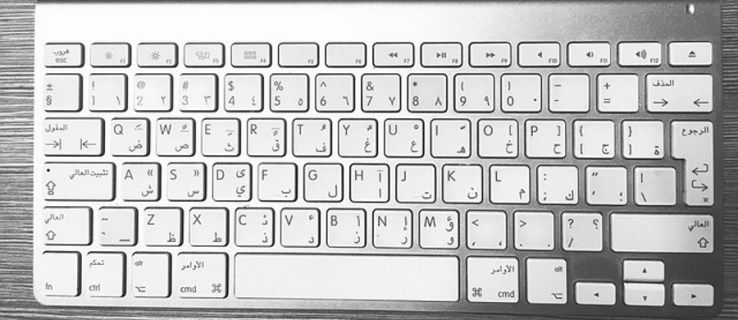



![গুগল পত্রকগুলিতে কীভাবে পাঠাতে হবে [সমস্ত ডিভাইস]](https://www.macspots.com/img/smartphones/40/how-wrap-text-google-sheets.jpg)



