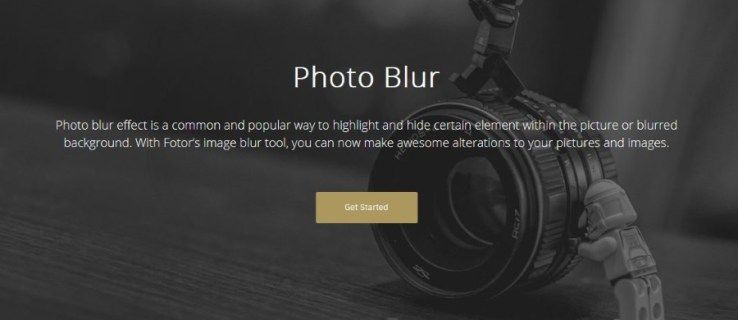কি জানতে হবে
- আপনি যদি একটি SD কার্ড অ্যাডাপ্টার ব্যবহার করেন, তাহলে লেখা-সুরক্ষা সুইচটি লক থেকে আনলক-এ স্লাইড করুন।
- কমান্ড প্রম্পট থেকে: টাইপ করুন diskpart , টিপুন প্রবেশ করা . টাইপ তালিকা ডিস্ক , টিপুন প্রবেশ করা ( নোট করুন ডিস্ক নম্বর )
- টাইপ ডিস্ক নির্বাচন করুন [ disk_number ] এবং টিপুন প্রবেশ করুন . তারপর, টাইপ করুন অ্যাট্রিবিউট ডিস্ক ক্লিয়ার অনলি , এবং টিপুন প্রবেশ করুন .
এই নিবন্ধটি ব্যাখ্যা করে কিভাবে একটি মাইক্রো এসডি কার্ড থেকে লেখার সুরক্ষা সরাতে হয়।
কিভাবে একটি মাইক্রো এসডি কার্ড থেকে লেখার সুরক্ষা সরান
মাইক্রো এসডি কার্ডে পূর্ণ আকারের কার্ডের মতো অন্তর্নির্মিত শারীরিক লেখার সুরক্ষা নেই, তবে মাইক্রো এসডি কার্ড অ্যাডাপ্টারগুলি করে। যদি আপনার মাইক্রো SD কার্ডটি একটি অ্যাডাপ্টারে থাকে এবং আপনি একটি লেখার সুরক্ষা ত্রুটি দেখতে পান, তাহলে প্রথমেই কার্ডটি বের করে দিন এবং শারীরিক লকটি পরীক্ষা করুন৷
যদি আপনার অ্যাডাপ্টারের ফিজিক্যাল লক সুইচটি কার্ডের পিছনের দিকে স্লাইড করা হয়, তার মানে এটি লক হয়ে গেছে। লেখার সুরক্ষা অপসারণ করতে, সুইচটি কার্ডের সামনের দিকে স্লাইড করুন যেখানে ধাতব পরিচিতিগুলি রয়েছে৷

জেরেমি লাউকোনেন / লাইফওয়্যার
যদি আপনার অ্যাডাপ্টারটি ইতিমধ্যেই আনলক করা থাকে, বা আপনি একটি অ্যাডাপ্টার ব্যবহার করছেন না, তাহলে মাইক্রো এসডি কার্ডটি নিজেই লেখা-সুরক্ষিত। লেখার সুরক্ষা অপসারণ করতে, আপনি হয় ডিস্কপার্ট ব্যবহার করতে পারেন বা পরিবর্তন করতে পারেন উইন্ডোজ রেজিস্ট্রি এডিটর .
অ্যামাজন ফায়ারে গুগল প্লে স্টোর
আপনি একটি Android এ অভ্যন্তরীণ স্টোরেজ হিসাবে আপনার SD কার্ড ব্যবহার করছেন? শুধুমাত্র সেই নির্দিষ্ট Android ডিভাইসের সাথে কাজ করার জন্য কার্ডটি পরিবর্তন করা হতে পারে। আপনার ফাইলগুলি পুনরুদ্ধার করতে বা আপনি এগিয়ে যাওয়ার আগে এটিকে বাহ্যিক সঞ্চয়স্থান হিসাবে ফর্ম্যাট করতে এটিকে আপনার অ্যান্ড্রয়েডে আবার রাখার চেষ্টা করুন৷
একটি মাইক্রো এসডি কার্ড থেকে রাইট সুরক্ষা সরাতে ডিস্কপার্ট কীভাবে ব্যবহার করবেন
ডিস্কপার্ট একটি কমান্ড-লাইন টুল, তবে এটি ব্যবহার করার জন্য আপনাকে উইন্ডোজ কমান্ড প্রম্পট বিশেষজ্ঞ হতে হবে না। নিম্নলিখিত নির্দেশাবলী থেকে শুধুমাত্র সাবধানে টাইপ করুন বা অনুলিপি করুন এবং পেস্ট করুন, এবং আপনি কি করছেন তা নিশ্চিত না হওয়া পর্যন্ত কোনো পরিবর্তন করবেন না।
ডিস্কপার্ট ব্যবহার করে মাইক্রো এসডি কার্ড থেকে কীভাবে লেখা সুরক্ষা সরানো যায় তা এখানে রয়েছে:
-
টাইপ diskpart এবং টিপুন প্রবেশ করা .

ব্যবহারকারী অ্যাকাউন্ট নিয়ন্ত্রণ দ্বারা অনুরোধ করা হলে, ক্লিক করুন হ্যাঁ .
-
টাইপ তালিকা ডিস্ক এবং টিপুন প্রবেশ করা .

-
তালিকায় আপনার মাইক্রো এসডি কার্ডটি সনাক্ত করুন এবং নোট করুন ডিস্ক নম্বর , অর্থাৎ ডিস্ক 1 .

আপনি যদি নিশ্চিত না হন যে কোনটি SD কার্ড, সাইজ কলামটি পরীক্ষা করুন এবং আপনার SD কার্ডের স্টোরেজ স্পেসের সাথে মেলে এমন একটি সনাক্ত করুন৷
-
টাইপ ডিস্ক নির্বাচন করুন disk_number, প্রতিস্থাপনdisk_numberআগের ধাপে আপনি যে নম্বরটি উল্লেখ করেছেন তার সাথে, এবং টিপুন প্রবেশ করা .

-
টাইপ অ্যাট্রিবিউট ডিস্ক ক্লিয়ার অনলি , এবং টিপুন প্রবেশ করা .

-
আপনি বার্তা দেখতে না হওয়া পর্যন্ত অপেক্ষা করুন ডিস্কের বৈশিষ্ট্যগুলি সফলভাবে সাফ করা হয়েছে৷ .

-
টাইপ প্রস্থান , এবং টিপুন প্রবেশ করা ডিস্কপার্ট বন্ধ করতে।

একটি মাইক্রো এসডি কার্ড থেকে লেখার সুরক্ষা সরাতে কীভাবে রেজেডিট ব্যবহার করবেন
আপনি Regedit ইউটিলিটির মাধ্যমে একটি মাইক্রো এসডি কার্ড থেকে লেখা সুরক্ষা অপসারণ করতে উইন্ডোজ রেজিস্ট্রি ব্যবহার করতে পারেন।
আপনি কোন পরিবর্তন করার আগে, আপনার উইন্ডোজ রেজিস্ট্রি ব্যাক আপ করতে ভুলবেন না। আপনি যদি শুধুমাত্র নীচের রূপরেখার পরিবর্তনগুলি করতে থাকেন তবে কিছুই ভুল হবে না, তবে আপনার যদি অপ্রত্যাশিত সমস্যা হয় বা কোনো অনিচ্ছাকৃত পরিবর্তন হয় তবে আপনাকে রেজিস্ট্রি পুনরুদ্ধার করতে সক্ষম হতে হবে।
একটি মাইক্রো এসডি কার্ড থেকে লেখা সুরক্ষা সরাতে regedit কীভাবে ব্যবহার করবেন তা এখানে:
-
কমান্ড প্রম্পট খুলুন, তারপর টাইপ করুন regedit এবং এন্টার চাপুন .

-
রেজিস্ট্রি এডিটরে, নেভিগেট করুন HKEY_LOCAL_MACHINE > পদ্ধতি > বর্তমান নিয়ন্ত্রণ সেট > নিয়ন্ত্রণ > স্টোরেজডিভাইস পলিসি .

আপনি StorageDevice Policies দেখতে না পেলে, কিভাবে এটি যোগ করবেন তার নির্দেশাবলীর জন্য পরবর্তী বিভাগটি দেখুন।
কিভাবে স্ন্যাপচ্যাট ছাড়া স্ক্রিনশট
-
সঠিক পছন্দ WriteProtect এবং নির্বাচন করুন পরিবর্তন করুন .

-
সংখ্যা পরিবর্তন করুন মান তথ্য বক্স থেকে 0 এবং ক্লিক করুন ঠিক আছে .

-
বন্ধ regedit, এবং আপনার কম্পিউটার পুনরায় চালু করুন .
আপনি একটি StorageDevice Policies ফোল্ডার না দেখলে কি করবেন
আপনি যদি পূর্ববর্তী নির্দেশাবলীর তৃতীয় ধাপে কোনো StorageDevicePolicies ফোল্ডার দেখতে না পান, তাহলে আপনাকে ম্যানুয়ালি এটি যোগ করতে হবে। এটি রেজিস্ট্রি এডিটরেও করা হয়, এবং আপনি আগের বিভাগে যেখানে ছেড়েছিলেন ঠিক সেখানেই চালিয়ে যেতে পারেন।
রেজিস্ট্রি এডিটরে StorageDevicePolicies কী এবং WriteProtect DWORD মান কীভাবে যুক্ত করবেন তা এখানে রয়েছে:
-
প্রয়োজনে রেজিস্ট্রি এডিটর খুলুন এবং নেভিগেট করুন HKEY_LOCAL_MACHINE > পদ্ধতি > বর্তমান নিয়ন্ত্রণ সেট > নিয়ন্ত্রণ .

-
ডান ফলকে যে কোনও খালি জায়গায় ডান ক্লিক করুন এবং নির্বাচন করুন নতুন > চাবি .

-
বাম ফলকে, নতুন কীটির নাম দিন স্টোরেজডিভাইস পলিসি এবং টিপুন প্রবেশ করা .

-
সঙ্গে স্টোরেজডিভাইস পলিসি নির্বাচিত, ডান ফলকে যে কোনও খালি জায়গায় ডান ক্লিক করুন এবং নির্বাচন করুন নতুন > DWORD (32-বিট) মান .

-
নতুন মানের নাম দিন WriteProtect এবং টিপুন প্রবেশ করা .

-
সঠিক পছন্দ WriteProtect এবং নির্বাচন করুন পরিবর্তন করুন .

-
সংখ্যা পরিবর্তন করুন মান তথ্য বক্স থেকে 0 এবং ক্লিক করুন ঠিক আছে .

-
regedit বন্ধ করুন, এবং আপনার কম্পিউটার পুনরায় চালু করুন।
যদি আমি একটি মাইক্রো এসডি কার্ডে লেখা সুরক্ষা সরাতে না পারি তাহলে কী হবে?
উপরে উল্লিখিত যেকোন পদ্ধতি ব্যবহার করার পরেও যদি আপনার মাইক্রো SD কার্ড লেখার সুরক্ষা নিয়ে সমস্যা হয়, তাহলে ডিস্কটি দূষিত হতে পারে বা এটি ব্যর্থ হতে শুরু করতে পারে। যখন SD কার্ডগুলি একটি নির্দিষ্ট সংখ্যক বার থেকে লেখা এবং পড়া হয় তখন সেগুলি স্বয়ংক্রিয়ভাবে লেখা সুরক্ষা মোডে স্যুইচ হয়ে যায়। কার্ডটি ব্যর্থ হতে শুরু করলে একই জিনিস ঘটে।
যখন এটি ঘটে, কার্ডটি স্থায়ীভাবে লেখার সুরক্ষা মোডে থাকে এবং আপনি এটি সরাতে পারবেন না। একমাত্র বিকল্প হল কার্ড থেকে সমস্ত ডেটা ব্যাক আপ করুন আপনি এখনও করতে পারেন, এবং তারপর একটি নতুন কিনতে.
কিছু ক্ষেত্রে, একটি মাইক্রো এসডি কার্ড একটি নির্দিষ্ট ডিভাইস দ্বারা লক ডাউন করা যেতে পারে। উদাহরণস্বরূপ, একটি Android ডিভাইসে অভ্যন্তরীণ সঞ্চয়স্থান হিসাবে একটি SD কার্ড সেট করা শুধুমাত্র সেই ডিভাইসে লক করতে পারে৷ যদি এটি হয়, তাহলে আপনি সাধারণত লেখার সুরক্ষা সরাতে সেই ডিভাইসটি ব্যবহার করে SD কার্ড ফর্ম্যাট করতে পারেন। প্রথমে ফাইলগুলির ব্যাক আপ নিশ্চিত করুন, কারণ কার্ড ফর্ম্যাট করা সমস্ত ফাইল মুছে ফেলে৷
আমার কম্পিউটারের বয়স কত তা বলব
আপনার যদি একটি মাইক্রো SD কার্ড ফর্ম্যাট করার ক্ষমতা সহ একটি ডিভাইস থাকে তবে আপনি সেই ডিভাইসের সাথে আপনার কার্ড ফর্ম্যাট করার চেষ্টা করতে পারেন৷ কিছু ক্ষেত্রে, আপনি দেখতে পাবেন যে ডিজিটাল ক্যামেরার মতো একটি ডিভাইস একটি SD কার্ড ফর্ম্যাট করতে পারে এমনকি যখন আপনার কম্পিউটার তা করতে পারে না।
- আমি কিভাবে একটি USB ড্রাইভে লেখা সুরক্ষা সরাতে পারি?
প্রতি একটি USB ড্রাইভে লেখা সুরক্ষা সরান , একটি লক সুইচ দেখুন এবং এটি বন্ধ অবস্থানে চালু করুন। বিকল্পভাবে, ব্যবহার করুন diskpart কমান্ড, বা পরিবর্তন WriteProtect উইন্ডোজ রেজিস্ট্রি এডিটরে মান 0 .
- আমি কিভাবে একটি SD কার্ড রক্ষা লিখব?
SD কার্ডে একটি ফিজিক্যাল লক সুইচ দেখুন। বিকল্পভাবে, ব্যবহার করুন diskpart আপনার এসডি কার্ড চয়ন করুন এবং প্রবেশ করুন অ্যাট্রিবিউট ডিস্ক ক্লিয়ার অনলি .
- আমি কিভাবে একটি SD কার্ডে সবকিছু মুছে ফেলব?
প্রতি একটি SD কার্ডে সবকিছু মুছে ফেলুন উইন্ডোজে, ফাইল ম্যানেজার খুলুন, আপনার এসডি কার্ডে ডান-ক্লিক করুন এবং নির্বাচন করুন বিন্যাস . ম্যাকগুলিতে, ডিস্ক ইউটিলিটি খুলুন, আপনার এসডি কার্ড চয়ন করুন এবং নির্বাচন করুন৷ মুছে ফেলুন .