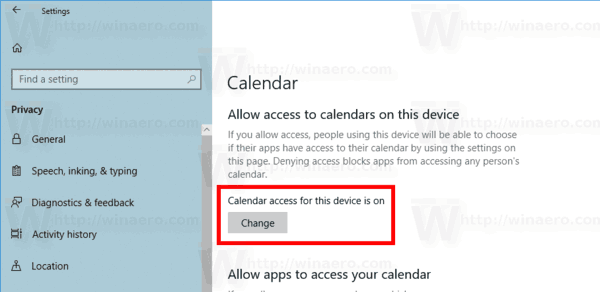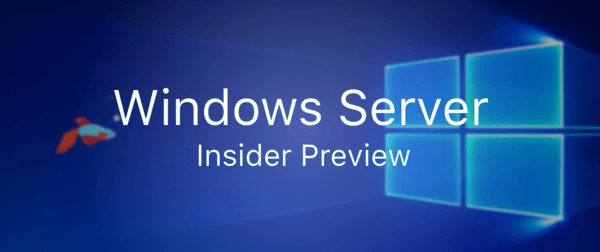এক্সপিএস হল একটি এক্সএমএল-ভিত্তিক ফাইল ফর্ম্যাট যা বিশ্বস্ততা সংরক্ষণের সময় অনস্ক্রিন সামগ্রী মুদ্রণের জন্য ডিজাইন করা হয়েছে। এটি উইন্ডোজ প্রিন্ট স্পুলার ফর্ম্যাট এবং এটি পিডিএফ এর মতো বৈদ্যুতিন স্থির লেআউট ডকুমেন্টগুলি ভাগ করে আদান প্রদান করতেও ব্যবহার করা যেতে পারে। এক্সপিএস ডকুমেন্ট রাইটারের সাথে উইন্ডোজ 10 জাহাজ যা ভার্চুয়াল প্রিন্টারটি বাক্সের বাইরে ইনস্টল করা হয় যাতে আপনি এক্সপিএস নথি তৈরি করতে পারেন। যদি আপনি এই এক্সপিএস প্রিন্টারের জন্য কোনও ব্যবহার খুঁজে পান না এবং এটি এক্সপিএস ফাইল তৈরি করতে ব্যবহার করতে যাচ্ছেন না, তবে কীভাবে এটি দ্রুত সরিয়ে ফেলা যায় তা এখানে।
বিজ্ঞাপন
মাইক্রোসফ্ট ডিফল্টরূপে ইনস্টল হওয়া এক্সপিএস ডকুমেন্ট রাইটার প্রিন্টার সহ উইন্ডোজ 10 চালিত করে। আপনি যখন কোনও পিসিতে এমন কোনও অ্যাপ্লিকেশন থেকে মুদ্রণ করতে হবে যেখানে প্রিন্টার শারীরিকভাবে সংযুক্ত নেই It এক্সপিএস ফাইল তৈরি করতে আপনি এই ভার্চুয়াল প্রিন্টারে মুদ্রণ করতে পারেন। তবে অনেক ব্যবহারকারীর জন্য এক্সপিএস রাইটার বৈশিষ্ট্যটি প্রয়োজন হয় না। আপনারা কেউ কেউ এ থেকে মুক্তি পেতে চান। এটি নিম্নলিখিত যে কোনও উপায়ে করা যেতে পারে।
কিভাবে ফেসবুকে বন্ধু তালিকা সম্পাদনা করতে
সম্ভবত এক্সপিএস ডকুমেন্ট রাইটার প্রিন্টার সরিয়ে ফেলার দ্রুততম উপায় হ'ল কমান্ড লাইনটি ব্যবহার করা। একবার আপনি একটি আদেশ সরিয়ে নিলে অতিরিক্ত প্রম্পট, ডায়লগ এবং নিশ্চিতকরণ ছাড়াই এটি মুদ্রকটিকে সরিয়ে ফেলবে।
কমান্ড লাইনটি ব্যবহার করে উইন্ডোজ 10 থেকে এক্সপিএস ডকুমেন্ট রাইটার প্রিন্টারটি সরান
এই মুদ্রকটি অপসারণ করতে, একটি নতুন কমান্ড প্রম্পট উদাহরণ খুলুন, তারপরে নিম্নলিখিত কমান্ডটি টাইপ করুন বা আটকান:
printui.exe / dl / n 'মাইক্রোসফ্ট এক্সপিএস ডকুমেন্ট রাইটার'

পাওয়ারশেল ব্যবহার করে একই কাজ করা যেতে পারে। পাওয়ারশেলের একটি নতুন উদাহরণ খুলুন এবং নিম্নলিখিত কমান্ডটি ব্যবহার করুন:
মুদ্রণ-প্রিন্টার-নাম 'মাইক্রোসফ্ট এক্সপিএস ডকুমেন্ট রাইটার'

উপরের দুটি কমান্ড কোনও আউটপুট তৈরি করে না এবং XPS ডকুমেন্ট রাইটার প্রিন্টারটি নিঃশব্দে এবং দ্রুত সরিয়ে দেয়।
আপনি যদি এই প্রিন্টারটি সরানোর জন্য জিইউআই উপায় পছন্দ করেন তবে আপনি নিম্নলিখিতটি করতে পারেন।
জিইউআই ব্যবহার করে উইন্ডোজ 10 থেকে এক্সপিএস ডকুমেন্ট রাইটার প্রিন্টারটি সরান
- ওপেন সেটিংস ।

- ডিভাইসগুলিতে যান - মুদ্রককারী এবং স্ক্যানার।

- ডানদিকে, নামযুক্ত আইটেমটি নির্বাচন করুন মাইক্রোসফ্ট এক্সপিএস ডকুমেন্ট রাইটার :

এটি নির্বাচন করার পরে, বিকল্পটি ডিভাইস অপসারণ প্রিন্টারের নামে প্রদর্শিত হবে। এক্সপিএস নথি লেখক অপসারণ করতে এটি ব্যবহার করুন।
তুমি পেরেছ.
কোনও দিন, আপনি নিজের মতামত পরিবর্তন করতে পারেন এবং এক্সপিএস ডকুমেন্ট রাইটার বৈশিষ্ট্যটি উইন্ডোজ 10-এ আবার যুক্ত করার সিদ্ধান্ত নিতে পারেন এটি নিম্নলিখিত হিসাবে করা যেতে পারে।
- কন্ট্রোল প্যানেল খুলুন ।
- নিয়ন্ত্রণ প্যানেল হার্ডওয়্যার এবং সাউন্ড ডিভাইস এবং মুদ্রকগুলিতে যান:

- সরঞ্জামদণ্ডে 'একটি প্রিন্টার যুক্ত করুন' বোতামটি ক্লিক করুন:

- উপস্থিত হওয়া কথোপকথনে, 'আমি যে মুদ্রকটি চাই তা তালিকাভুক্ত নয়' লিঙ্কটি ক্লিক করুন:

- 'অন্যান্য বিকল্প দ্বারা একটি মুদ্রক সন্ধান করুন' এ, 'ম্যানুয়াল সেটিংস সহ একটি স্থানীয় প্রিন্টার বা নেটওয়ার্ক প্রিন্টার যুক্ত করুন' নির্বাচন করুন:

- পরবর্তী পাতায় 'বিদ্যমান পোর্টটি ব্যবহার করুন' বিকল্পের নীচে আপনাকে ড্রপ ডাউন তালিকা থেকে 'পোর্টপ্রোম্পট: (স্থানীয় পোর্ট)' নির্বাচন করতে হবে।

- বাম দিকে প্রস্তুতকারকের তালিকায় মাইক্রোসফ্ট নির্বাচন করুন এবং ডানদিকে 'মাইক্রোসফ্ট এক্সপিএস ডকুমেন্ট রাইটার ভি 4' আইটেমটি চয়ন করুন।

- পরের পৃষ্ঠায়, 'বর্তমানে ইনস্টল হওয়া ড্রাইভারটি ব্যবহার করুন' বিকল্পটি ক্লিক করুন এবং পরবর্তী বোতামটি ক্লিক করুন।

- পরবর্তী পৃষ্ঠায়, আপনি প্রিন্টারের নাম কাস্টমাইজ করতে পারেন, উদাঃ ডিফল্ট নাম 'মাইক্রোসফ্ট এক্সপিএস ডকুমেন্ট রাইটার' ব্যবহার করতে এটি 'ভি 4' অংশটি সরান।

- শেষ পদক্ষেপটি আপনাকে মুদ্রকটিকে ডিফল্ট হিসাবে সেট করতে দেয়। যদি আপনি এটিকে আপনার ডিফল্ট প্রিন্টার হিসাবে সেট করতে চলেছেন তবে বিকল্পটি টিক দিন এবং আপনার কাজ শেষ।

এটাই.
উইন্ডোজ 10 উইন্ডোজ 7 থিম