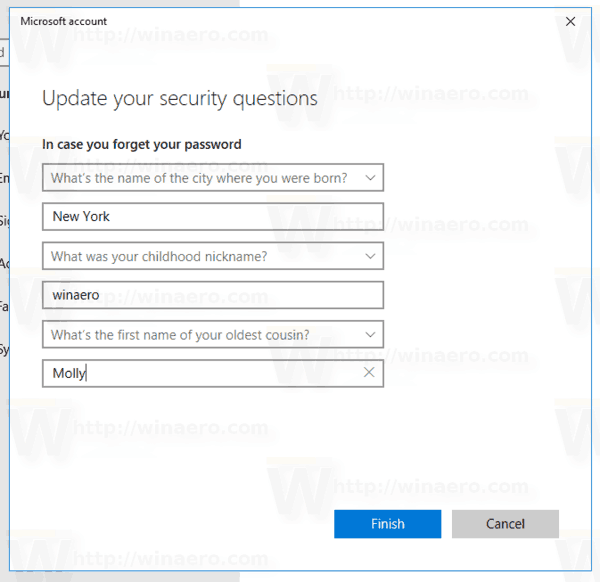মুদ্রকগুলি সেট আপ করার জন্য ব্যথা হতে পারে কারণ এটি কাট এবং শুকনো সমস্তই আসলে হয় না। আপনার সম্ভবত এমন তথ্যের প্রয়োজন হবে যা আপনি নিজের প্রয়োজন জানেন না। এটি বাড়ির চেয়ে কোনও নেটওয়ার্কে একটি প্রিন্টার সেটআপ করার সময় সত্য তবে উভয় পরিস্থিতিতেই কোনও প্রক্রিয়াতেই প্রিন্টারটির নাম মনে রাখা সহজ করার পক্ষে জড়িত না।

বেশিরভাগ বাড়ির অভ্যন্তরে, আপনি সম্ভবত কেবলমাত্র একটি একক প্রিন্টার খুঁজে পাবেন যা এটি কেবলমাত্র আপনার সিস্টেমে সংযুক্ত থাকার কারণে এটি আরও সহজ করে তোলে। কর্মক্ষেত্রের মুদ্রকগুলি হ'ল কৃমিতে সম্পূর্ণ ভিন্ন। সম্ভাবনাগুলি ভাল, বিশেষত একটি অফিস সেটিংয়ে, কোনও নেটওয়ার্কের মাধ্যমে একাধিক প্রিন্টার সংযুক্ত রয়েছে।
আপনার বিভাগে আপনার জন্য কোন প্রিন্টারটি ব্যবহারের জন্য নিযুক্ত করা হয়েছে তা ঠিক মনে রেখে এই ধরণের জিনিস বিভ্রান্তির কারণ হতে পারে। প্রিন্টারের নামগুলি সাধারণত মুদ্রকের প্রস্তুতকারক এবং মডেল নম্বর হিসাবে সেট আপ করা হয়।
এটি বিভ্রান্তিকর শব্দ করে। কীভাবে নামটিকে আরও অফিস বান্ধব করে তুলবেন?
আপনি যদি প্রতিটি সংযুক্ত প্রিন্টারের ট্র্যাক রাখতে অসুবিধা পান তবে আপনার প্রশাসনিক অনুমতি থাকা সত্ত্বেও আপনি সহজে সনাক্তকরণের জন্য এটির আরও সহজ কিছুতে নামকরণ করতে পারেন।
উইন্ডোজ 10 এ একটি প্রিন্টারের নামকরণ
উইন্ডোজ অপারেটিং সিস্টেমে কোনও প্রিন্টার যুক্ত করা হলে এটি স্বয়ংক্রিয়ভাবে একটি ডিফল্ট নাম দেওয়া হয়। আপনি যদি কেবলমাত্র একটি প্রিন্টার যুক্ত করতে থাকেন তবে এটি সাধারণত কোনও সমস্যা নয়। সমস্যাগুলি আরও প্রিন্টার যুক্ত করা শুরু করে। একটি ব্যবসায়ের সেটিংয়ে যেখানে এই ধাক্কাটি আসে। নিজের এবং অন্য যারা এগুলি ব্যবহার করতে পারে তাদের জন্য বিভ্রান্তি এড়াতে, প্রিন্টারগুলির নাম পরিবর্তন করা ভাল।
উইন্ডোজ 10 এ মুদ্রকগুলির নাম পরিবর্তন করতে কয়েকটি ভিন্ন উপায় রয়েছে।
সেটিংস অ্যাপ ব্যবহার করে
উইন্ডোজ সেটিংসের মাধ্যমে আপনার উইন্ডোজ 10 সিস্টেমে বর্তমানে ইনস্টল থাকা যে কোনও প্রিন্টারের নাম পরিবর্তন করতে:
- উইন্ডোজ স্টার্ট মেনুতে বাম ক্লিক করুন।
- মেনু থেকে, ক্লিক করুন সেটিংস আইকন (কগ)
- আপনি উইন্ডোজ স্টার্ট আইকনটিতে ডান-ক্লিক করতে পারেন এবং নির্বাচন করতে পারেন সেটিংস মেনু থেকে একই ফলাফল অর্জন।
- উইন + আই শর্টকাট কী খোলার জন্য এটি একটি কার্যকর বিকল্প সেটিংস সরাসরি
- সেটিংস উইন্ডোতে নির্বাচন করুন ডিভাইসগুলি ।
- ডিভাইস উইন্ডো থেকে, এগিয়ে যান মুদ্রক ও স্ক্যানার ।
- ডানদিকে, আপনার ইতিমধ্যে ইনস্টল করা প্রিন্টার এবং স্ক্যানারগুলির একটি তালিকা দেখতে হবে।
- প্রিন্টারের তালিকার মধ্য দিয়ে স্ক্রোল করুন এবং যার মধ্যে আপনি একটি নাম পরিবর্তন করতে চান তার উপর ক্লিক করুন।
- ক্লিক করুন পরিচালনা করুন বোতাম
- এই উইন্ডোটি আপনাকে সেই নির্দিষ্ট প্রিন্টারের জন্য সমস্ত বিকল্প প্রদর্শন করবে।
- বাম দিকের মেনু থেকে, নির্বাচন করুন মুদ্রকের বৈশিষ্ট্য ।
- একটি নতুন উইন্ডো নির্বাচিত প্রিন্টারের জন্য পপ-আপ করবে।
- সাধারণ ট্যাবে থাকুন (বা এতে যান) move
- একটি পাঠ্যবক্স থাকবে যা প্রিন্টারের বর্তমান নামটি প্রদর্শন করে। এই বাক্সের ভিতরে ক্লিক করুন, বর্তমান নামটি মুছুন এবং প্রিন্টারের জন্য আপনার পছন্দসই নামটি টাইপ করুন।
- এখানে থাকাকালীন, আপনি নিজের (বা সহকর্মীদের) তাদের প্রয়োজনের জন্য সঠিক প্রিন্টারটি চয়ন করা সহজ করার জন্য প্রিন্টারে একটি বিবরণ এবং অবস্থান যুক্ত করতে পারেন।
- একবার নাম চয়ন করা এবং টাইপ করা হয়ে গেলে আপনি ক্লিক করতে পারেন ঠিক আছে উইন্ডো নীচের দিকে বোতাম।
- যদি কোনও নেটওয়ার্কে প্রিন্টারের নাম পরিবর্তন করা হয়, আপনি প্রক্রিয়াটি চূড়ান্ত করার আগে আপনাকে নিশ্চিতকরণের জন্য অনুরোধ করা হবে।
- অন্যান্য ব্যবহারকারী যারা এই মুদ্রকটি ব্যবহার করেন তাদের নাম পরিবর্তন হয়ে যাওয়ার পরে তাদের কম্পিউটারে পুনরায় প্রিন্টার যুক্ত করতে হবে।
- নতুন প্রিন্টারের নাম তালিকাভুক্ত হওয়ার আগে আপনার চলমান অ্যাপ্লিকেশনগুলি বন্ধ এবং পুনরায় খোলার প্রয়োজন হতে পারে।
- ডিভাইসের তালিকার ডেটা রিফ্রেশ করার পরে, নতুন প্রিন্টারের নামটি সাধারণত প্রদর্শিত হবে এমন যে কোনও জায়গায় প্রদর্শন করা উচিত।
সেটিংস অ্যাপ্লিকেশনটি এমনকি সবচেয়ে বেসিক উইন্ডোজ 10 সংস্করণেও বান্ডিল রয়েছে। এটি একটি সর্বজনীন অ্যাপ্লিকেশন যা কোনও টাচ-স্ক্রিন এবং সেইসাথে স্ট্যান্ডার্ড কীবোর্ড এবং মাউস উভয়ের ব্যবহারকারীদের জন্য ক্লাসিক কন্ট্রোল প্যানেল বিকল্পটি প্রতিস্থাপন করতে তৈরি করা হয়েছে।
নিয়ন্ত্রণ প্যানেল জন্য পছন্দ
উইন্ডোজ 10 এর প্রতিটি নতুন রিলিজ (আপডেট) দিয়ে, আরও অনেক বেশি ক্লাসিক বিকল্পগুলি সেটিংস অ্যাপ্লিকেশনে আরও আধুনিক এবং কেন্দ্রীয় পৃষ্ঠায় রূপান্তরিত হচ্ছে। এটি সম্পূর্ণরূপে নিয়ন্ত্রণ প্যানেলের প্রতিস্থাপনের দিকে পরিচালিত করতে পারে।
তবে, আপনি যদি এখনও কন্ট্রোল প্যানেলটি ব্যবহারের প্রবণতাবাদী হন তবে আপনি এটি ব্যবহার করতে পারেন আপনার প্রিন্টারের নাম ঠিক একই পরিবর্তন করতে।
কন্ট্রোল প্যানেলের মাধ্যমে আপনার উইন্ডোজ 10 সিস্টেমে বর্তমানে ইনস্টল থাকা যে কোনও প্রিন্টারের নাম পরিবর্তন করতে:
- টাইপ করে নিয়ন্ত্রণ প্যানেল অ্যাপটি খুলুন নিয়ন্ত্রণ প্যানেল টাস্কবারে অবস্থিত অনুসন্ধান বাক্সে এবং তালিকা থেকে বিকল্পটি নির্বাচন করুন।
- আপনি চাপ দিয়ে রান ফাংশনটিও ব্যবহার করতে পারেন উইন + আর এবং টাইপিং নিয়ন্ত্রণ সংলাপ বাক্সে।
- যদি দ্বারা দেখুন: আকার সেট করা আছে বিভাগ , হার্ডওয়্যার এবং সাউন্ড বিভাগের অধীনে, লিঙ্কটিতে ক্লিক করুন ডিভাইস এবং প্রিন্টার দেখুন ।
- যদি এর মাধ্যমে দেখুন: অন্য বিকল্পগুলির মধ্যে একটিতে সেট করা থাকে (ছোট / বড় আইকন), চয়ন করুন যন্ত্র ও প্রিন্টার ডিসপ্লেতে উপলব্ধ অপশন থেকে।
- আপনি এই উইন্ডোতে আপনার মুদ্রক এবং অন্যান্য ডিভাইসের আরও ভিজ্যুয়াল প্রদর্শন দেখতে পাবেন। নাম পরিবর্তনের প্রয়োজনে প্রিন্টারটি সন্ধান করুন এবং এটিতে ডান ক্লিক করুন।
- মেনু থেকে, ক্লিক করুন মুদ্রকের বৈশিষ্ট্য ।
- এই মুহুর্তে, আপনি এর জন্য পদক্ষেপগুলি উল্লেখ করতে পারেন সেটিংস অ্যাপ্লিকেশন শুরু পদক্ষেপ 8 ।
পাওয়ারশেল দিয়ে প্রিন্টারের নাম পরিবর্তন করুন
প্রাথমিকভাবে স্ক্রিপ্ট রাইটারদের জন্য সংরক্ষিত যারা যারা .NET ফ্রেমওয়ার্ক এবং সি # তে ডাবল করতে পছন্দ করেন, উইন্ডোজ পাওয়ারশেল আপনার সাধারণ কমান্ড প্রম্পটের আরও পরিশীলিত এবং উন্নত সংস্করণ।
পাওয়ারসেলের মাধ্যমে আপনার উইন্ডোজ 10 সিস্টেমে বর্তমানে ইনস্টল থাকা যে কোনও প্রিন্টারের নাম পরিবর্তন করতে:
কীভাবে একটি ইউটিউব প্লেলিস্ট তৈরি করবেন
- আপনি প্রথম টাইপ করে পাওয়ারশেল চালু করতে পারেন শক্তির উৎস আপনার টাস্কবারের অনুসন্ধান বাক্সে প্রবেশ করুন।
- অ্যাডমিনিস্ট্রেটর হিসাবে এটিকে খোলার জন্য এটিকে ডান-ক্লিক করুন এবং নির্বাচন করুন প্রশাসক হিসাবে চালান মেনু অপশন থেকে।
- আপনি চাপ দিয়ে রান ফাংশনটিও ব্যবহার করতে পারেন উইন + আর এবং টাইপিং শক্তির উৎস সংলাপ বাক্সে।
- পাওয়ারশেল উইন্ডোতে থাকাকালীন কমান্ডটি টাইপ করুন বা অনুলিপি করুন গেট-প্রিন্টার | ফর্ম্যাট-সারণীর নাম, ভাগের নাম, ভাগ করা এবং টিপুন প্রবেশ করুন ।
- এটি আপনার বর্তমানে সংযুক্ত প্রিন্টারের একটি টেবিল টেনে আনবে এবং তাদের ভাগ করে নেওয়ার স্থিতি আপনাকে সরবরাহ করবে।
- এরপরে, কমান্ডটি টাইপ করুন নতুন নামকরণ করুন-প্রিন্টার-আপনার বর্তমান প্রিন্টারের নাম -NewName নতুন প্রিন্টারের নাম যেখানে আপনাকে প্রথম বন্ধনীগুলির মধ্যে সেই মুদ্রকের সঠিক নাম লিখতে হবে।
- আপনি যে টেবিলটি টানতে পেরেছিলেন সেটি থেকে আপনি যে মুদ্রকটি পরিবর্তন করতে চান তার মূল নামটি দেখতে পাবেন।
- টিপুন প্রবেশ করুন কমান্ড চালাতে এবং আপনার মুদ্রকটির নাম পরিবর্তন করা হবে।
এখন আপনার মুদ্রকগুলির জন্য ডিফল্টরূপে বিভ্রান্তিকর উত্পাদক মডেল সংখ্যার পরিবর্তে সুন্দর, বর্ণনামূলক প্রদর্শনের নাম থাকা উচিত। মনে রাখবেন যে এটি পর্দার আড়ালে থাকা মডেল নম্বরটি পরিবর্তন করবে না এবং উইন্ডোজ প্রিন্টারের আসল নামটি সনাক্ত করতে থাকবে। এর নাম পরিবর্তন করা নিখুঁতভাবে প্রসাধনী তাই ড্রাইভার আপডেটের যে কোনও ধরণের সমস্যা হওয়ার কারণ নেই।
উইন্ডোজ 7 বা 8.1 এ আপনার প্রিন্টারটির কীভাবে নাম পরিবর্তন করবেন
অতিরিক্ত যুক্ত বোনাস হিসাবে আমি উইন্ডোজ 7 এবং অপারেটিং সিস্টেমের 8.1 সংস্করণে একটি প্রিন্টারের নাম পরিবর্তন করার পদক্ষেপগুলি প্রকাশ করব। উইন্ডোজের এই পুরানো সংস্করণগুলি সেটিংস অ্যাপ্লিকেশনটির সাথে না আসে, আপনি পরিবর্তে নিয়ন্ত্রণ প্যানেলটি ব্যবহার করে আটকে যাবেন।
উইন্ডোজ 7 বা 8.1 এ একটি প্রিন্টারের নাম পরিবর্তন করতে:
- পাঠ্য অঞ্চলে টাইপ করে ফলাফলটিতে ক্লিক করে কন্ট্রোল প্যানেলটি সনাক্ত করতে স্টার্ট মেনু অনুসন্ধান উইন্ডোটি ব্যবহার করুন।
- এটি উইন্ডোজ 10 এ কীভাবে কাজ করে তার অনুরূপ, আপনি হয় এর মাধ্যমে ভিউটি পরিবর্তন করতে পারেন: ছোট বা বড় আইকনগুলিতে এবং নির্বাচন করতে পারেন যন্ত্র ও প্রিন্টার বা ক্লিক করুন ডিভাইস এবং প্রিন্টার দেখুন বিভাগে হার্ডওয়্যার এবং সাউন্ড বিভাগের নীচে লিঙ্ক।
- মুদ্রক বিভাগে, নাম পরিবর্তনের জন্য নির্বাচিত প্রিন্টারের সন্ধান করুন এবং এটিকে ডান ক্লিক করুন।
- মেনু থেকে মুদ্রক বৈশিষ্ট্য নির্বাচন করুন।
- সাধারণ ট্যাবে থাকুন এবং প্রিন্টারের নামে শীর্ষ সর্বাধিক পাঠ্যবক্সে টাইপ করুন।
- এছাড়াও আপনি তাদের নিজ নিজ বাক্সে অবস্থান এবং বিবরণ (মন্তব্য) টাইপ করতে পারেন।