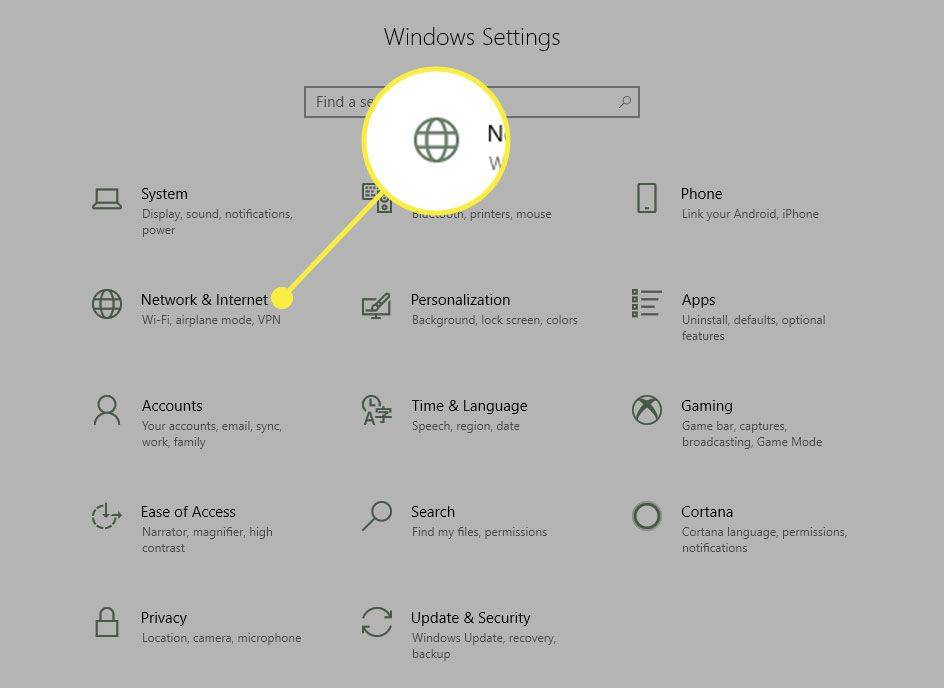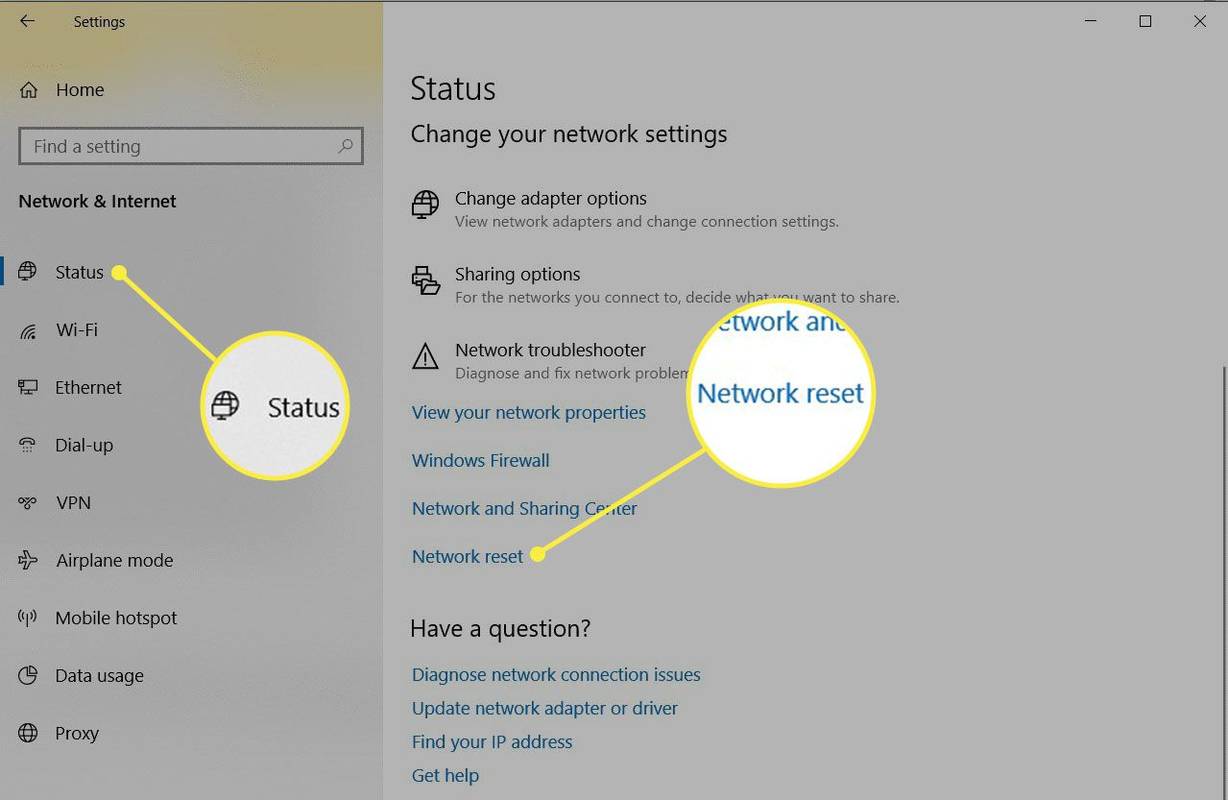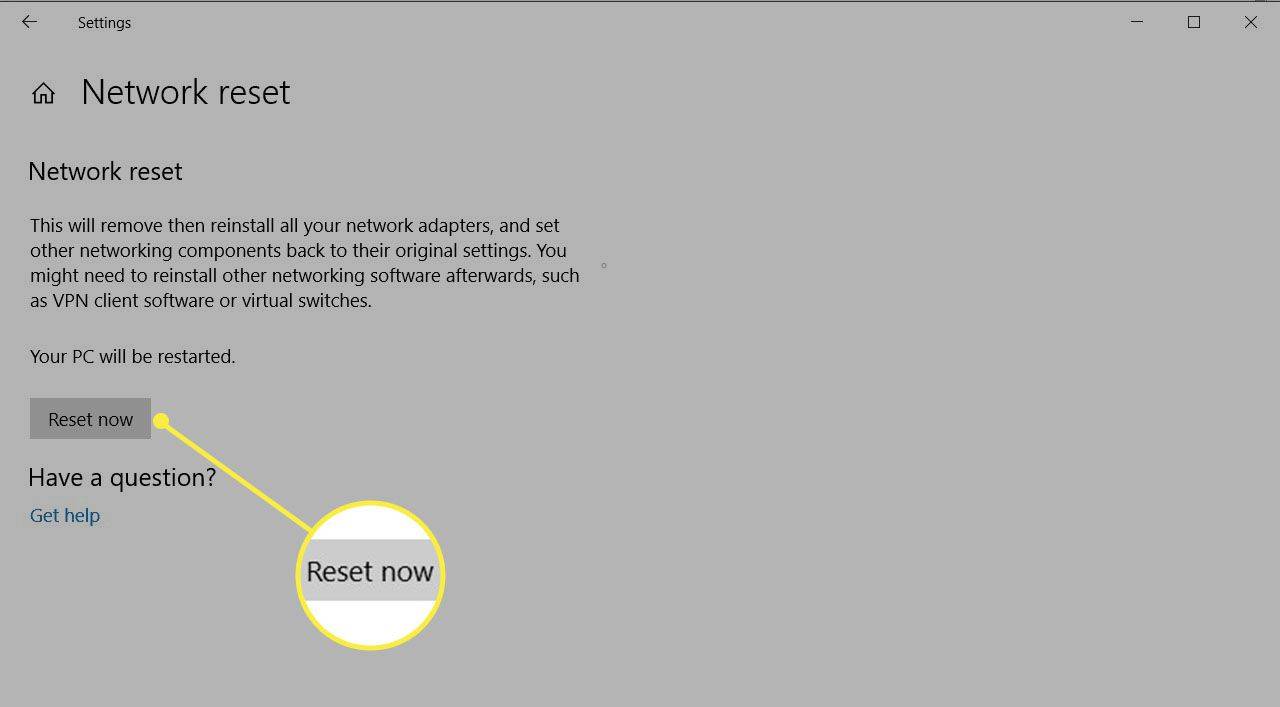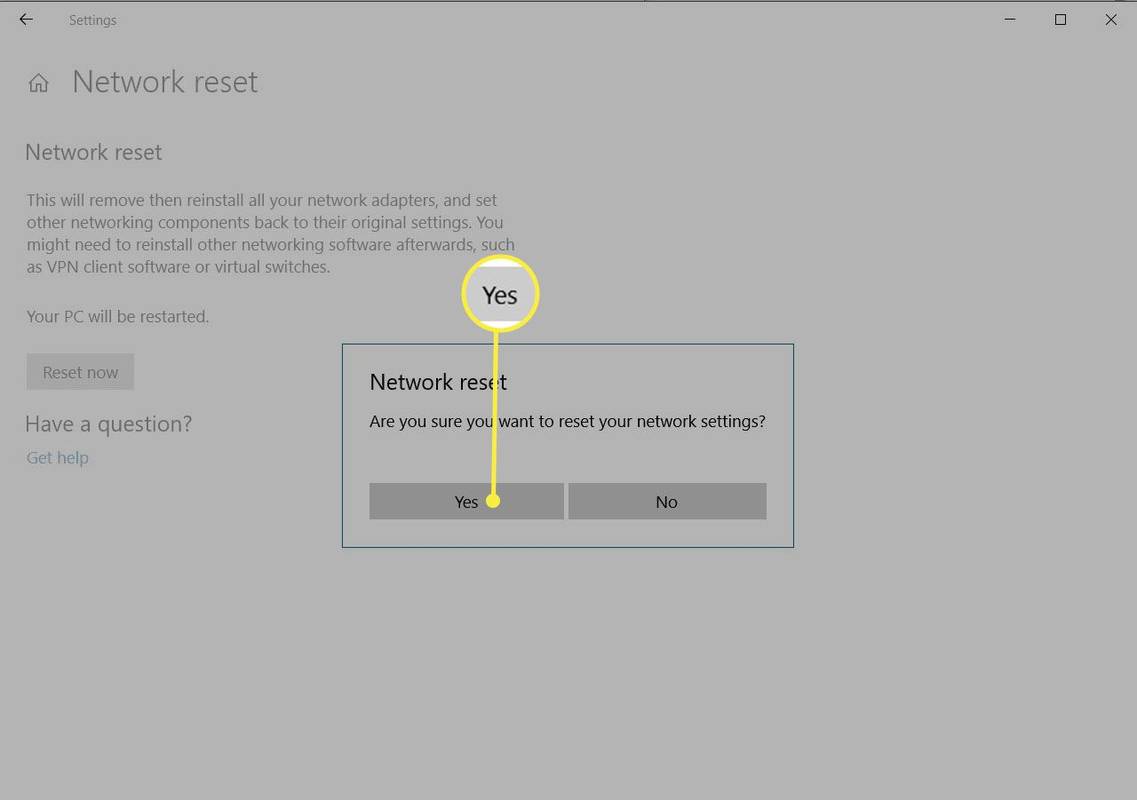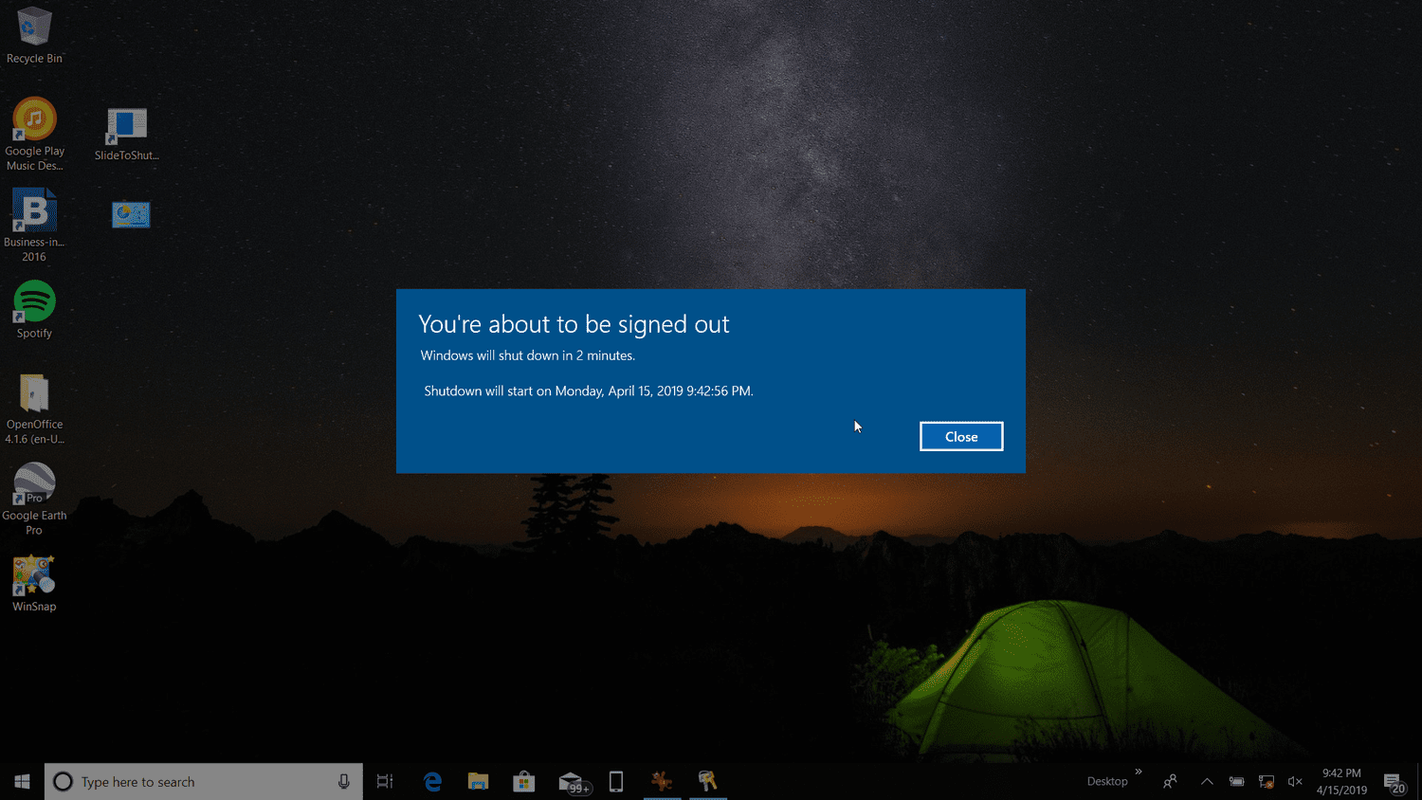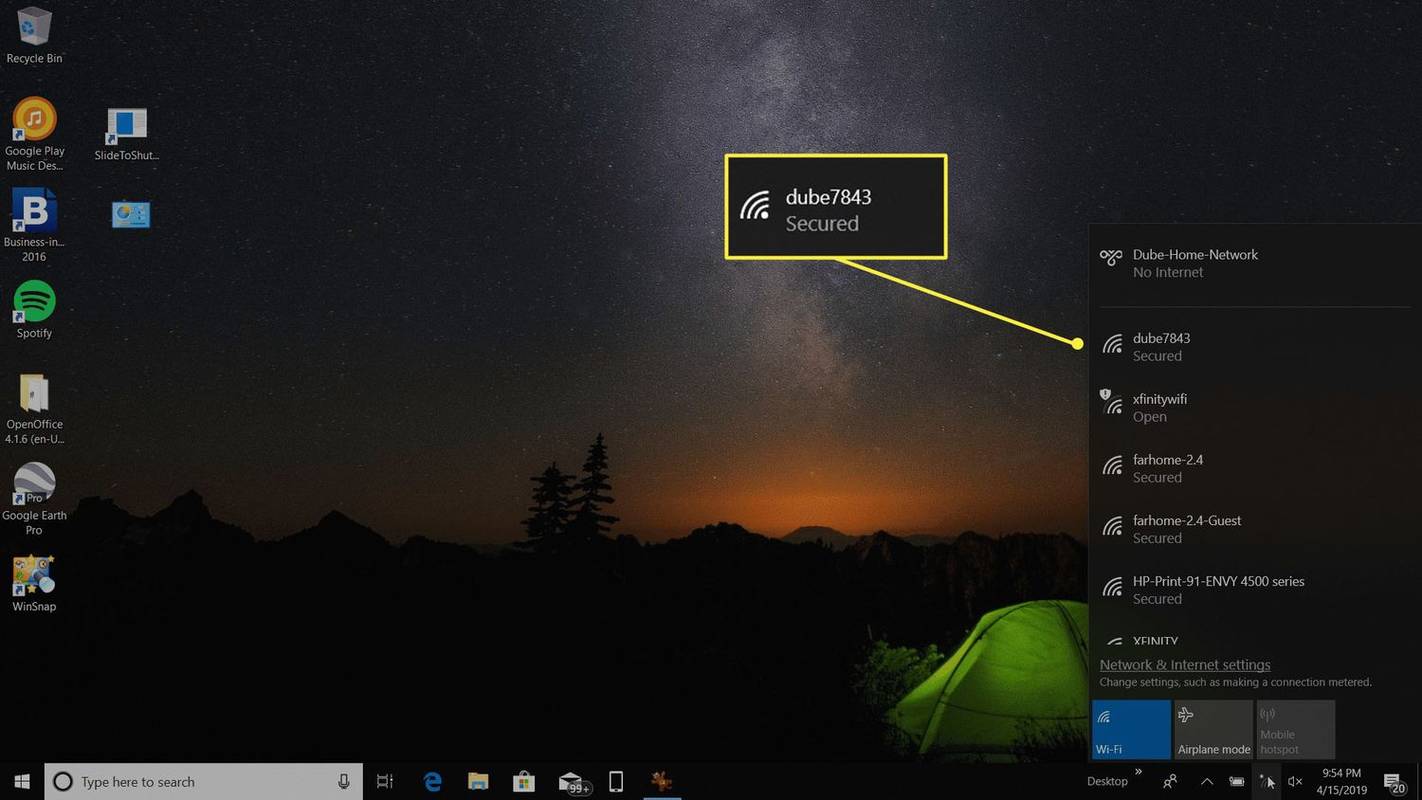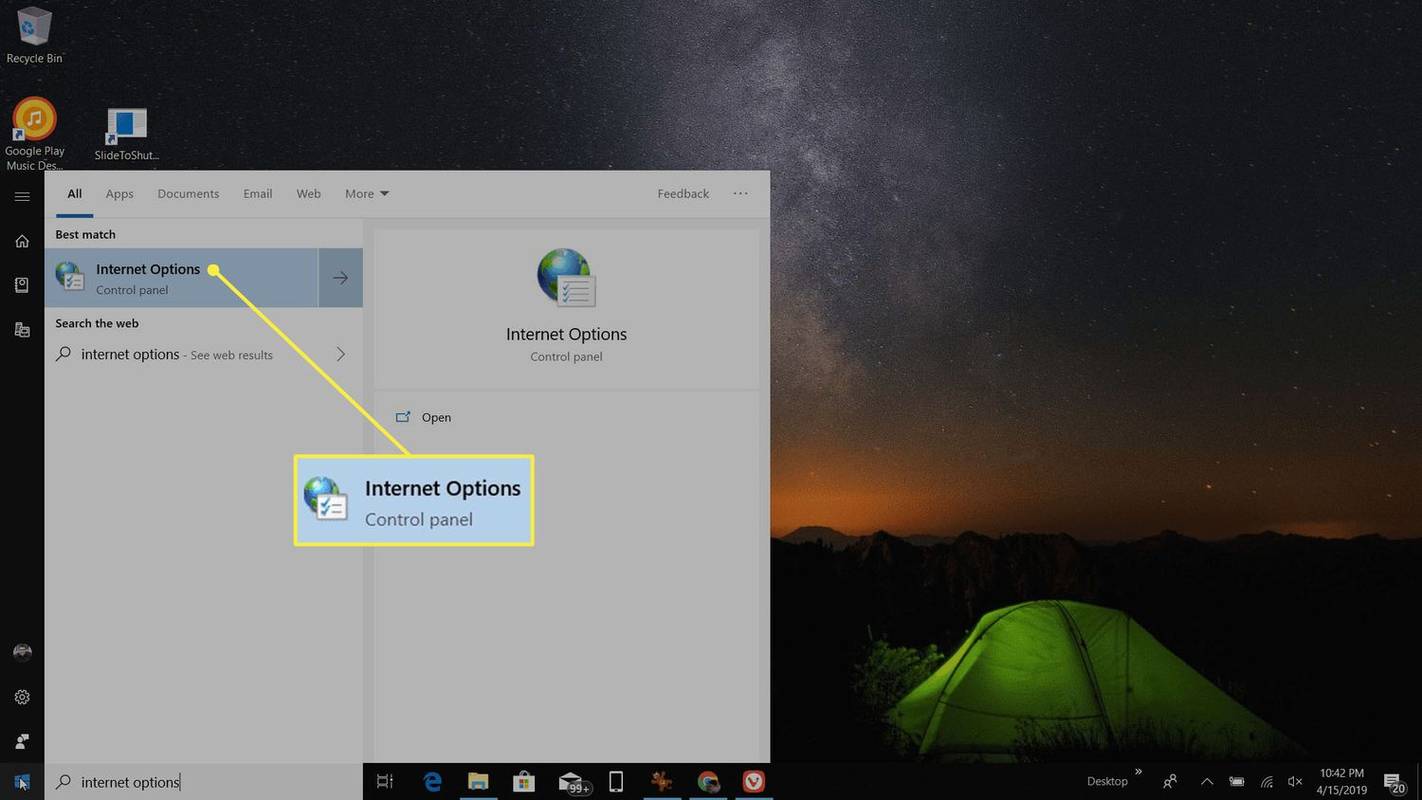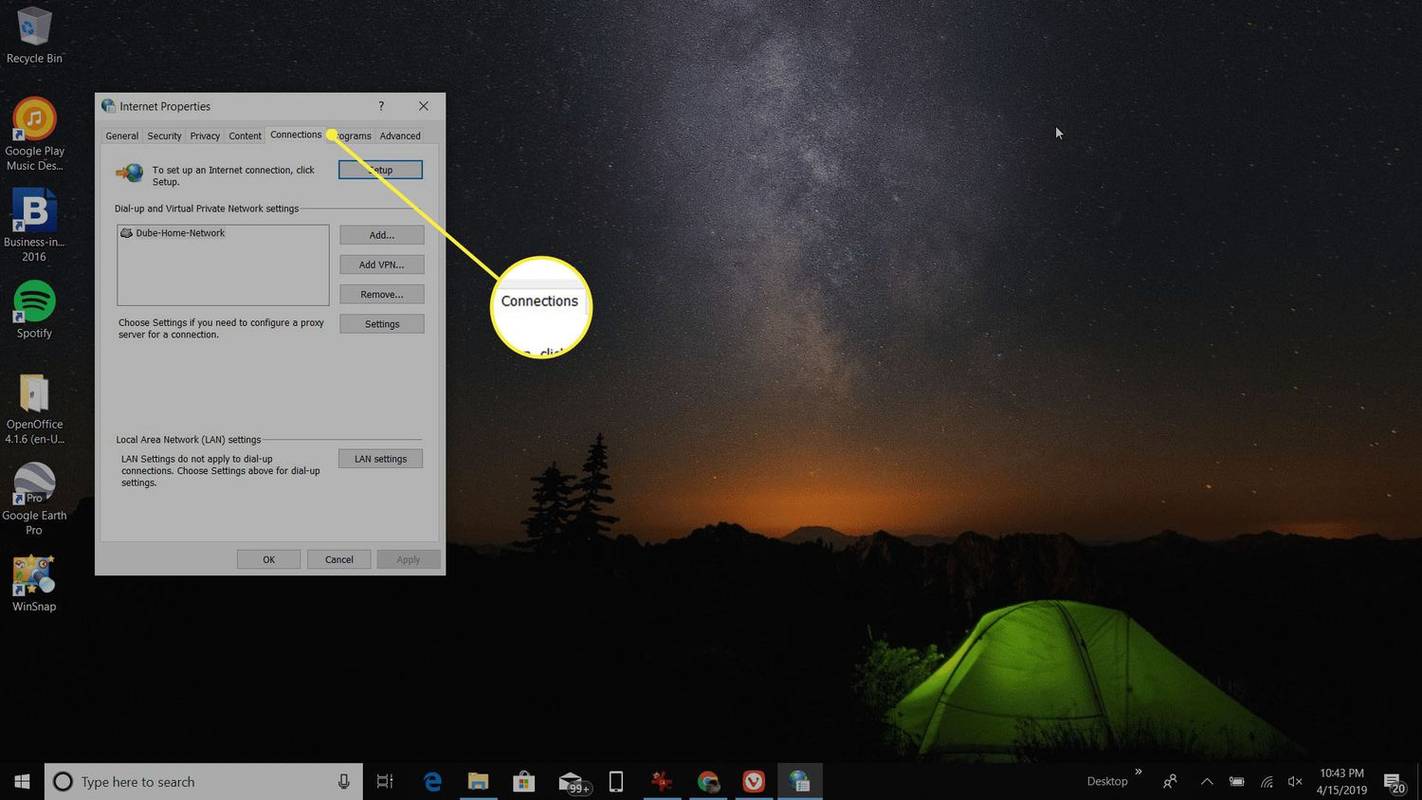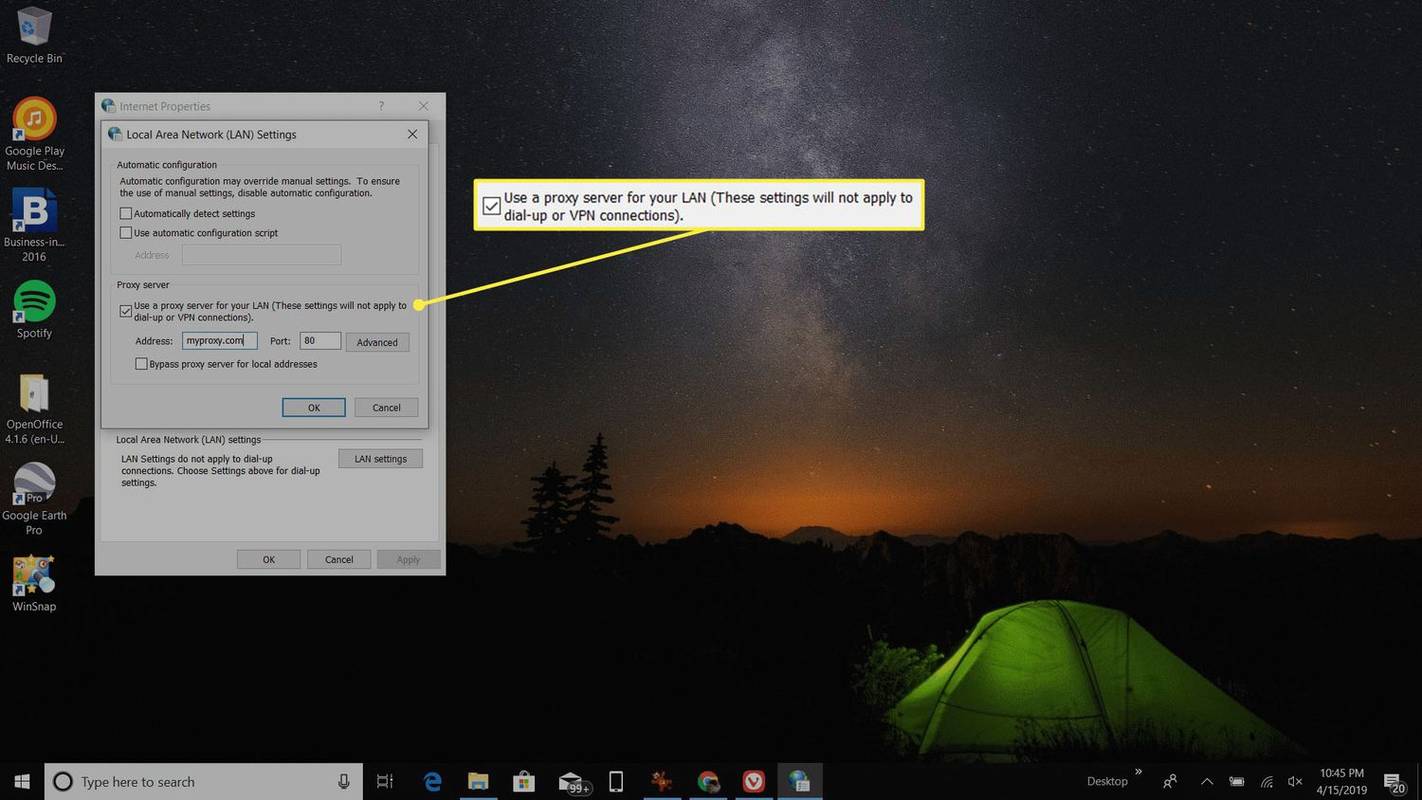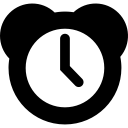কি জানতে হবে
- নেটওয়ার্ক সেটিংস রিসেট করতে, যান মেনু শুরু > সেটিংস > নেটওয়ার্ক এবং ইন্টারনেট > স্ট্যাটাস > নেটওয়ার্ক রিসেট .
- আপনার যদি একটি VPN বা একটি প্রক্সি সার্ভার থাকে, তাহলে এটি পুনরায় সেট করার পরে পুনরায় কনফিগার করার প্রয়োজন হতে পারে৷
- নেটওয়ার্ক সেটিংস রিসেট করা আপনার সিস্টেমে ইনস্টল করা প্রতিটি নেটওয়ার্ক অ্যাডাপ্টারকে সরিয়ে দেয় এবং পুনরায় ইনস্টল করে।
এই নিবন্ধটি ব্যাখ্যা করে কিভাবে Windows 10 এ আপনার নেটওয়ার্ক সেটিংস রিসেট করবেন।
উইন্ডোজ 11 এ কীভাবে নেটওয়ার্ক সেটিংস রিসেট করবেনকিভাবে Windows 10 নেটওয়ার্ক সেটিংস রিসেট করবেন
Windows 10 এ নেটওয়ার্ক রিসেট ইউটিলিটি ব্যবহার করা মোটামুটি সহজ।
রবলক্স 2018 এ আইটেমগুলি কীভাবে নামানো যায়
-
যাও শুরু করুন তালিকা > সেটিংস , তারপর নির্বাচন করুন নেটওয়ার্ক এবং ইন্টারনেট .
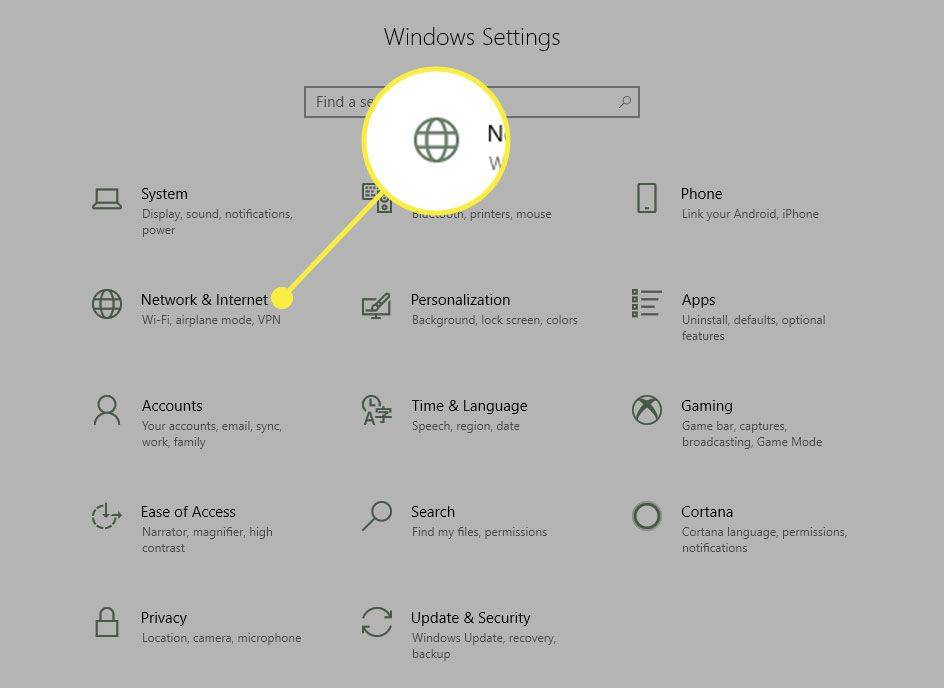
-
বাম নেভিগেশন ফলকে, নির্বাচন করুন স্ট্যাটাস আপনি নেটওয়ার্ক স্ট্যাটাস উইন্ডোটি দেখছেন তা নিশ্চিত করতে। তারপর আপনি দেখতে না হওয়া পর্যন্ত নিচে স্ক্রোল করুন নেটওয়ার্ক রিসেট লিঙ্ক
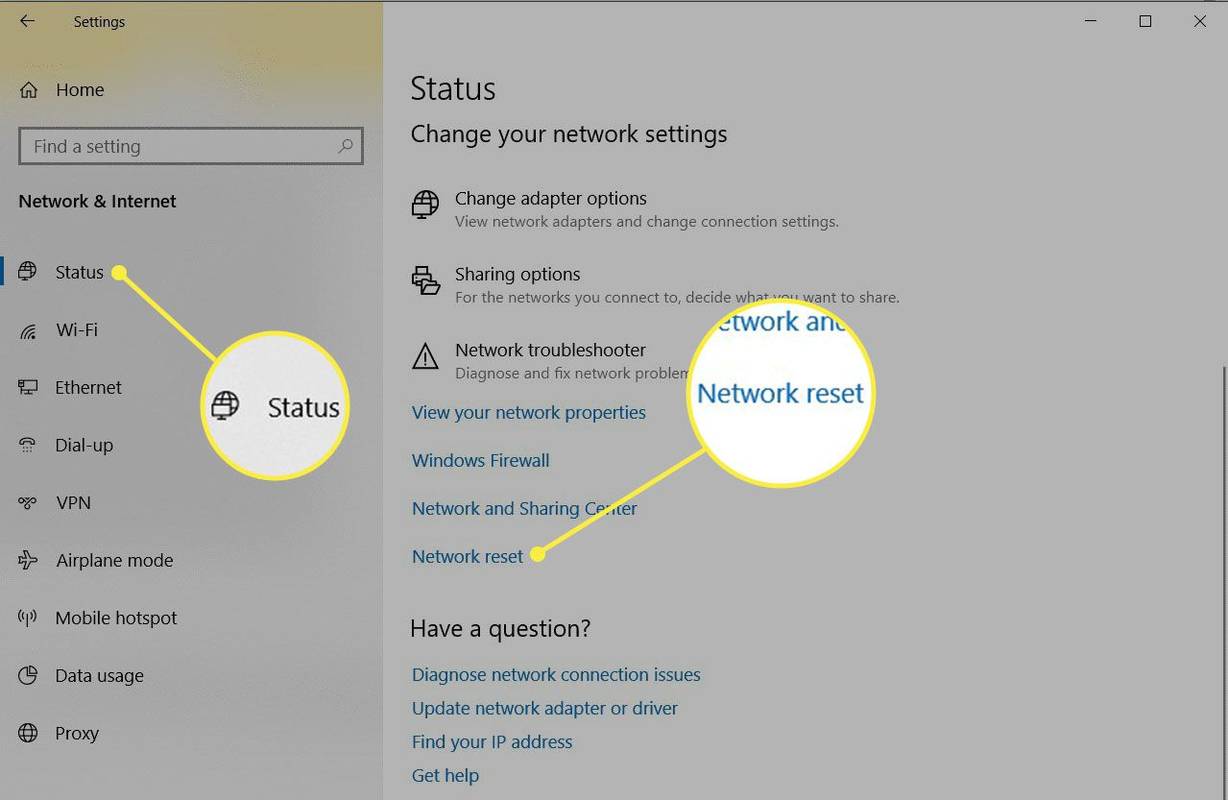
-
ক্লিক করুন নেটওয়ার্ক রিসেট নেটওয়ার্ক রিসেট তথ্য বার্তা লিঙ্ক করুন এবং পর্যালোচনা করুন। আপনি যখন আপনার রিসেট সেটিংস নেটওয়ার্ক করার জন্য প্রস্তুত হন, নির্বাচন করুন৷ এখন রিসেট করুন .
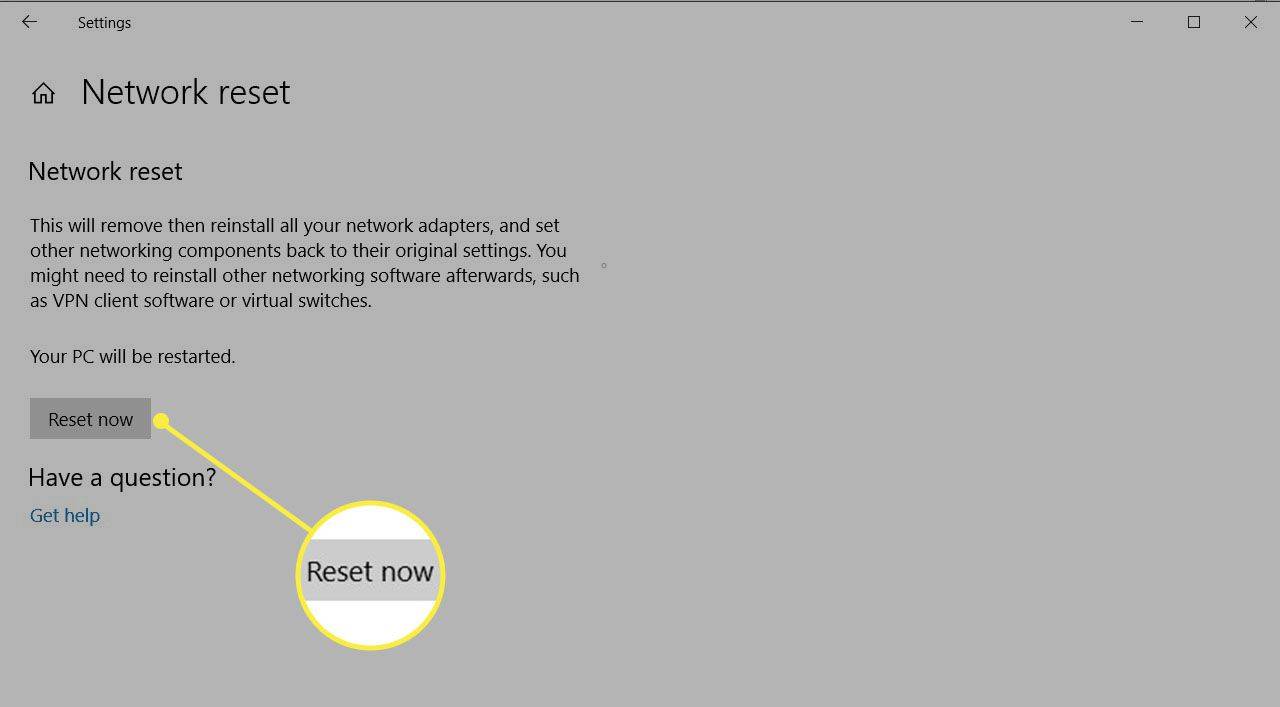
-
নির্বাচন করুন হ্যাঁ নেটওয়ার্ক রিসেট নিশ্চিতকরণ উইন্ডোতে। এটি রিসেট প্রক্রিয়া শুরু করবে এবং আপনার কম্পিউটার পুনরায় চালু করবে।
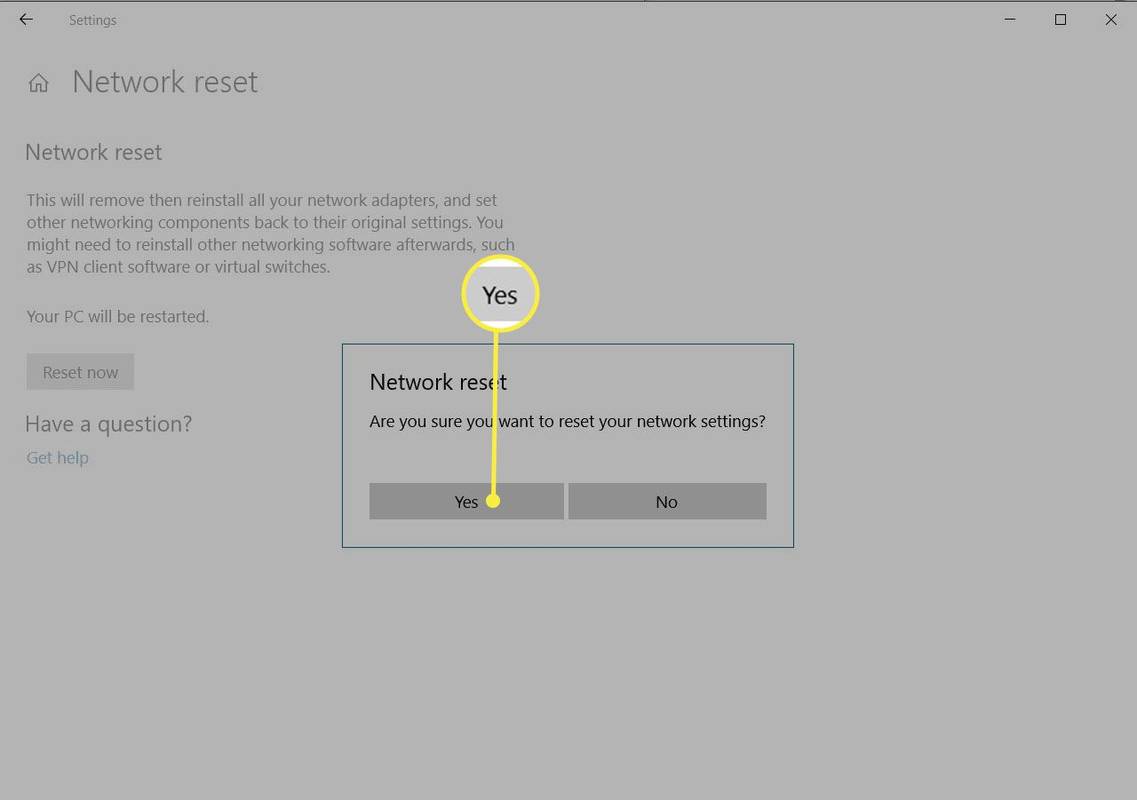
-
কম্পিউটার রিবুট করার সময় আপনি একটি সতর্কতা পাবেন। আপনার কাজ সংরক্ষণ করতে এবং সমস্ত অ্যাপ্লিকেশন বন্ধ করার জন্য আপনার প্রচুর সময় থাকা উচিত।
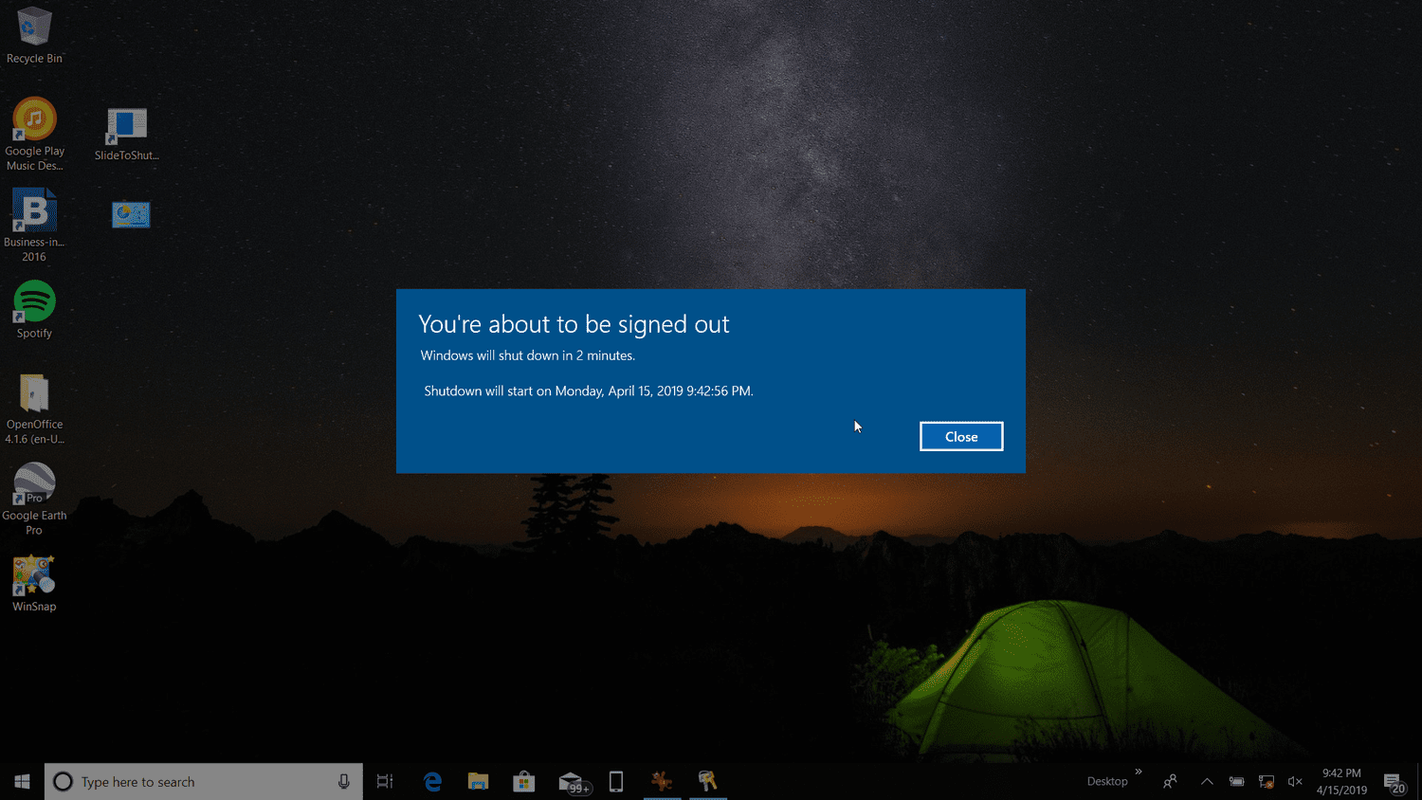
-
কম্পিউটার পুনরায় চালু হলে, আপনি লক্ষ্য করবেন যে আপনার নেটওয়ার্ক সংযোগ সক্রিয় নেই৷ এর কারণ হল আপনার নেটওয়ার্ক কার্ড রিসেট করে তার আগের সংযোগটি ছেড়ে দিয়েছে। শুধু নেটওয়ার্ক আইকনটি নির্বাচন করুন, আপনি যে নেটওয়ার্কে পুনরায় সংযোগ করতে চান সেটি বেছে নিন এবং নির্বাচন করুন৷ সংযোগ করুন .
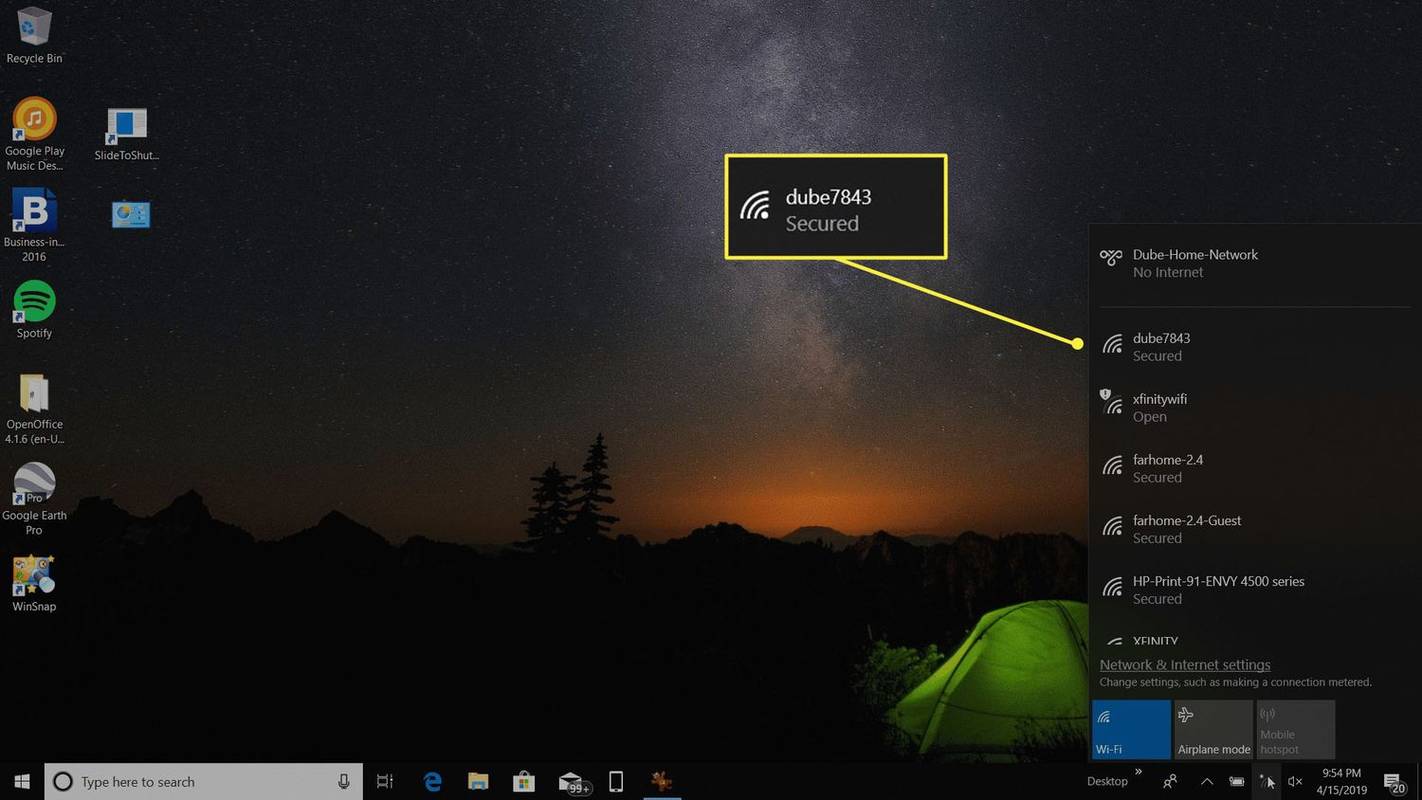
-
যদি আপনার TCP/IP সেটিংস সেট করা থাকেস্বয়ংক্রিয়ভাবে সনাক্ত, আপনার নেটওয়ার্ক সংযোগটি উপযুক্ত নেটওয়ার্ক সেটিংস সনাক্ত করবে এবং কোনো সমস্যা ছাড়াই ইন্টারনেটের সাথে সংযোগ করবে৷
যেকোন অবশিষ্ট সেটিংস ঠিক করা
আপনি যদি নেটওয়ার্ক রিসেট করার আগে একটি VPN ক্লায়েন্ট বা অন্যান্য নেটওয়ার্ক সফ্টওয়্যার কনফিগার করেন, তাহলে আপনাকে সেগুলি আবার কাজ করার জন্য পুনরায় কনফিগার করতে হতে পারে৷
এই সফ্টওয়্যারটি ঠিক করা VPN সফ্টওয়্যার খোলার মতোই সহজ এবং আপনার আইপি এবং অন্যান্য সেটিংস প্রবেশ করার মতোই যেমন আপনি সফ্টওয়্যারটি ইনস্টল করার সময় করেছিলেন৷
আইটিউন ছাড়াই আইপডে গান স্থানান্তর করুন
আপনি যদি একটি প্রক্সি সার্ভার ব্যবহার করে একটি কর্পোরেট নেটওয়ার্কে সংযুক্ত হন, তাহলে আপনাকে আপনার প্রক্সি সার্ভার সেটিংস পুনরায় কনফিগার করতে হতে পারে৷
-
নির্বাচন করুন শুরু করুন মেনু এবং টাইপ ইন্টারনেট শাখা . নির্বাচন করুন ইন্টারনেট শাখা .
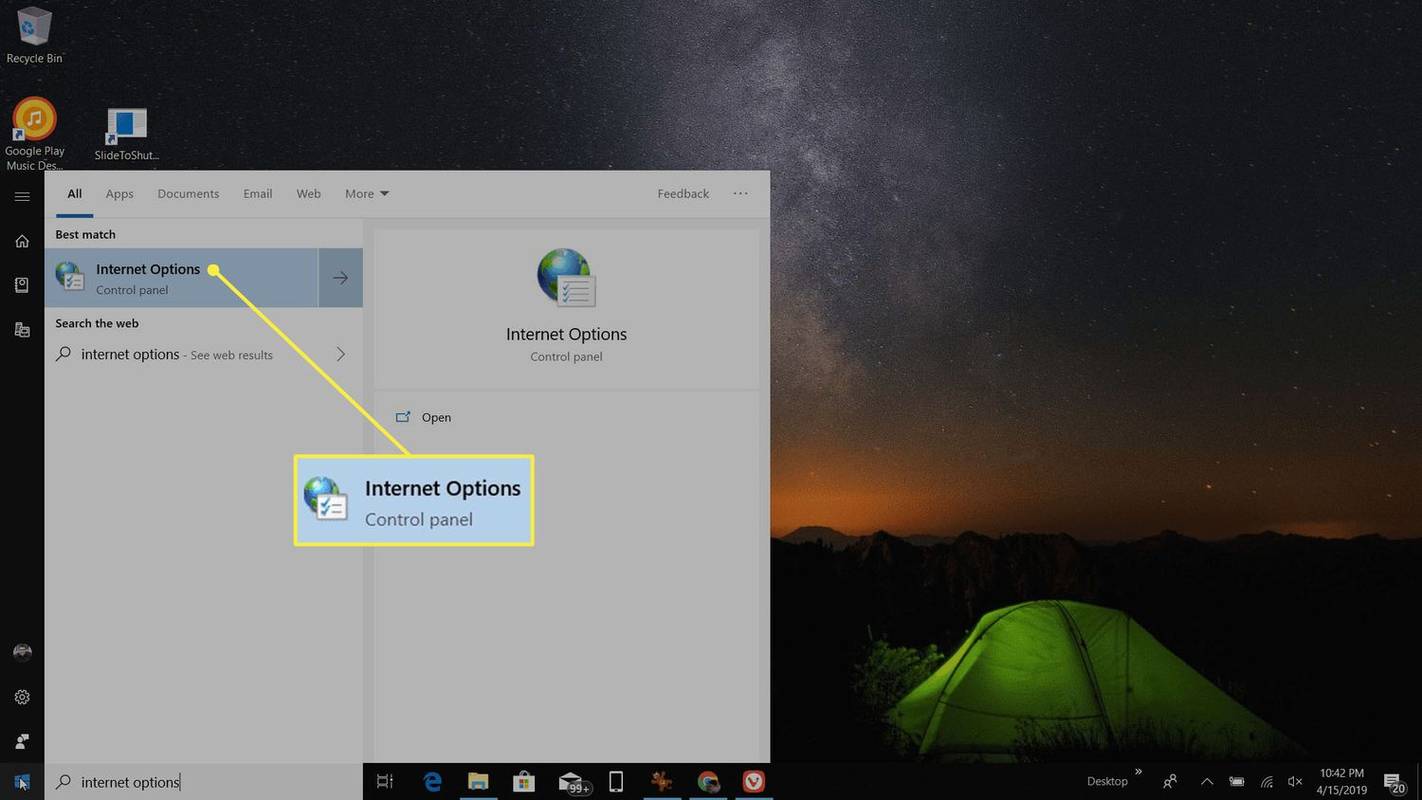
-
মধ্যে ইন্টারনেট শাখা উইন্ডো, নির্বাচন করুন সংযোগ ট্যাব
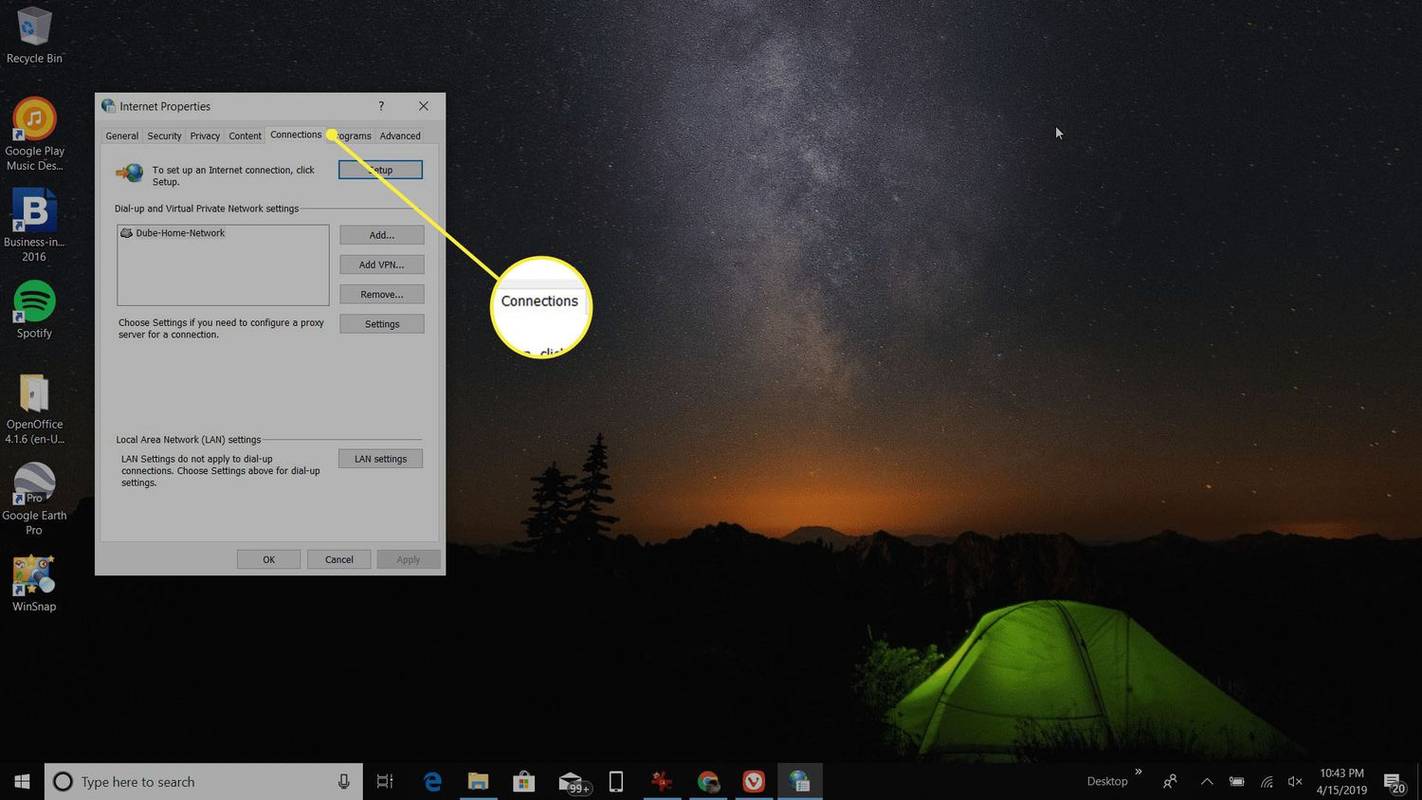
-
নির্বাচন করুন LAN সেটিংস বোতাম, এবং LAN সেটিংস উইন্ডোতে, নির্বাচন করুন আপনার LAN এর জন্য একটি প্রক্সি সার্ভার ব্যবহার করুন . মধ্যে ঠিকানা ক্ষেত্র, আপনার কর্পোরেট LAN প্রক্সি সার্ভারের ঠিকানা টাইপ করুন। নির্বাচন করুন ঠিক আছে পরিবর্তনগুলি গ্রহণ করতে উভয় উইন্ডোতে।
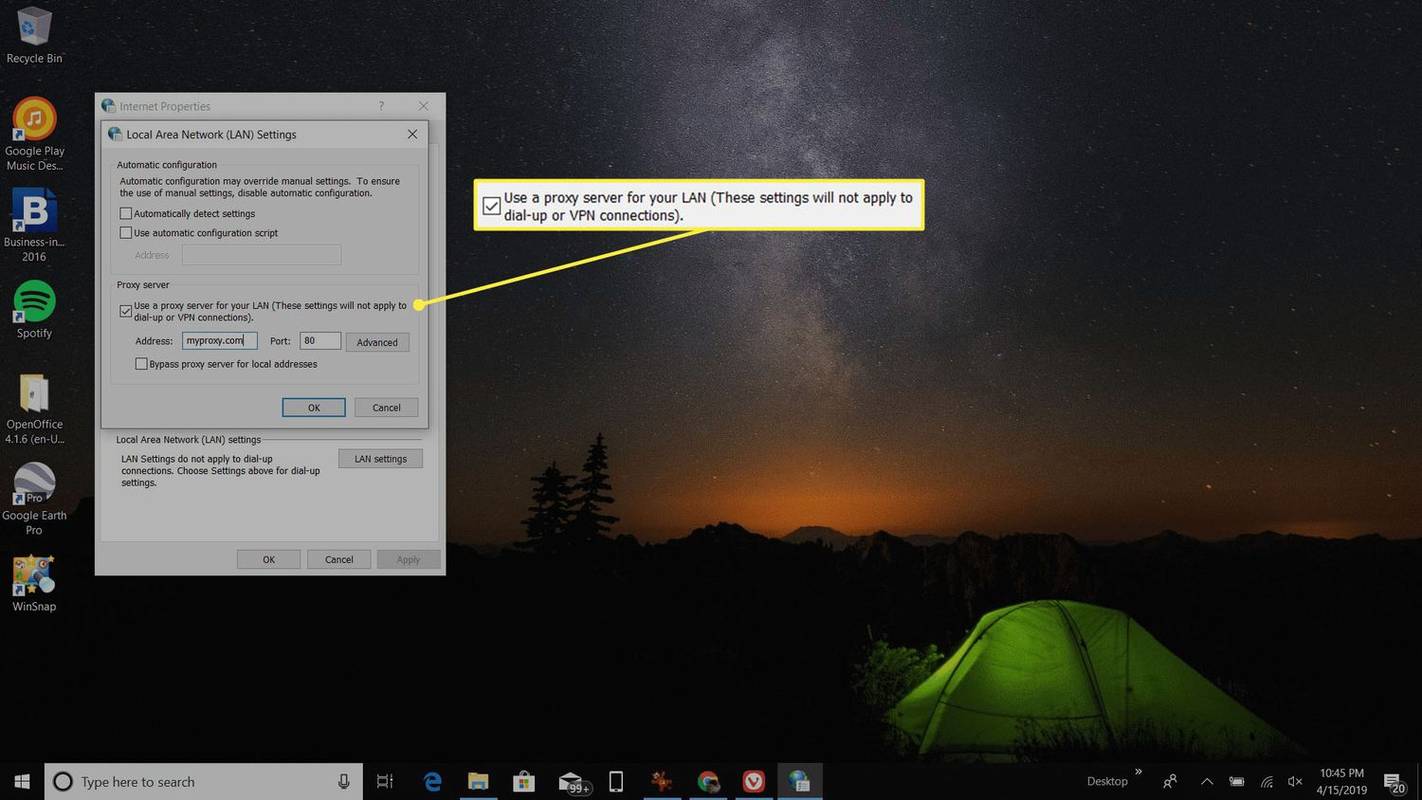
আপনি যদি সঠিক প্রক্সি সার্ভার সেটিংস না জানেন, তাহলে আপনার প্রক্সি সার্ভারের সঠিক নেটওয়ার্ক ঠিকানা এবং পোর্ট জানতে আপনার IT সহায়তা ডেস্কের সাথে যোগাযোগ করুন৷
-
পরিবর্তনগুলি কার্যকর হওয়ার জন্য আপনাকে আপনার কম্পিউটার পুনরায় চালু করতে হবে এবং আপনার কর্পোরেট নেটওয়ার্কে পুনরায় সংযোগ করার জন্য আপনার নেটওয়ার্ক কার্ডের প্রয়োজন হতে পারে৷
একটি Windows 10 নেটওয়ার্ক রিসেট কি করে?
Windows 10 এ নেটওয়ার্ক সেটিংস রিসেট করা একটি শেষ অবলম্বন হওয়া উচিত। আপনি যখন একটি নেটওয়ার্ক রিসেট শুরু করেন, এটি আপনার সিস্টেমে বর্তমানে ইনস্টল করা প্রতিটি নেটওয়ার্ক অ্যাডাপ্টারকে সরিয়ে দেয় এবং পুনরায় ইনস্টল করে।
নেটওয়ার্ক রিসেট ইউটিলিটি মূলত উইন্ডোজ 10 অ্যানিভার্সারি আপডেট বিল্ড (সংস্করণ 1607) এর পরে মাইক্রোসফ্ট দ্বারা প্রবর্তন করা হয়েছিল যাতে লোকেরা আপডেটের কারণে সৃষ্ট নেটওয়ার্ক সমস্যাগুলি দ্রুত সমাধান করতে পারে। ইউটিলিটি এখনও লোকেদের নেটওয়ার্ক সংযোগ সমস্যা সমাধানে সাহায্য করার জন্য রয়ে গেছে।
নেটওয়ার্ক রিসেট ইউটিলিটি আপনার সিস্টেমের প্রতিটি নেটওয়ার্কিং উপাদানকে মূল ফ্যাক্টরি সেটিংসে সেট করে। রিসেট করা উপাদানগুলি নিম্নরূপ:
- উইন্ডোজ 10-এ আমি কীভাবে আমার নেটওয়ার্ককে সর্বজনীন থেকে ব্যক্তিগততে পরিবর্তন করব?
ওয়্যারলেসে একটি নেটওয়ার্ক সর্বজনীন থেকে ব্যক্তিগততে পরিবর্তন করতে, Wi-Fi আইকন নির্বাচন করুন, তারপর নির্বাচন করুন৷ বৈশিষ্ট্য > নেটওয়ার্ক প্রোফাইল > ব্যক্তিগত . একটি তারযুক্ত সংযোগের জন্য, ডান ক্লিক করুন ইথারনেট আইকন, তারপর নেটওয়ার্ক এবং ইন্টারনেট সেটিংস খুলুন > বৈশিষ্ট্য > নেটওয়ার্ক প্রোফাইল > ব্যক্তিগত .
- আমি কিভাবে Windows 10 এ নেটওয়ার্ক আবিষ্কার চালু করব?
নেটওয়ার্ক আবিষ্কার চালু বা বন্ধ করতে, যান সেটিংস > নেটওয়ার্ক এবং ইন্টারনেট > নেটওয়ার্ক এবং শেয়ারিং সেন্টার > উন্নত শেয়ারিং সেটিংস পরিবর্তন করুন .
কীভাবে আপনার ক্যামেরায় স্ন্যাপচ্যাট অ্যাক্সেস করতে দেয়
আপনি যদি তাদের ডিফল্ট থেকে এই সেটিংসগুলির যেকোনো একটি কাস্টমাইজ করে থাকেন, তাহলে আপনাকে সেই সেটিংসগুলি নোট করতে হবে কারণ একটি নেটওয়ার্ক রিসেট সম্পাদন করলে যেকোনো কাস্টম সেটিংস মুছে যাবে৷
যাইহোক, বেশিরভাগ লোকে এই সমস্ত উপাদানগুলি সেট করে থাকেস্বয়ংক্রিয়ভাবে সনাক্ত, তাই বেশিরভাগ ক্ষেত্রে আপনি নেটওয়ার্ক রিসেট করার পরে কোনো সমস্যা দেখতে পাবেন না।
2024 সালের সেরা কেবল মডেম/রাউটার কম্বোস FAQআকর্ষণীয় নিবন্ধ
সম্পাদক এর চয়েস

কীভাবে ডেজে স্প্লিন্ট তৈরি করবেন
ডেজেডে একটি স্প্লিন্ট নিয়ে ঘোরাঘুরি কোনও পিকনিক নয়। জীবিতরা লাফিয়ে বা স্প্রিন্ট করতে পারে না কারণ স্প্লিন্ট কিছু গতিশীলতা সীমাবদ্ধ করে can শক ক্ষতি না পেয়ে এটি জগ করা এখনও সম্ভব। আপনি একটি বিভক্ত সঙ্গে আরোহণ করতে পারেন

ভ্যালোরেন্টে সার্ভারগুলি কীভাবে পরিবর্তন করবেন
মাল্টিপ্লেয়ার গেম অনলাইনে খেলার অন্যতম বড় সুবিধা আপনার বন্ধুদের সাথে শত্রুদের নির্মূল করতে লগ ইন করতে সক্ষম হয়। আজকাল, যদিও আপনার গেমিং বন্ধুরা একই দেশ বা অঞ্চলে বাস করার কোনও নিশ্চয়তা নেই

মধু কীভাবে কাজ করে? এটি কি সত্যিই বিনামূল্যে ছাড় পায়?
শপিং কুপনগুলি বেশ দরকারী জিনিস, বিশেষত যখন আপনি যখন আপনার আসলে প্রয়োজন কিছু কিনে থাকেন। দুর্ভাগ্যক্রমে, বেশিরভাগ সময় আপনি কীভাবে বিক্রয় প্রচারগুলি পুরো ইন্টারনেটে উপলব্ধ তা জানেন না। আপনি যদি অনুসন্ধান করেন

স্টার ওয়ার্স: জেডি চ্যালেঞ্জগুলি পর্যালোচনা: স্টার ওয়ারস-বিমুগ্ধদের জন্য অবশ্যই উপহার থাকা উচিত
যে কোনও স্টার ওয়ার্স অনুরাগী যারা বলে যে তারা জেদী বা সিথ হওয়ার স্বপ্ন দেখেনি তারা আপনাকে মিথ্যা বলছে। ফ্ল্যাট আউট মিথ্যা। লাইটাসবার চালাতে সক্ষম হওয়ায় এমন একটি প্ররোচিত আকর্ষণ এটি একটি খেলা হয়ে ওঠে

ফিক্স: ফায়ারফক্স 35 অ্যাড-অন এবং এক্সটেনশানগুলি ইনস্টল করতে পারে না
'অ্যাড-অন ইনস্টল করা যায়নি কারণ ফায়ারফক্স প্রয়োজনীয় ফাইলটি পরিবর্তন করতে পারে না' এবং ফায়ারফক্স 35-এ বেশ কয়েকটি সমস্যা সমাধান করুন

উইন্ডোজ 10, 8 এবং 7 এর জন্য সল্ট লেকস এবং ডেড সি থিম
সল্ট লেকস এবং ডেড সি থিমটিতে আপনার ডেস্কটপটি সাজাতে 16 উচ্চ মানের চিত্র দেওয়া হয়েছে। এই সুন্দর থিমপ্যাকটি প্রাথমিকভাবে উইন্ডোজ 7 এর জন্য তৈরি করা হয়েছিল, তবে আপনি এটি উইন্ডোজ 10, উইন্ডোজ 7 এবং উইন্ডোজ 8 এ ব্যবহার করতে পারেন ওয়ালপেপারগুলি বিশ্বের বিভিন্ন হ্রদগুলিতে প্রকৃতির দ্বারা নির্মিত চমত্কার নুনের সঞ্চারের বৈশিষ্ট্যযুক্ত। লবণের স্ট্যালাকটাইটের শট