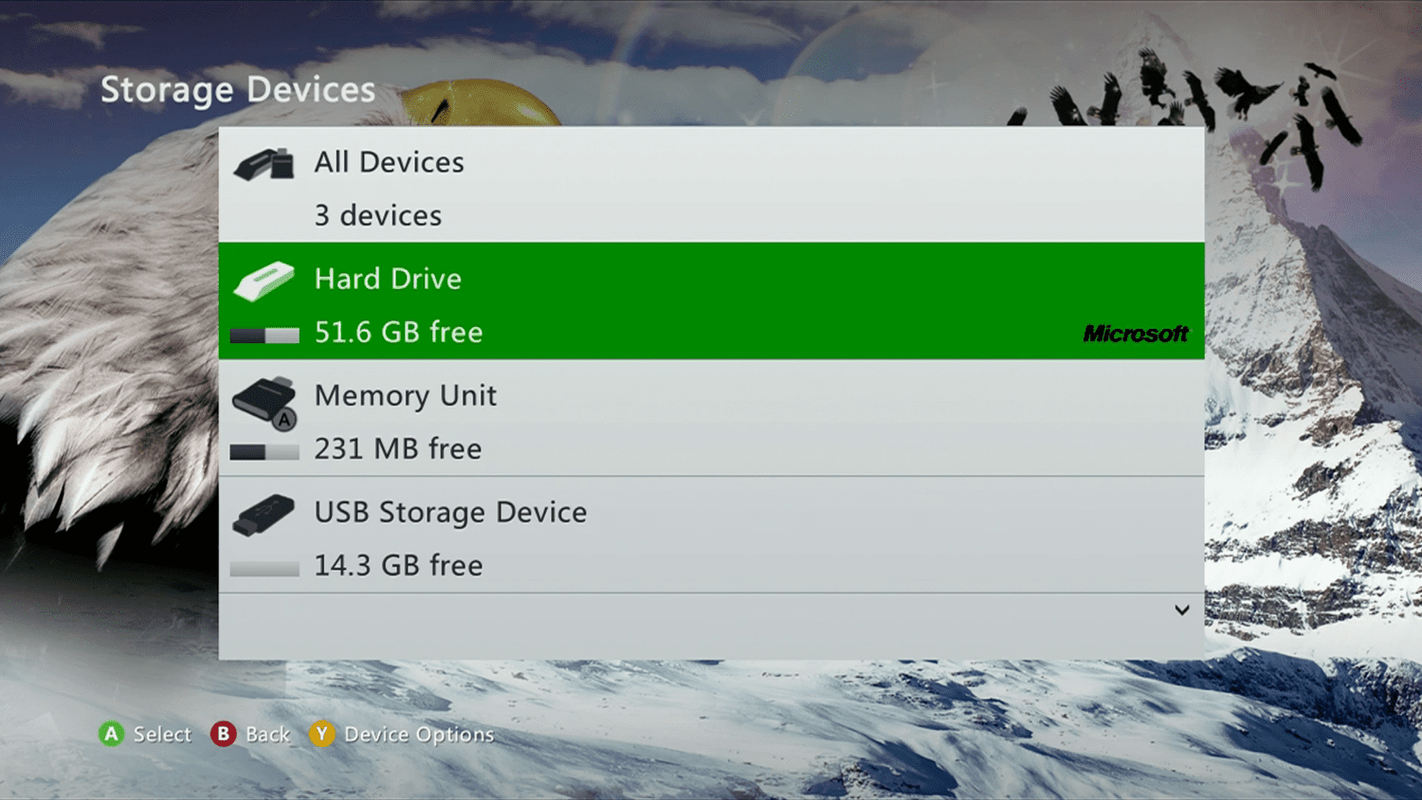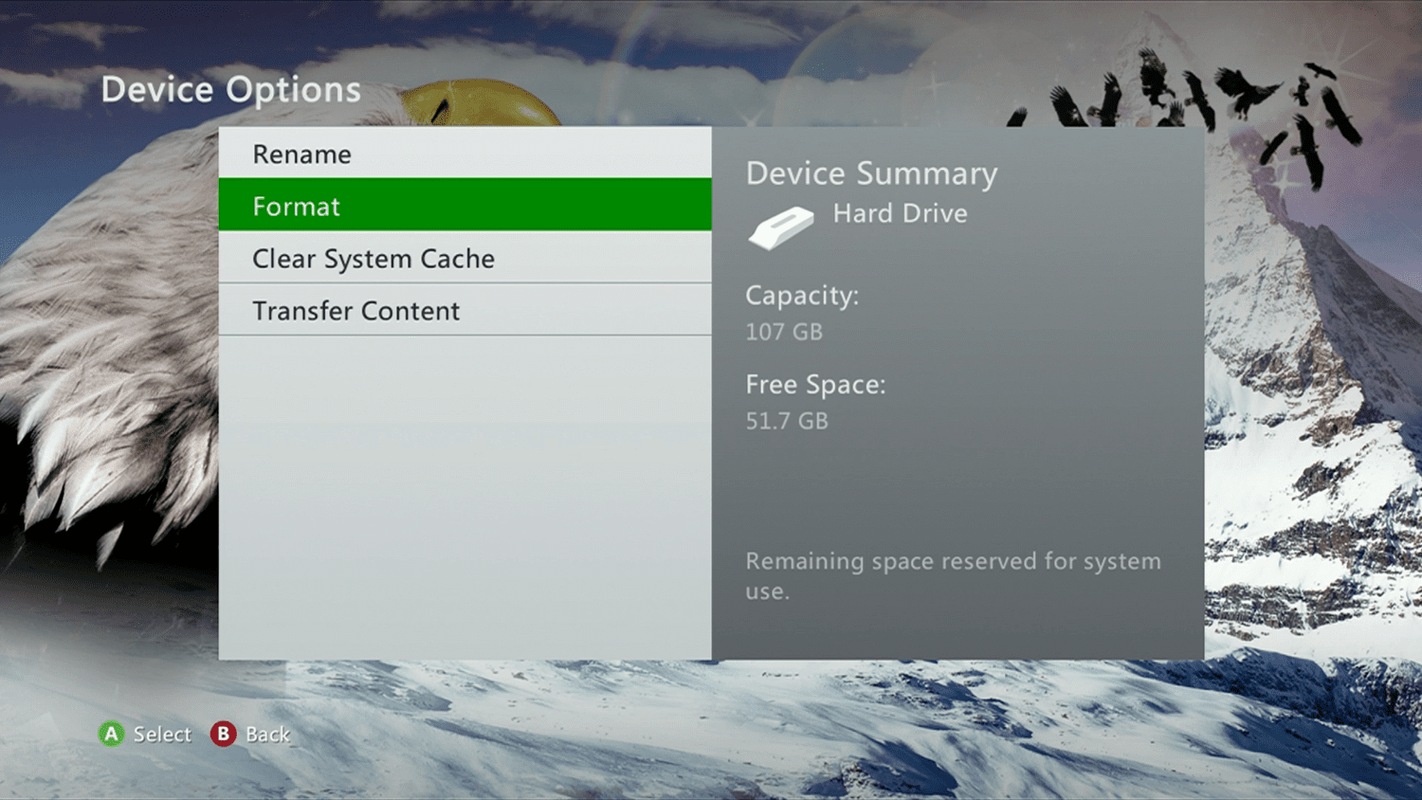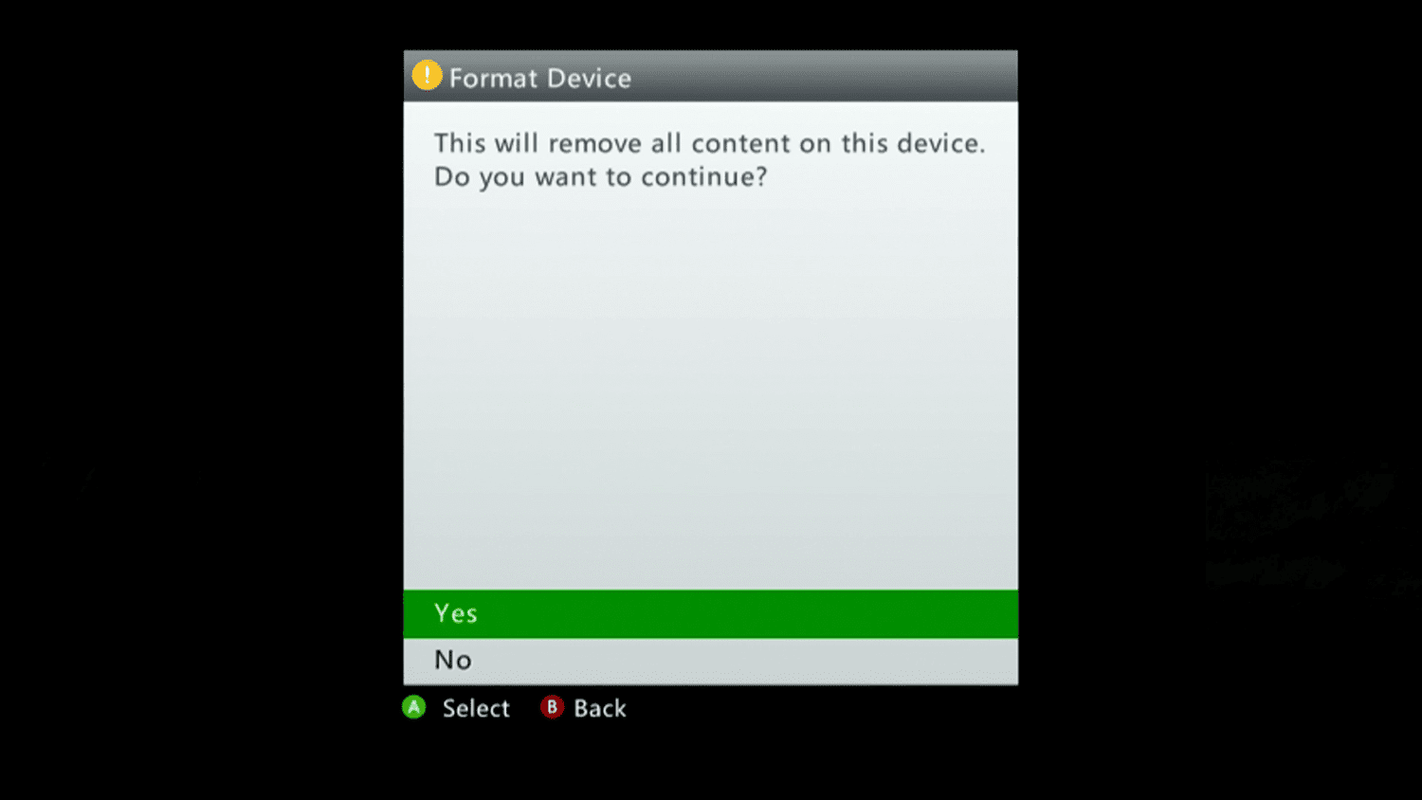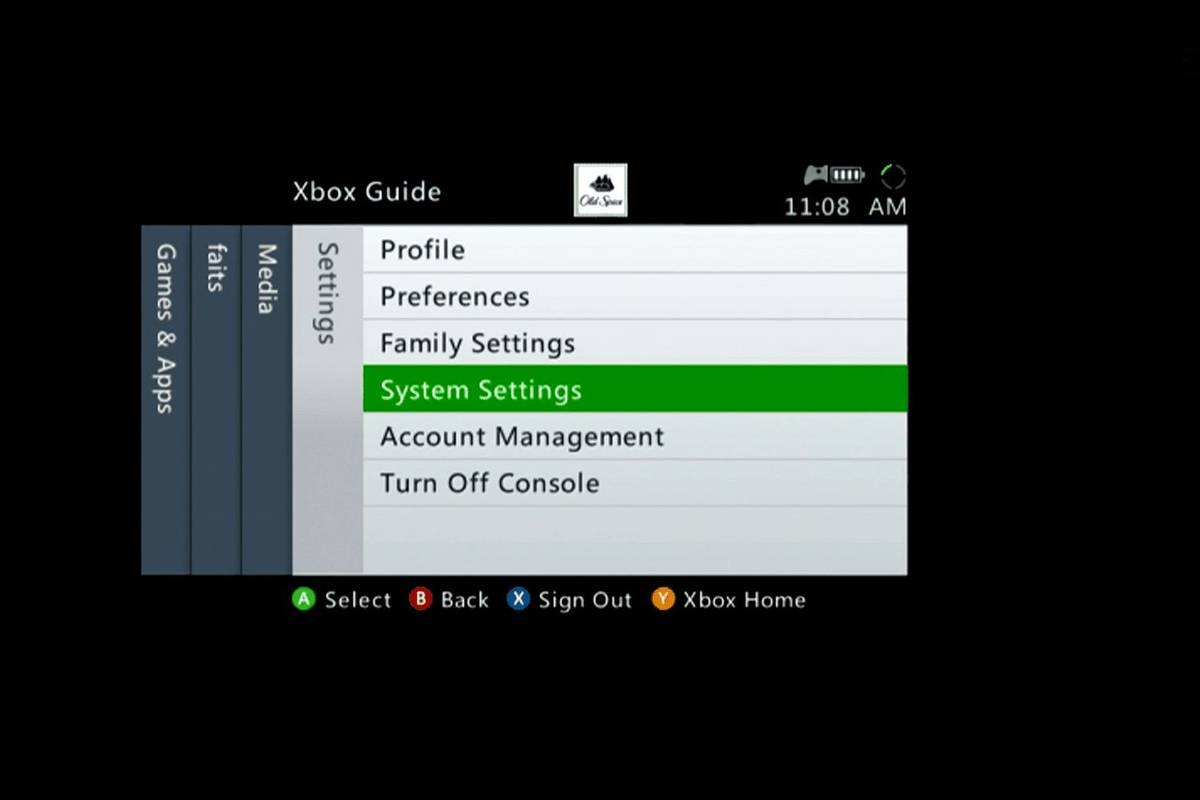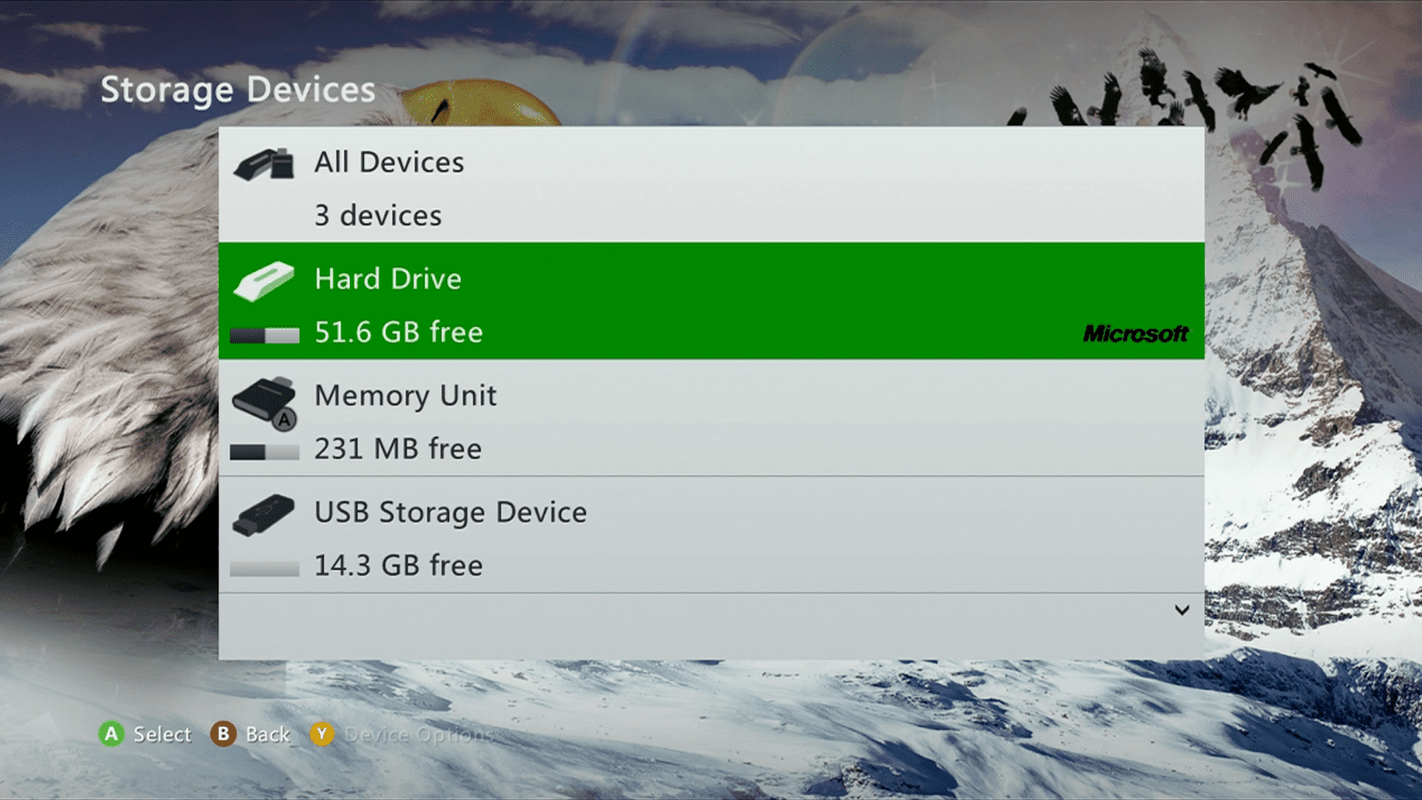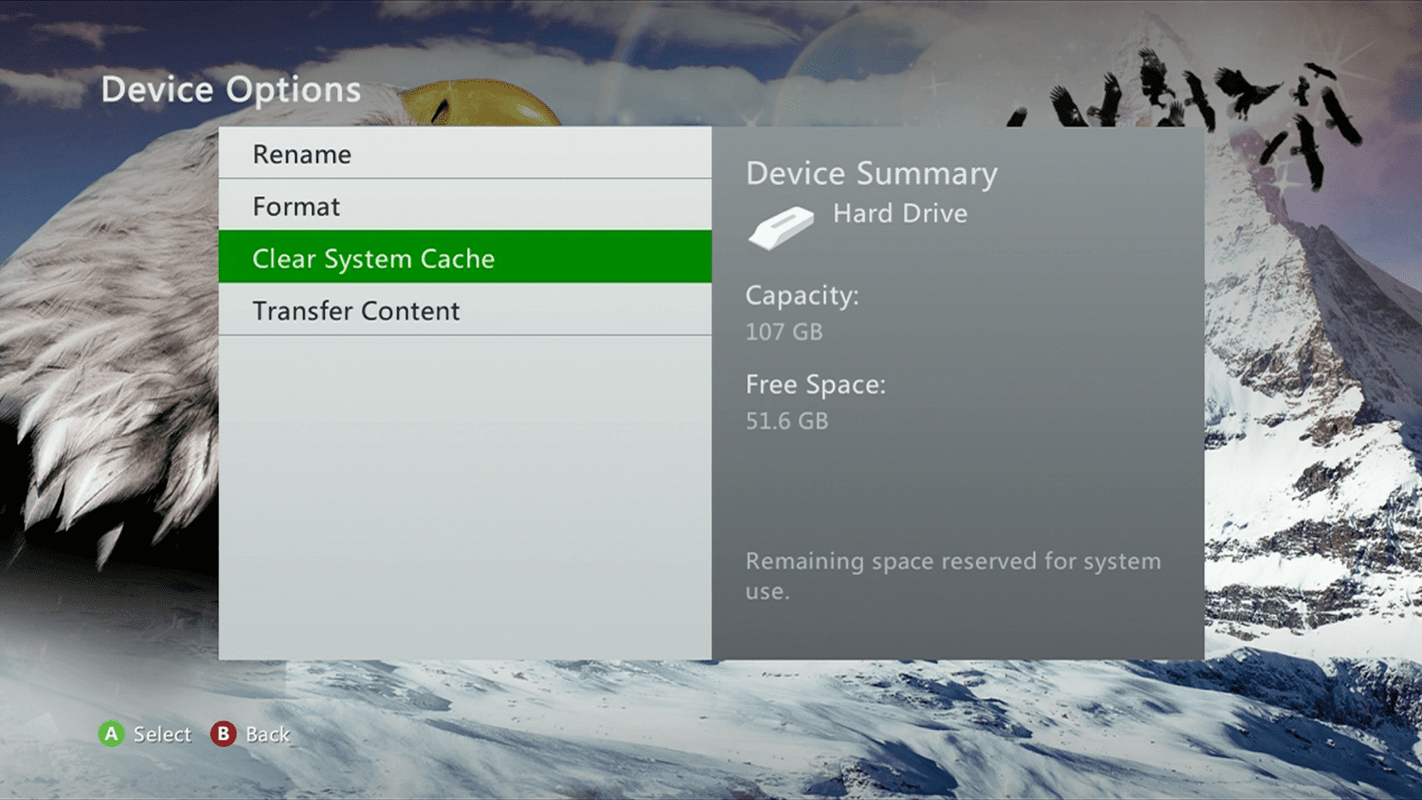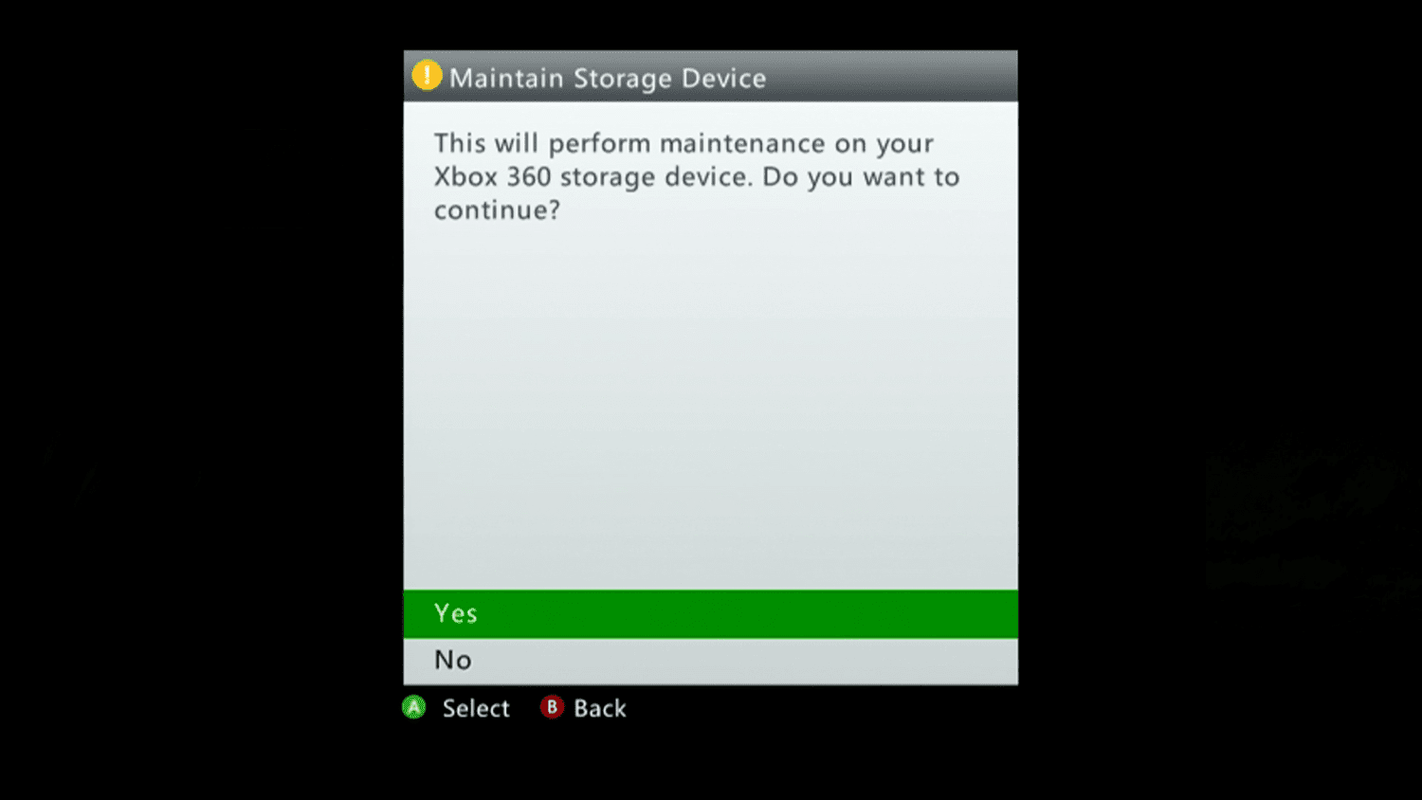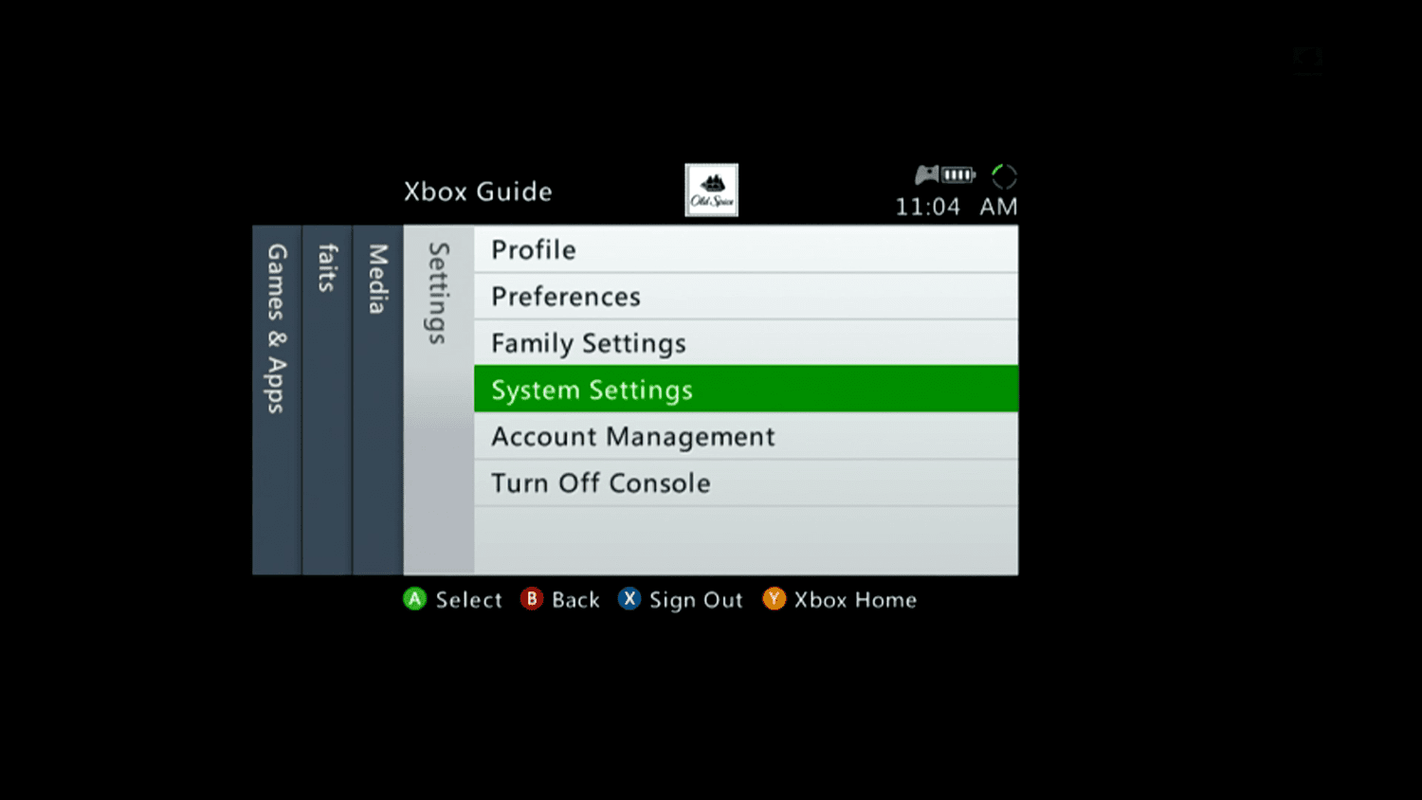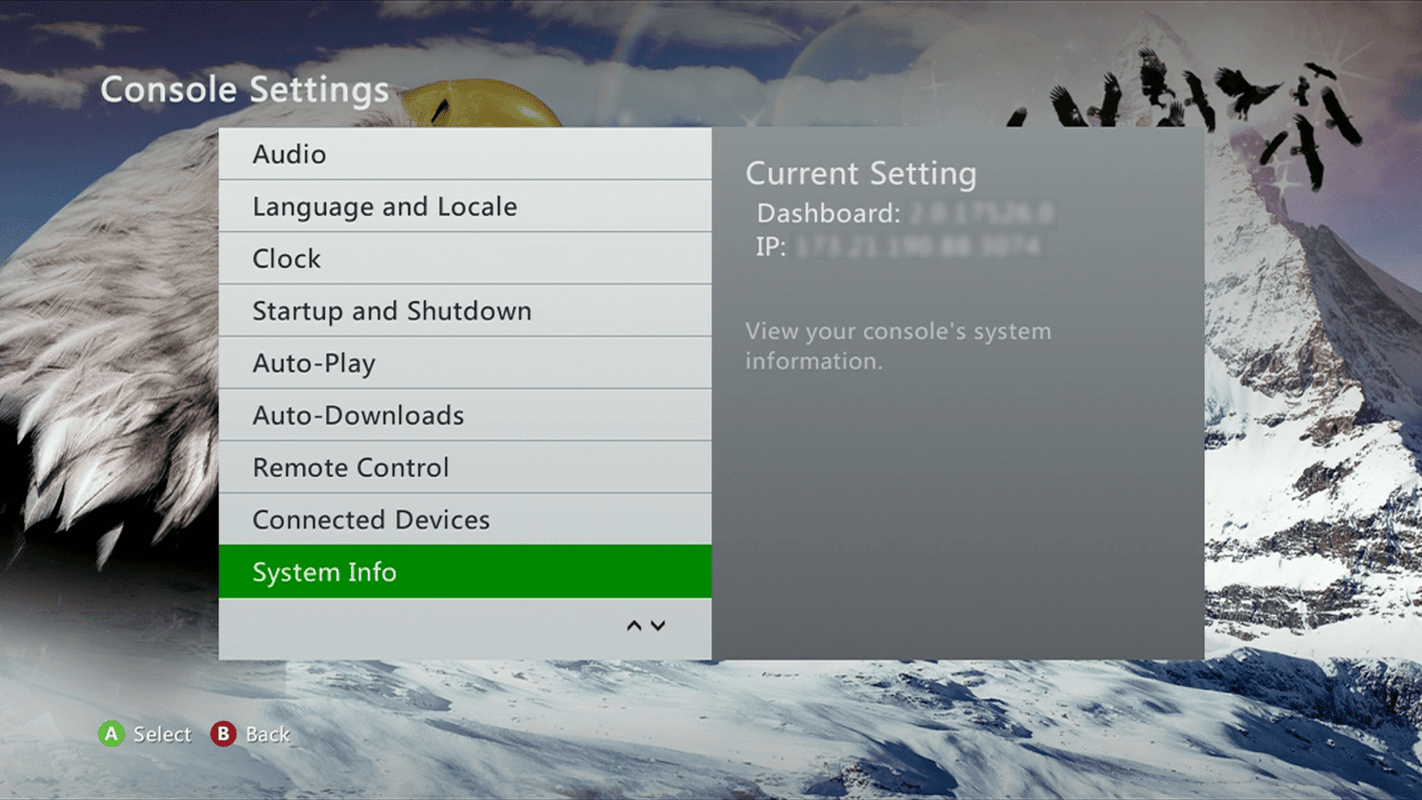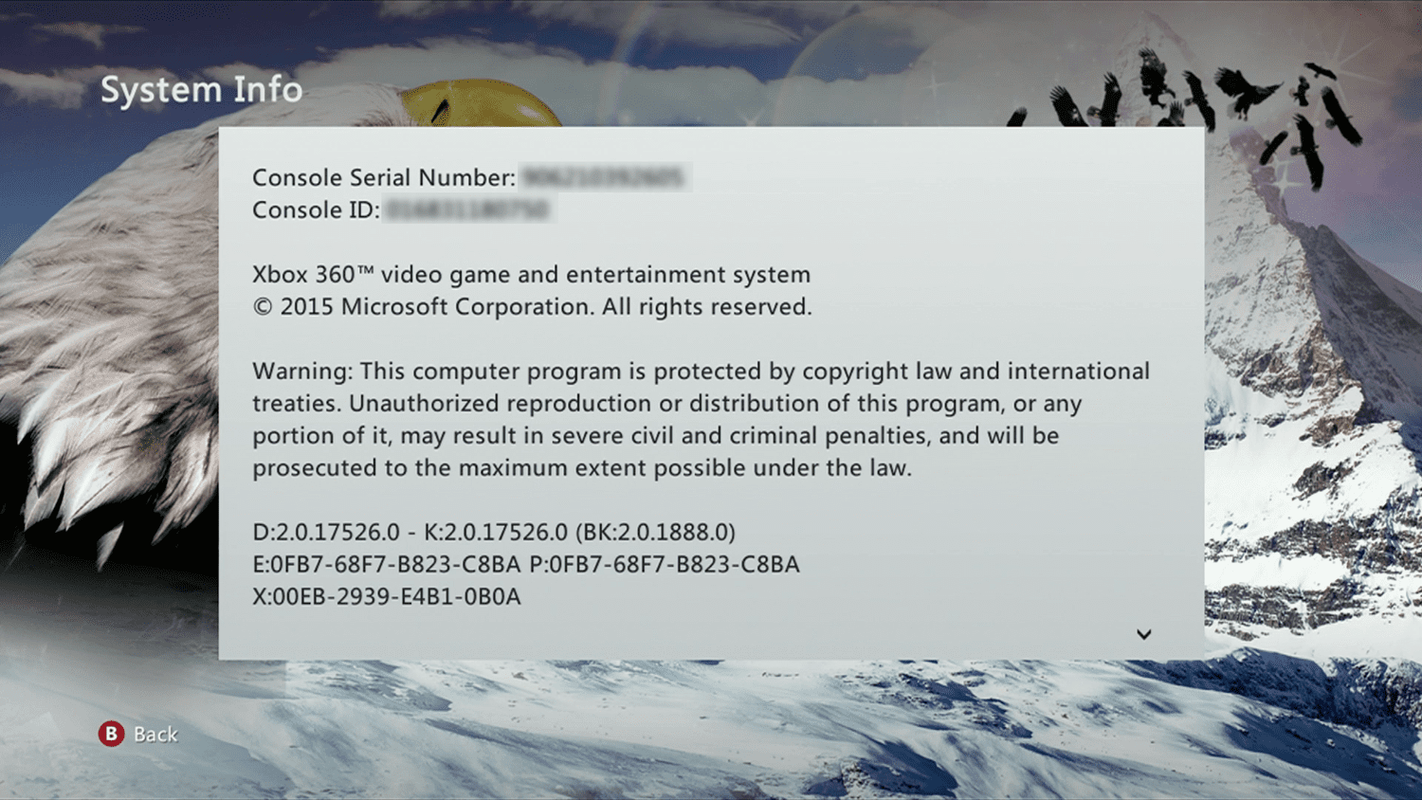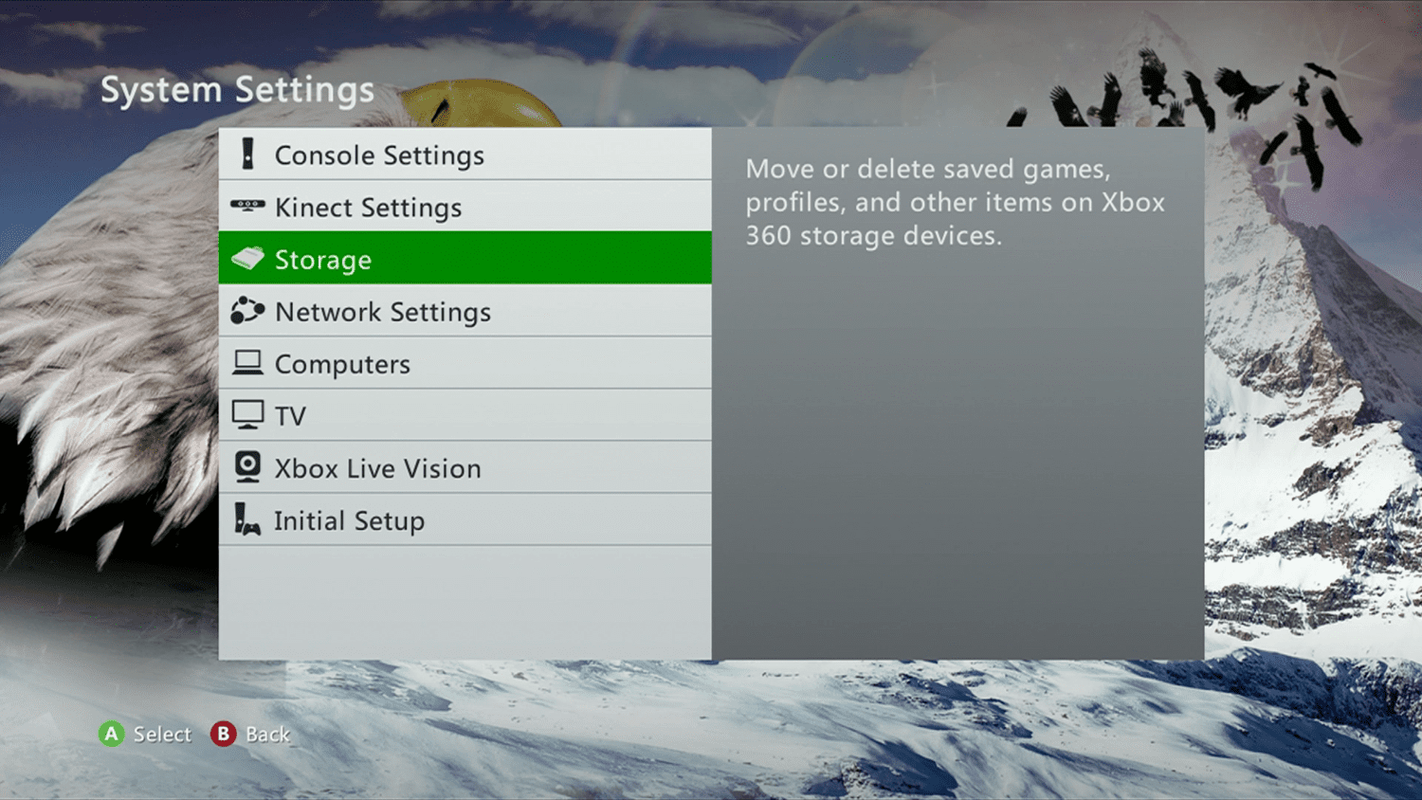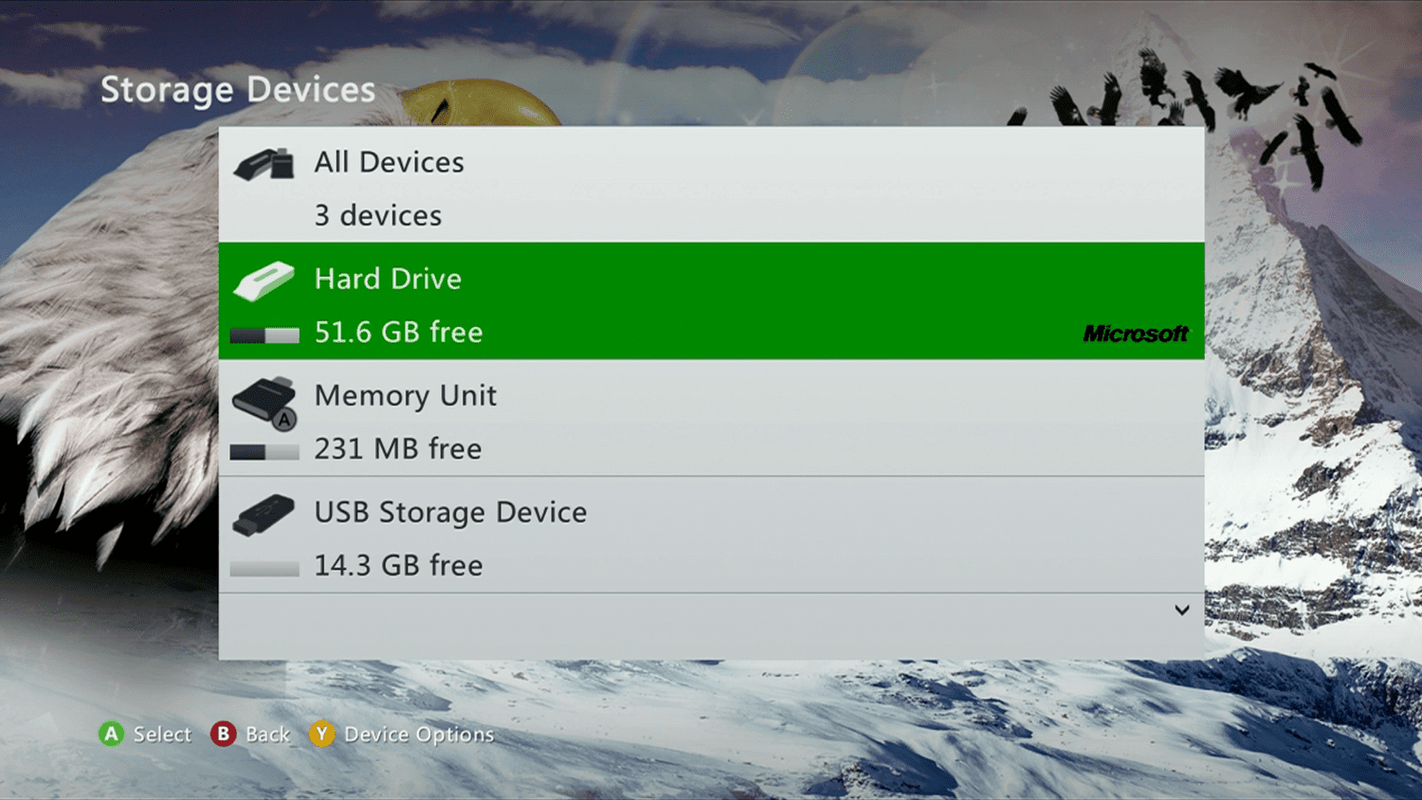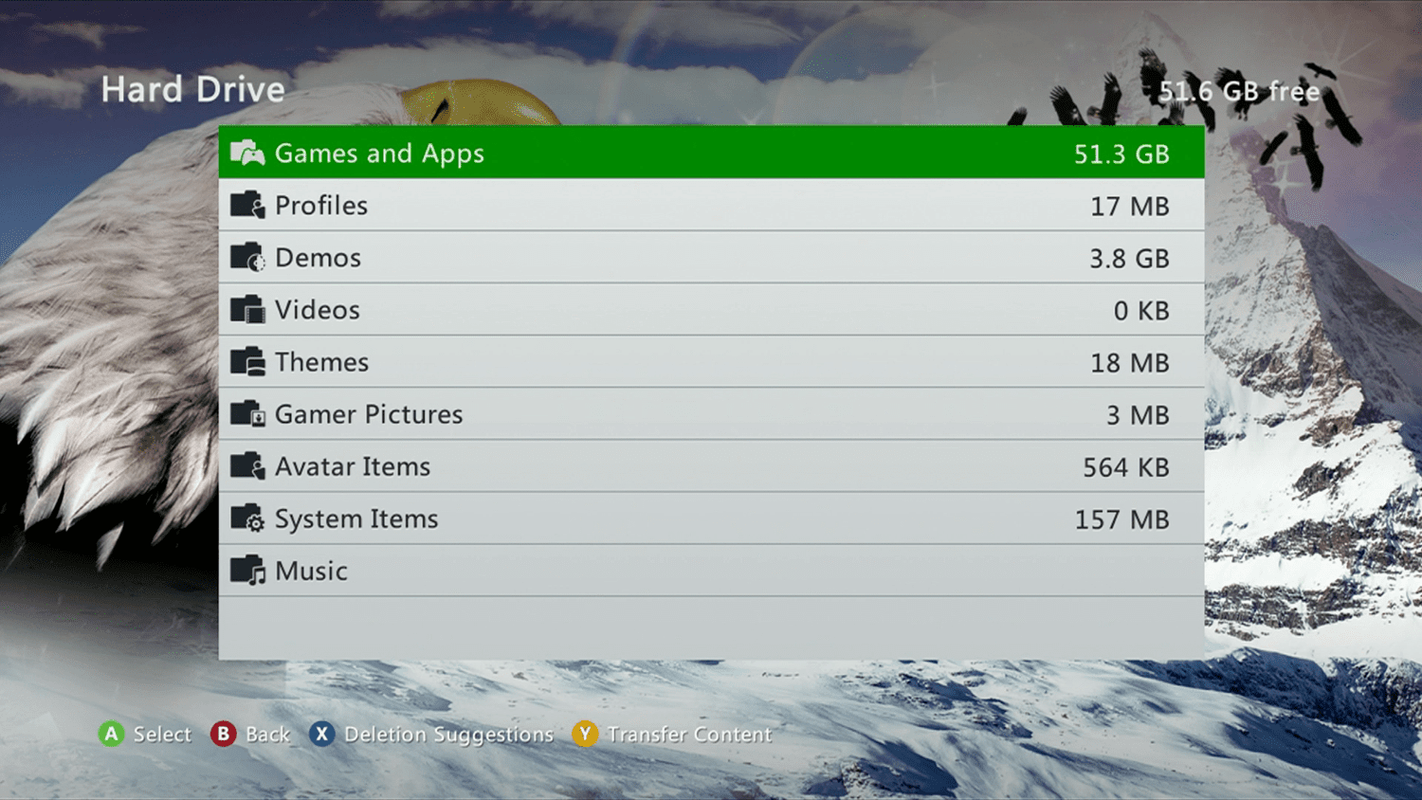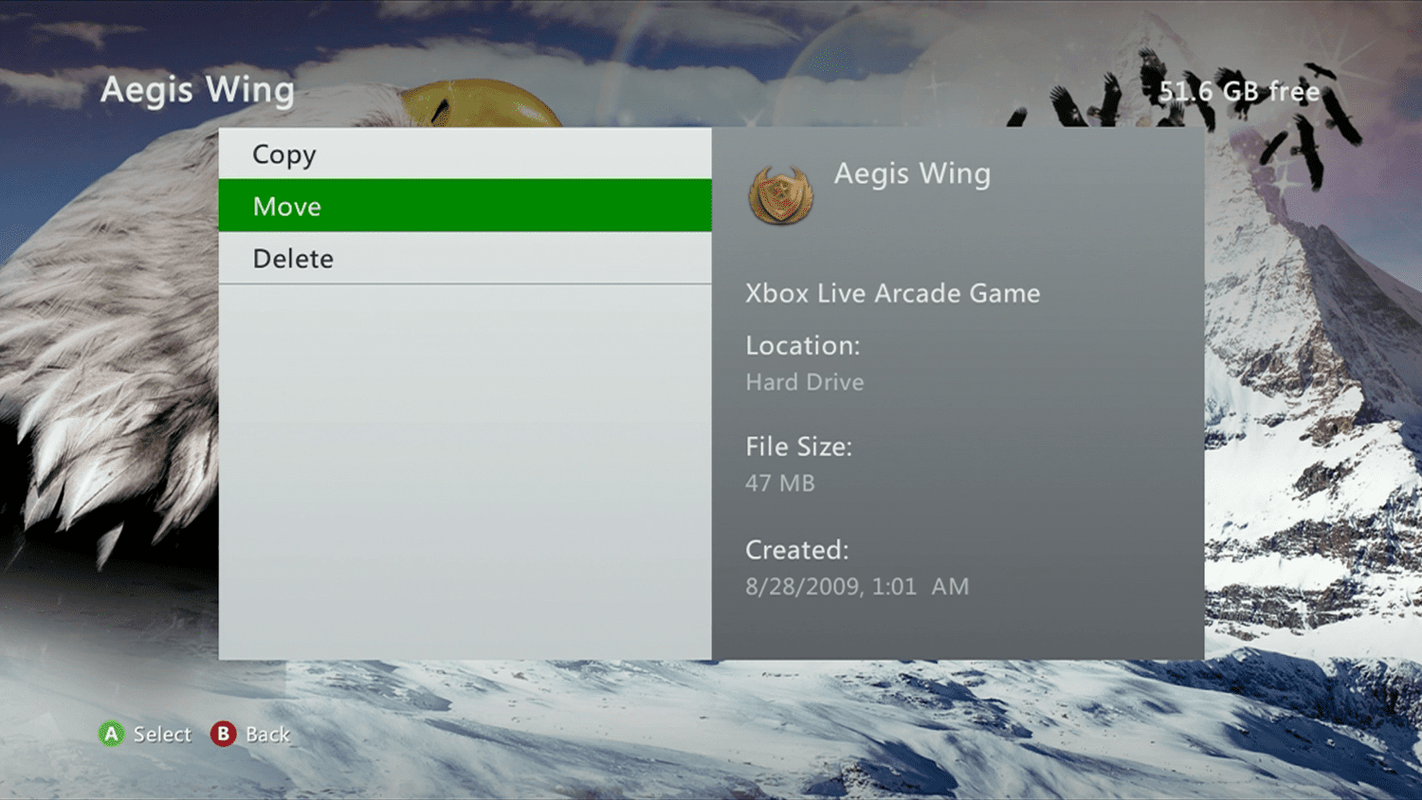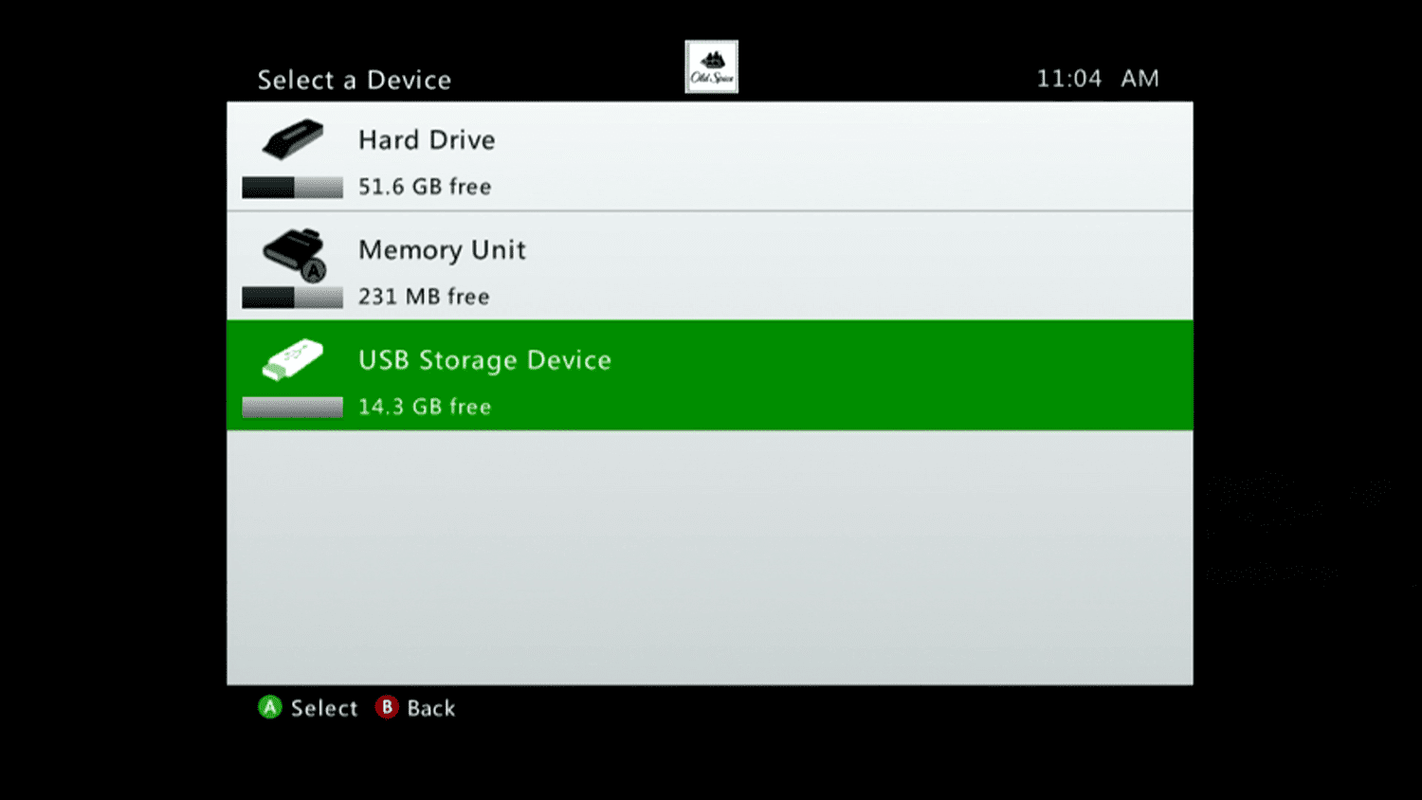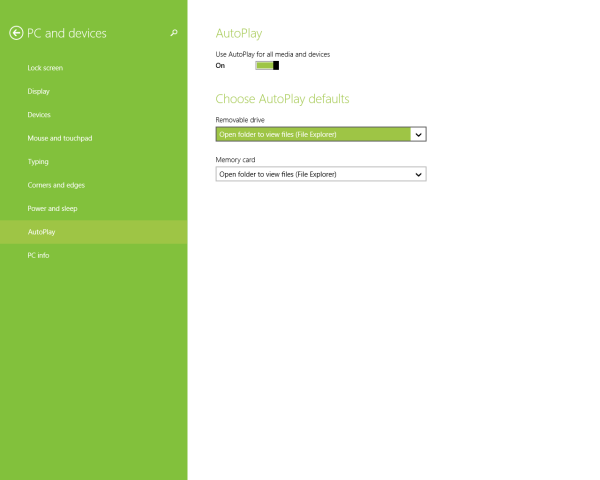কি জানতে হবে
- এক্সবক্সে যান পদ্ধতি নির্ধারণ এবং নির্বাচন করুন স্টোরেজ > হার্ড ড্রাইভ . চাপুন এবং ডিভাইস বিকল্প খুলতে বোতাম.
- নির্বাচন করুন বিন্যাস এবং নির্বাচন করুন হ্যাঁ নিশ্চিত করতে. প্রবেশ করাও তোমার কনসোল সিরিয়াল নম্বর। নির্বাচন করুন সম্পন্ন এবং হার্ড ড্রাইভ মুছে ফেলার জন্য অপেক্ষা করুন।
এই নিবন্ধটি ব্যাখ্যা করে কিভাবে ফ্যাক্টরি সেটিংসে একটি Xbox 360 রিসেট করতে হয়। এটিতে রিসেট প্রক্রিয়া চলাকালীন প্রয়োজনীয় কনসোল সিরিয়াল নম্বরটি কীভাবে সনাক্ত করা যায় এবং হার্ড ড্রাইভ মুছে ফেলার আগে কীভাবে Xbox ফাইলগুলির ব্যাক আপ নেওয়া যায় সে সম্পর্কে তথ্য অন্তর্ভুক্ত রয়েছে। এটি Xbox ক্যাশে সাফ করার তথ্যও অন্তর্ভুক্ত করে।
কিভাবে Xbox 360 রিসেট করবেন
ফ্যাক্টরি সেটিংসে একটি Xbox 360 রিসেট করার কয়েকটি ভাল কারণ রয়েছে৷ একটি Xbox 360 রিসেট করা কিছু অদ্ভুত সমস্যার যত্ন নিতে পারে যা বছরের পর বছর ব্যবহারের পরে ক্রপ হতে পারে, এবং এটি আপনার পুরানো কনসোল ট্রেড করার আগে বা এটি দেওয়ার আগে আপনার সমস্ত ডেটা মুছে ফেলাও একটি ভাল ধারণা।
আপনি Xbox 360 রিসেট শুরু করার আগে আপনার কনসোল সিরিয়াল নম্বর খুঁজুন এবং আপনার সমস্ত ফাইল ব্যাক আপ করুন।
এক্সবক্সে ক্যাশে সাফ করা অনেক সাধারণ সমস্যার সমাধান করে এবং কনসোলটিকে ফ্যাক্টরি রিসেট করার মতো গুরুতর পদক্ষেপ নয়।
আপনার Xbox 360 রিসেট করার সাথে হার্ড ড্রাইভ ফর্ম্যাট করা জড়িত, যা পূর্বাবস্থায় ফেরানো যাবে না। আপনি শেষ করলে, আপনার Xbox 360 তার আসল কারখানার অবস্থায় ফিরে আসবে।
-
থেকে পদ্ধতি নির্ধারণ মেনু, নির্বাচন করুন স্টোরেজ .
-
নির্বাচন করুন হার্ড ড্রাইভ .
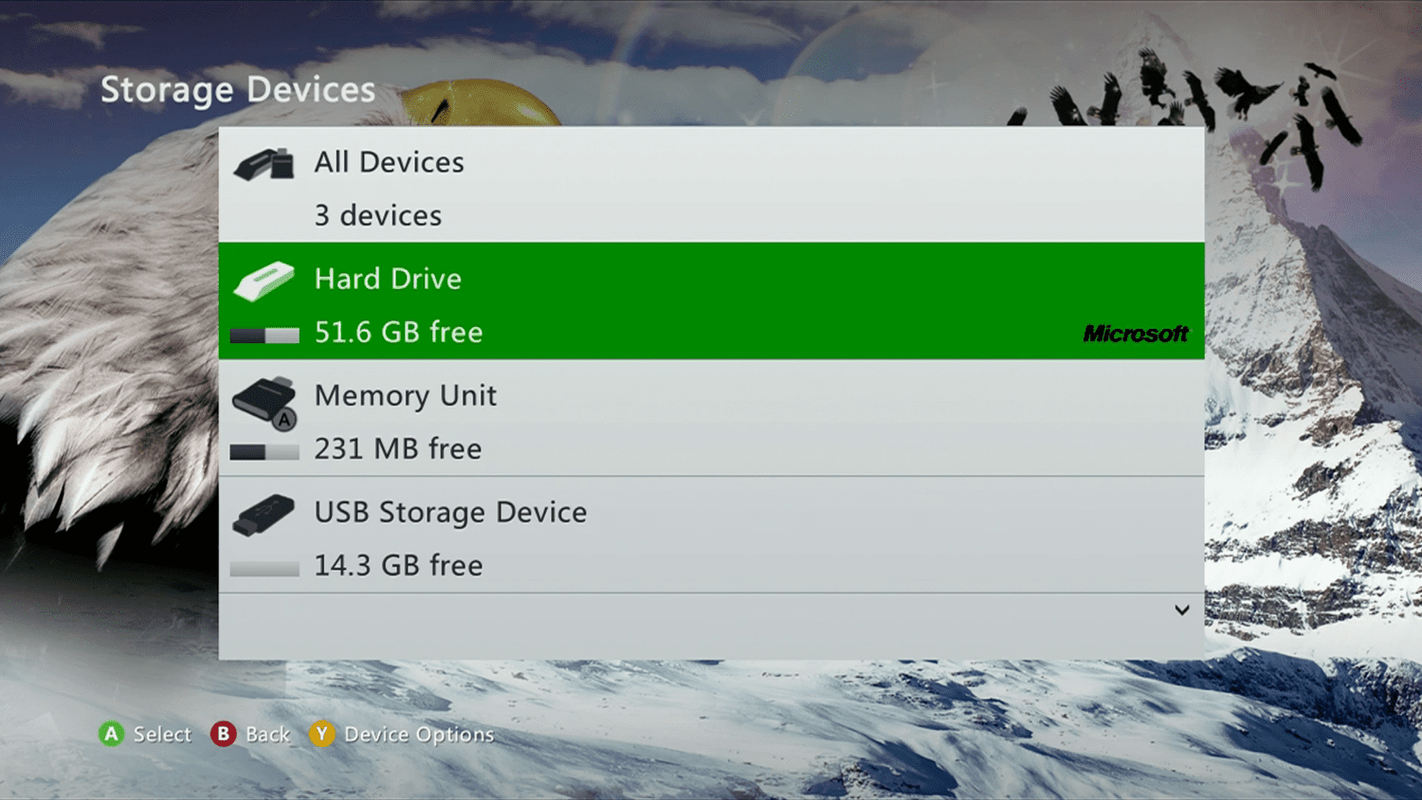
আমি
-
চাপুন Y বোতাম খুলতে ডিভাইস বিকল্প .
-
নির্বাচন করুন বিন্যাস .
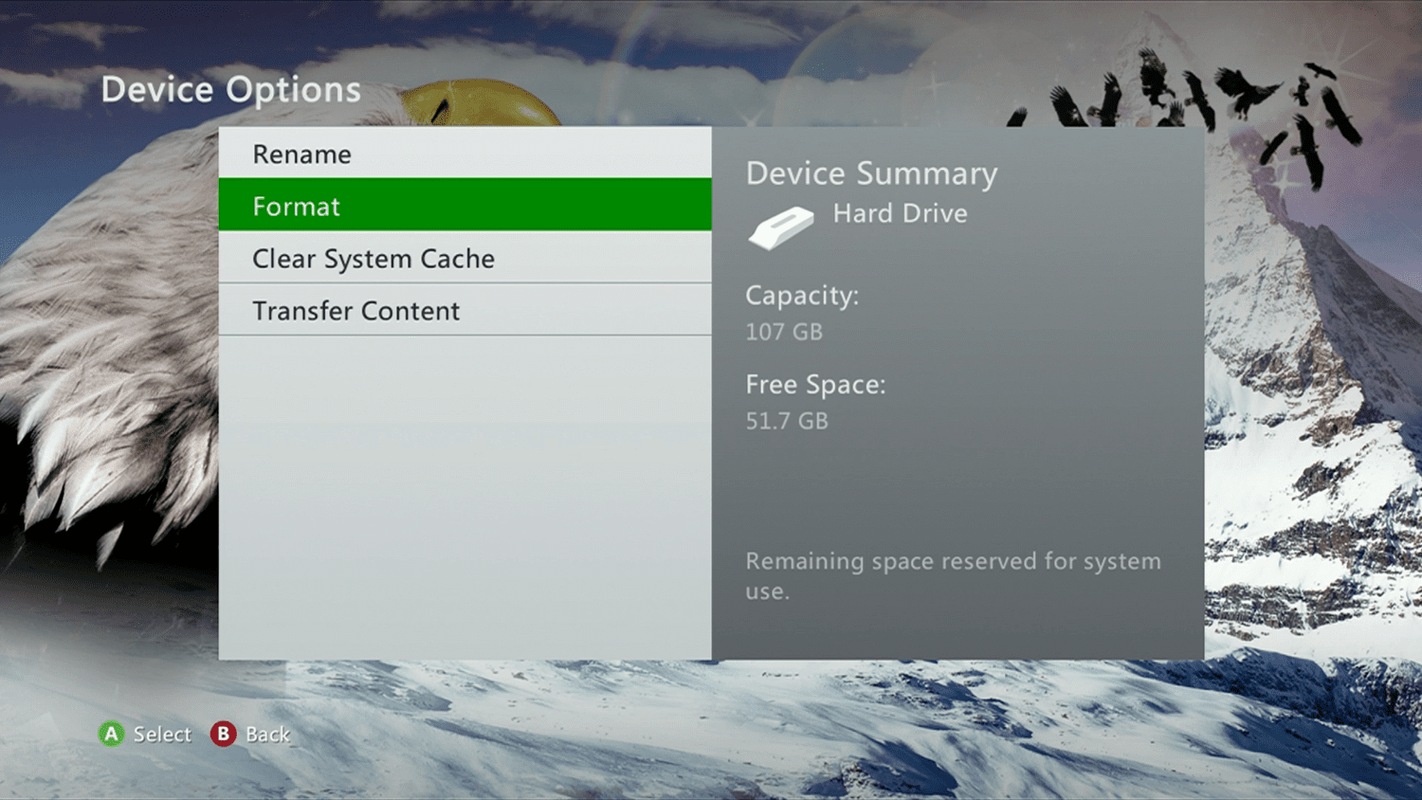
আমি
-
নির্বাচন করুন হ্যাঁ আপনার পছন্দ নিশ্চিত করতে।
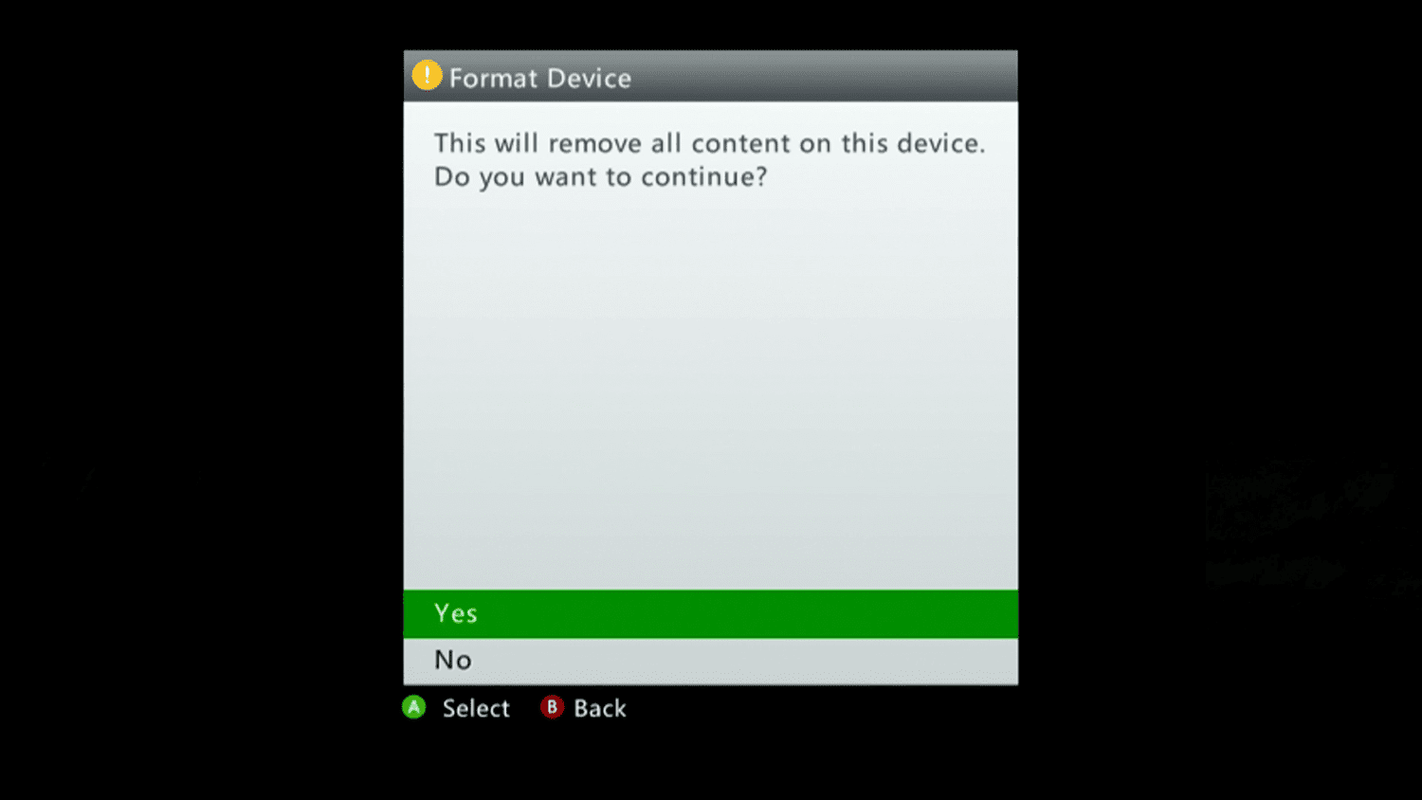
আমি
কীভাবে শব্দটিকে জেপিগে রূপান্তর করতে হয়
-
প্রবেশ করাও তোমার কনসোল সিরিয়াল নম্বর
-
নির্বাচন করুন সম্পন্ন , তারপর বিন্যাস প্রক্রিয়া সম্পূর্ণ হওয়ার জন্য অপেক্ষা করুন।
একবার আপনি আপনার Xbox 360 রিসেট করা শেষ করলে, আপনার ডেটা চলে গেছে তা নিশ্চিত করতে এটি চালু করুন। প্রক্রিয়াটি সফল হলে, আপনাকে আপনার Xbox 360 সেট আপ করার জন্য অনুরোধ করা হবে ঠিক যেমনটি আপনি করেছিলেন যখন এটি একেবারে নতুন ছিল। কনসোলটি এখন বিক্রি বা দেওয়ার জন্য আপনার জন্য প্রস্তুত, অথবা আপনি যদি একটি ক্রমাগত সমস্যা সমাধানের জন্য রিসেটটি সম্পাদন করেন তবে আপনি আপনার Xbox নেটওয়ার্ক অ্যাকাউন্ট দিয়ে আবার লগ ইন করতে পারেন।
আপনার Xbox 360 ক্যাশে সাফ করার চেষ্টা করুন
একটি Xbox 360 রিসেট করা একটি মোটামুটি সহজ প্রক্রিয়া, কিন্তু এটি একটি গুরুতর পদক্ষেপ যা পূর্বাবস্থায় ফেরানো যাবে না৷ আপনি যখন আপনার কনসোল রিসেট করেন, তখন আপনি যেকোনও গেম হারাবেন, ডেটা, থিম এবং অবতারগুলি সংরক্ষণ করবেন যা আপনি ব্যাক আপ করেননি৷ অনেক ক্ষেত্রে, আপনার Xbox 360 এ ক্যাশে সাফ করা ভাল বিকল্প হতে পারে।
আপনি কেবল ক্যাশে সাফ করে আপনার Xbox 360 এর সাথে অনেক সাধারণ সমস্যার সমাধান করতে পারেন। এটি সাধারণ ব্যবহারের সময় সিস্টেম ক্যাশে সংরক্ষিত অস্থায়ী ফাইল এবং ডেটা সরিয়ে দেয়। যেহেতু আপনার ক্যাশে সাফ করা দ্রুত এবং সহজ, এবং দূষিত অস্থায়ী ফাইলগুলি অনেক সমস্যার কারণ হতে পারে, তাই আপনি একটি সম্পূর্ণ ফ্যাক্টরি রিসেট করার চেষ্টা করার আগে এটি চেষ্টা করা ভাল ধারণা।
-
চাপুন গাইড বোতাম খুলতে এক্সবক্স গাইড .
-
নেভিগেট করুন সেটিংস ট্যাব
-
নির্বাচন করুন পদ্ধতি নির্ধারণ .
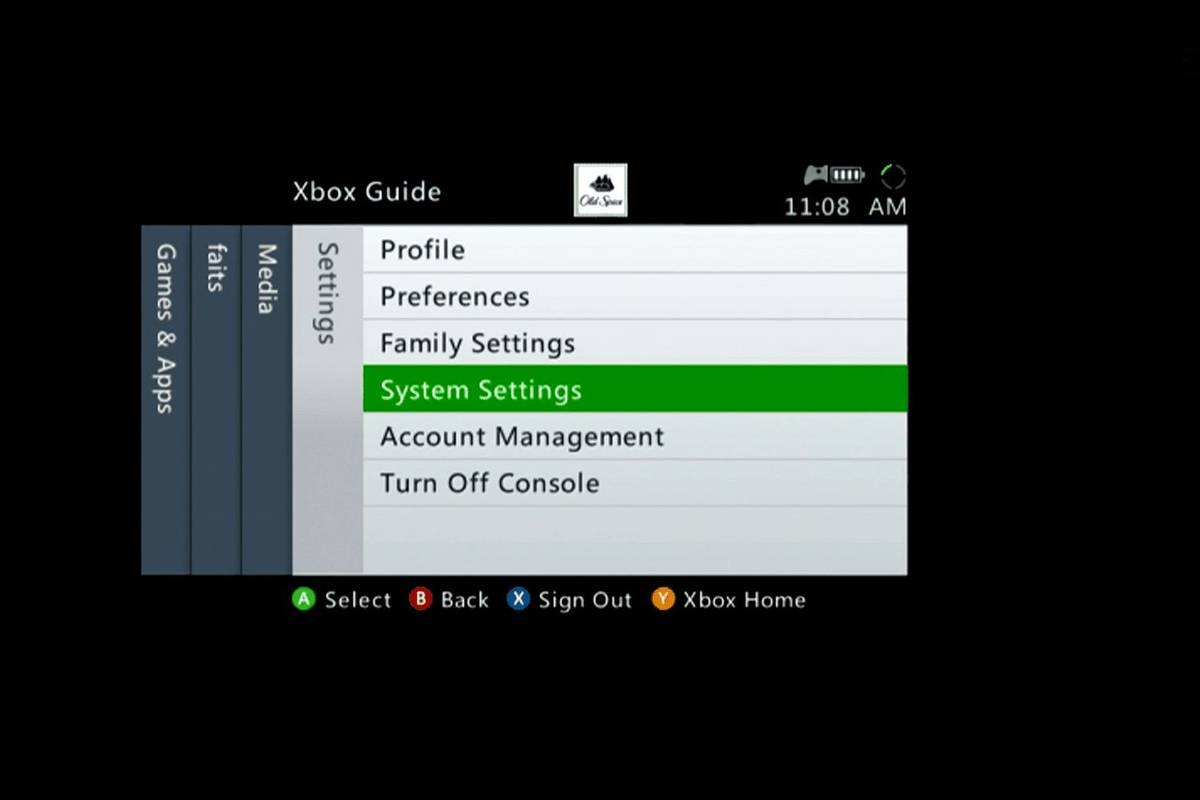
আমি
-
সঙ্গে পদ্ধতি নির্ধারণ মেনু খুলুন, নির্বাচন করুন স্টোরেজ .
-
নির্বাচন করুন হার্ড ড্রাইভ .
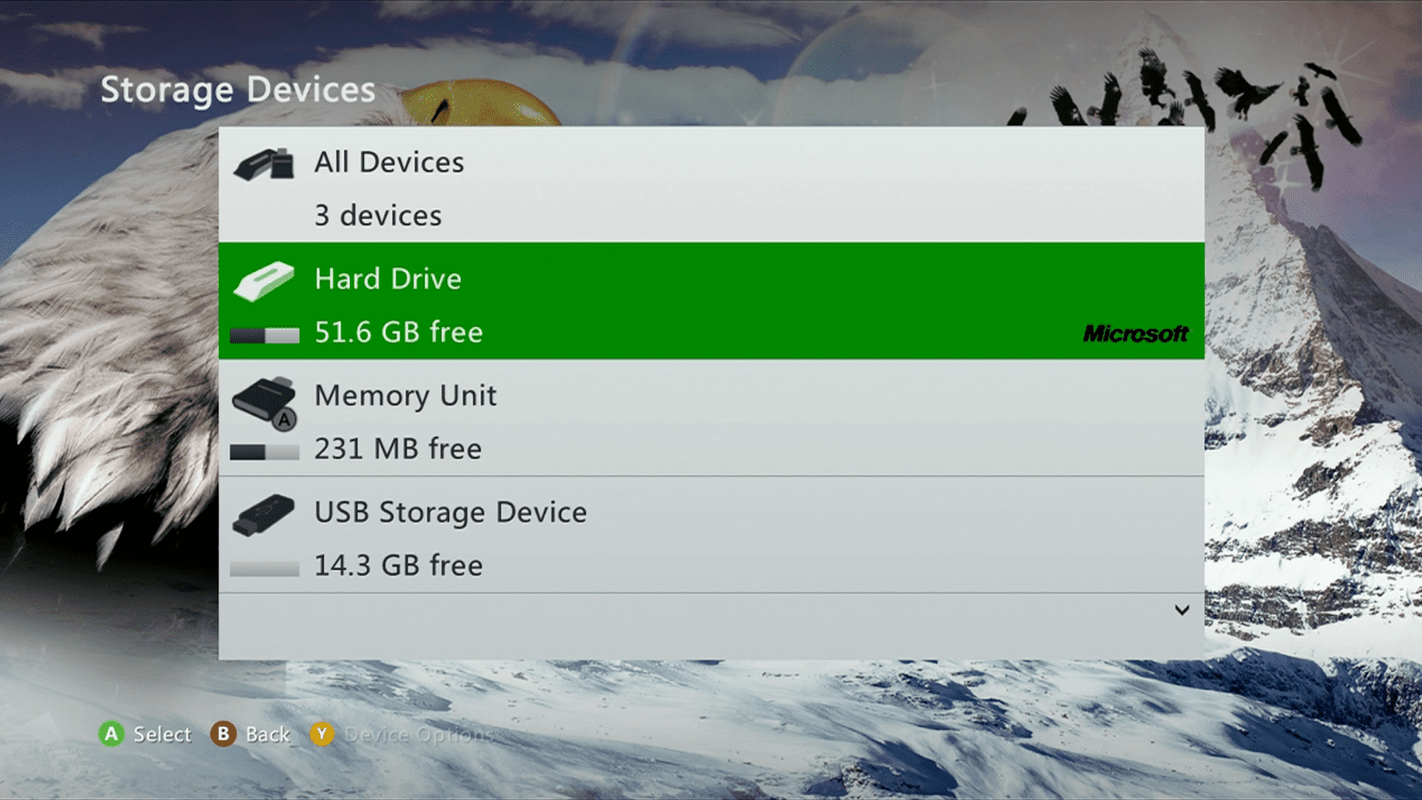
আমি
-
চাপুন Y বোতাম খুলতে ডিভাইস বিকল্প .
-
নির্বাচন করুন সিস্টেম ক্যাশে সাফ করুন .
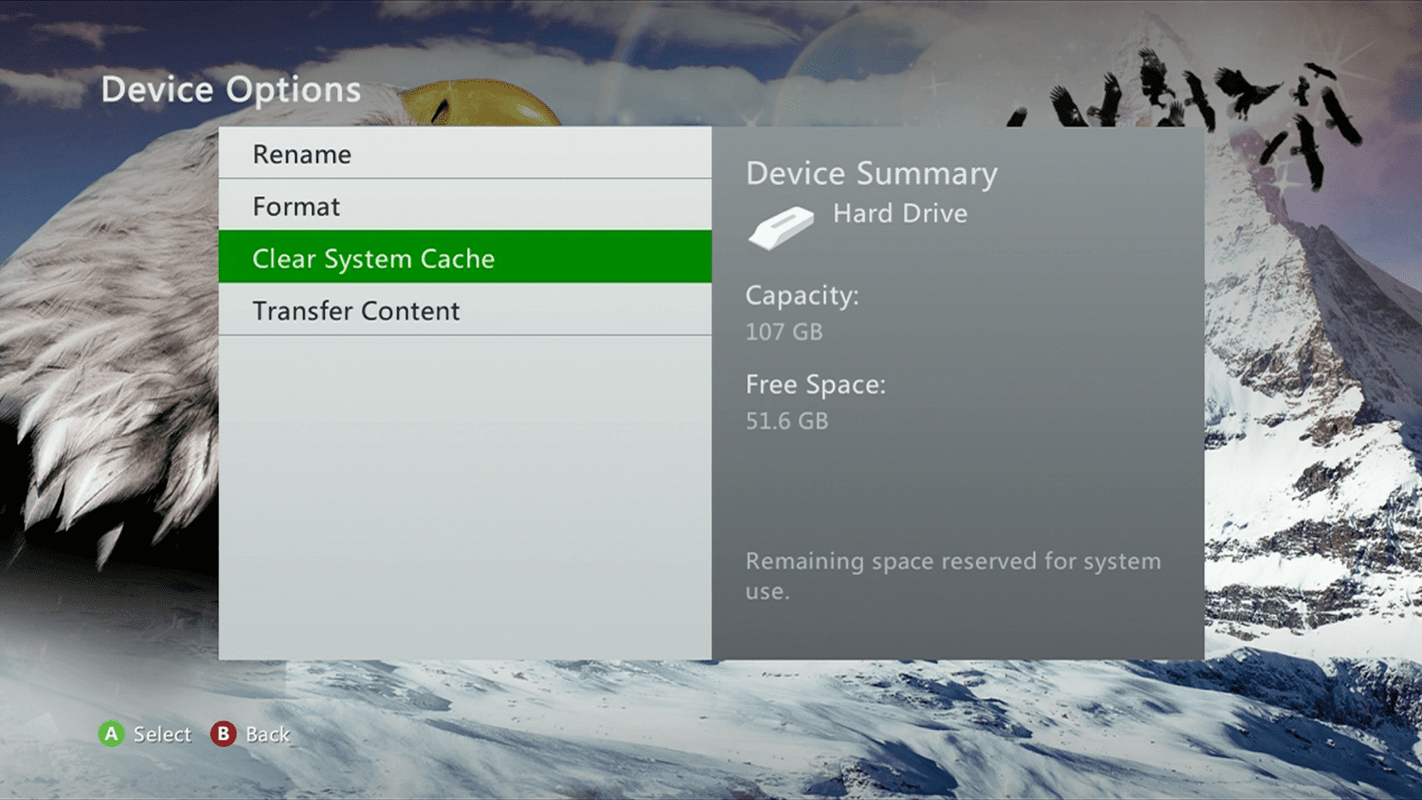
-
নির্বাচন করুন হ্যাঁ অপারেশন নিশ্চিত করতে, তারপর প্রক্রিয়া শেষ হওয়ার জন্য অপেক্ষা করুন।
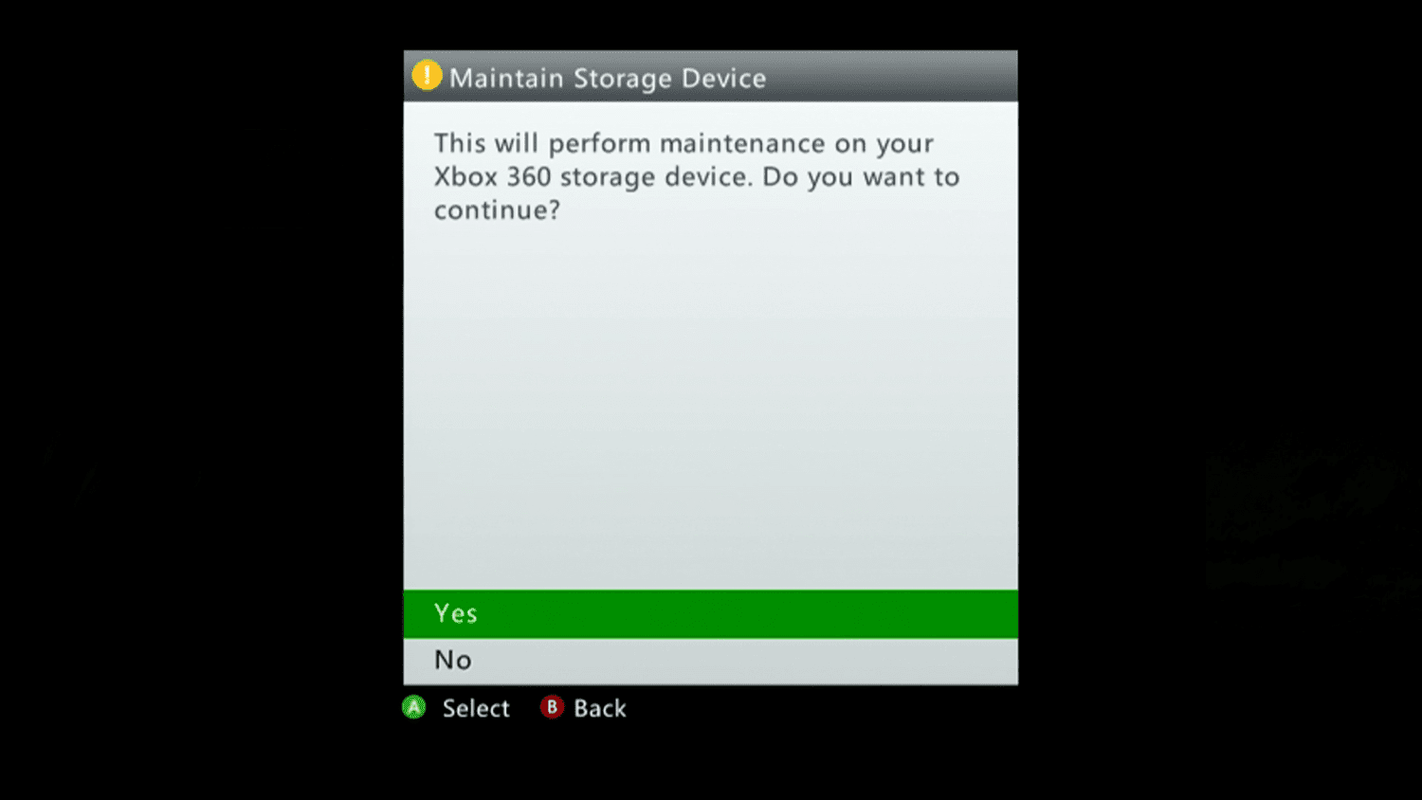
আমি
-
আপনার Xbox 360 পুনরায় চালু করুন, এবং দেখুন আপনার সমস্যাগুলি অব্যাহত আছে কিনা।
সিস্টেম ক্যাশে রিসেট করার পরেও যদি আপনি সমস্যার সম্মুখীন হন, অথবা আপনি আপনার সিস্টেমকে বিক্রির জন্য প্রস্তুত করতে চান বা দিতে চান, তাহলে Xbox 360 কে ফ্যাক্টরি রিসেট করার সময় এসেছে। এর আগে, আপনাকে আপনার ডেটা ব্যাক আপ করতে হবে এবং হার্ড ড্রাইভ ফরম্যাট করুন।
Xbox 360 ফ্যাক্টরি রিসেট করার জন্য প্রস্তুত হচ্ছে
ফ্যাক্টরি সেটিংসে একটি Xbox 360 রিসেট করা কঠিন নয়, তবে এটি একটি গুরুতর প্রক্রিয়া যা পূর্বাবস্থায় ফেরানো যাবে না। আপনার Xbox 360 রিসেট করতে, আপনাকে প্রথমে আপনার গেম, প্রোফাইল, থিম এবং অন্যান্য ডেটা একটি বাহ্যিক ড্রাইভে ব্যাক আপ করতে হবে, তারপর Xbox 360 এর হার্ড ড্রাইভ ফর্ম্যাট করতে হবে৷
আপনি যদি আপনার Xbox 360 থেকে পরিত্রাণ পেয়ে থাকেন, তাহলে আপনি কনসোল বিক্রি বা দেওয়ার আগে হার্ড ড্রাইভটি সরিয়ে ফেলতে পারেন। নতুন মালিককে তাদের নিজস্ব হার্ড ড্রাইভ ইনস্টল করতে হবে বা একটি মেমরি কার্ড ব্যবহার করতে হবে৷
রিসেট করার আগে আপনার Xbox 360 সিরিয়াল নম্বর খুঁজুন
আপনি আপনার Xbox 360 রিসেট করার আগে, আপনার কনসোলের সিরিয়াল নম্বরটি সনাক্ত করুন এবং এটি লিখুন। আপনি যখন হার্ড ড্রাইভ ফরম্যাট করার চেষ্টা করেন, আপনি সাধারণত এই নম্বর ছাড়া এগিয়ে যেতে অক্ষম হন।
আপনি কনসোলের পিছনে আপনার Xbox 360 এর সিরিয়াল নম্বরটি খুঁজে পেতে পারেন, তবে যদি নম্বরটি স্ক্র্যাচ করা বা অস্পষ্ট হয়ে থাকে তবে আপনি এটি সিস্টেম সেটিংস মেনুতেও খুঁজে পেতে পারেন:
-
চাপুন গাইড বোতাম খুলতে এক্সবক্স গাইড .
-
নেভিগেট করুন সেটিংস ট্যাব
-
নির্বাচন করুন পদ্ধতি নির্ধারণ .
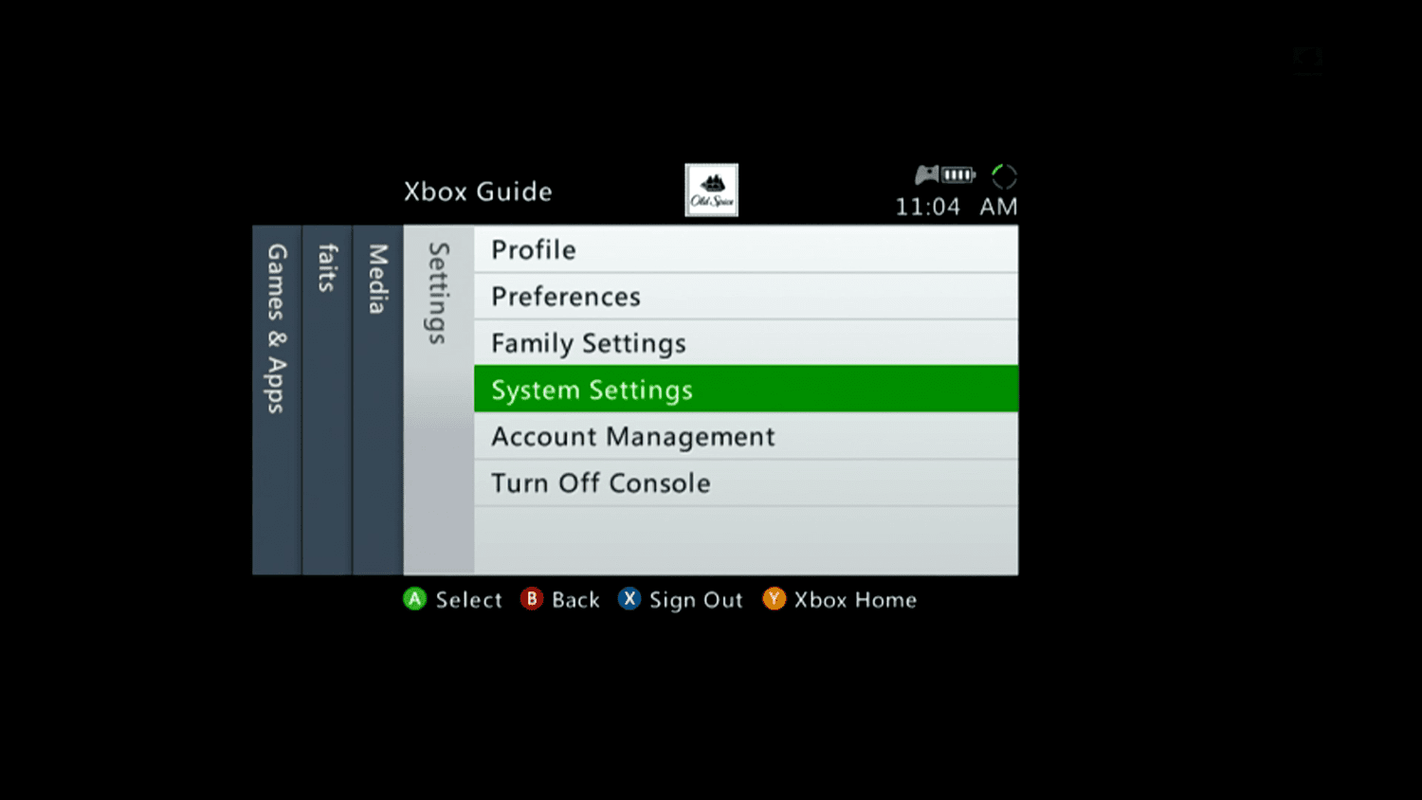
আমি
-
সঙ্গে পদ্ধতি নির্ধারণ মেনু খুলুন, নির্বাচন করুন কনসোল সেটিংস .
-
নির্বাচন করতে নিচে স্ক্রোল করুন সিস্টেমের তথ্য .
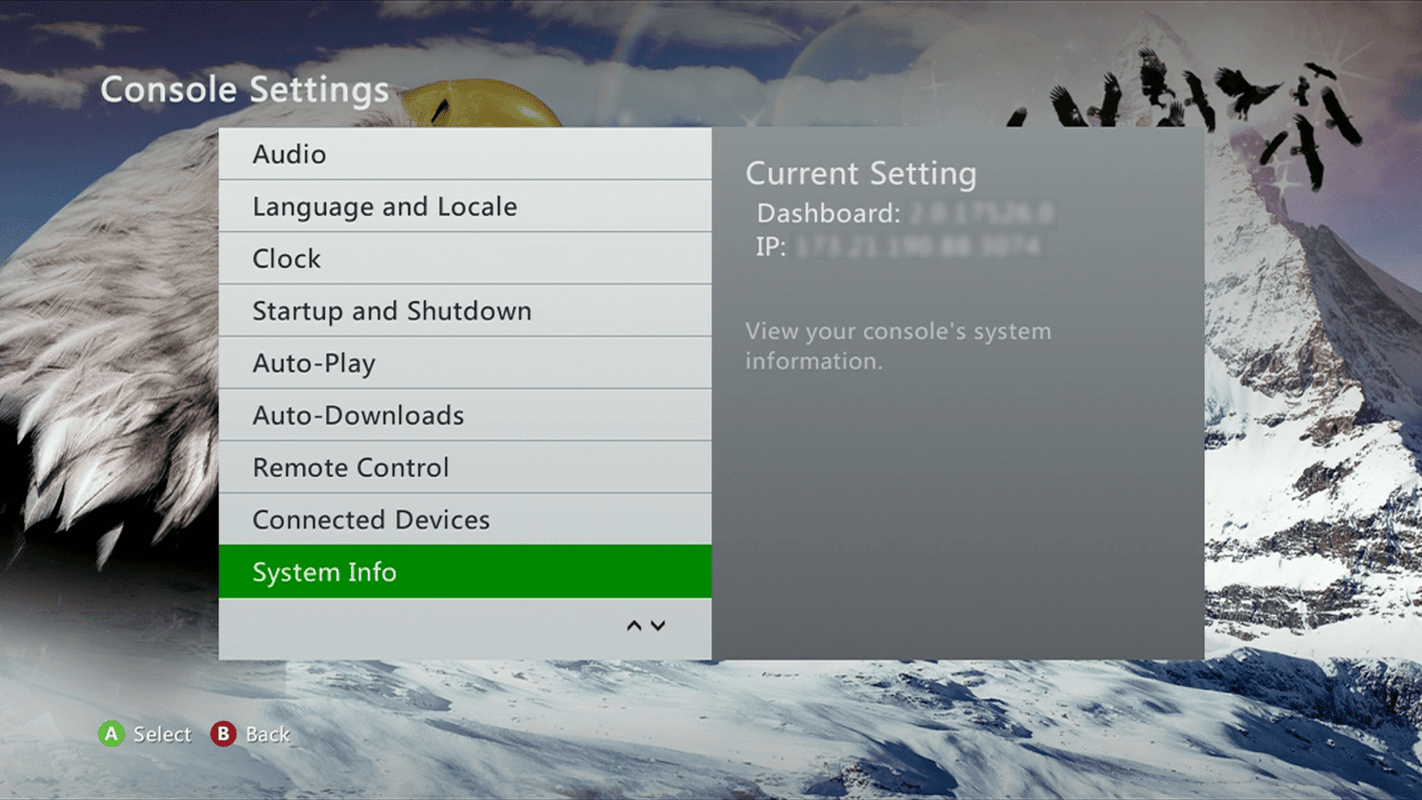
আমি
-
সিস্টেম ইনফো স্ক্রীনে আপনার Xbox 360 কনসোল সম্পর্কে অনেক তথ্য রয়েছে, তবে আপনার যা প্রয়োজন তা হল কনসোল সিরিয়াল নম্বর।
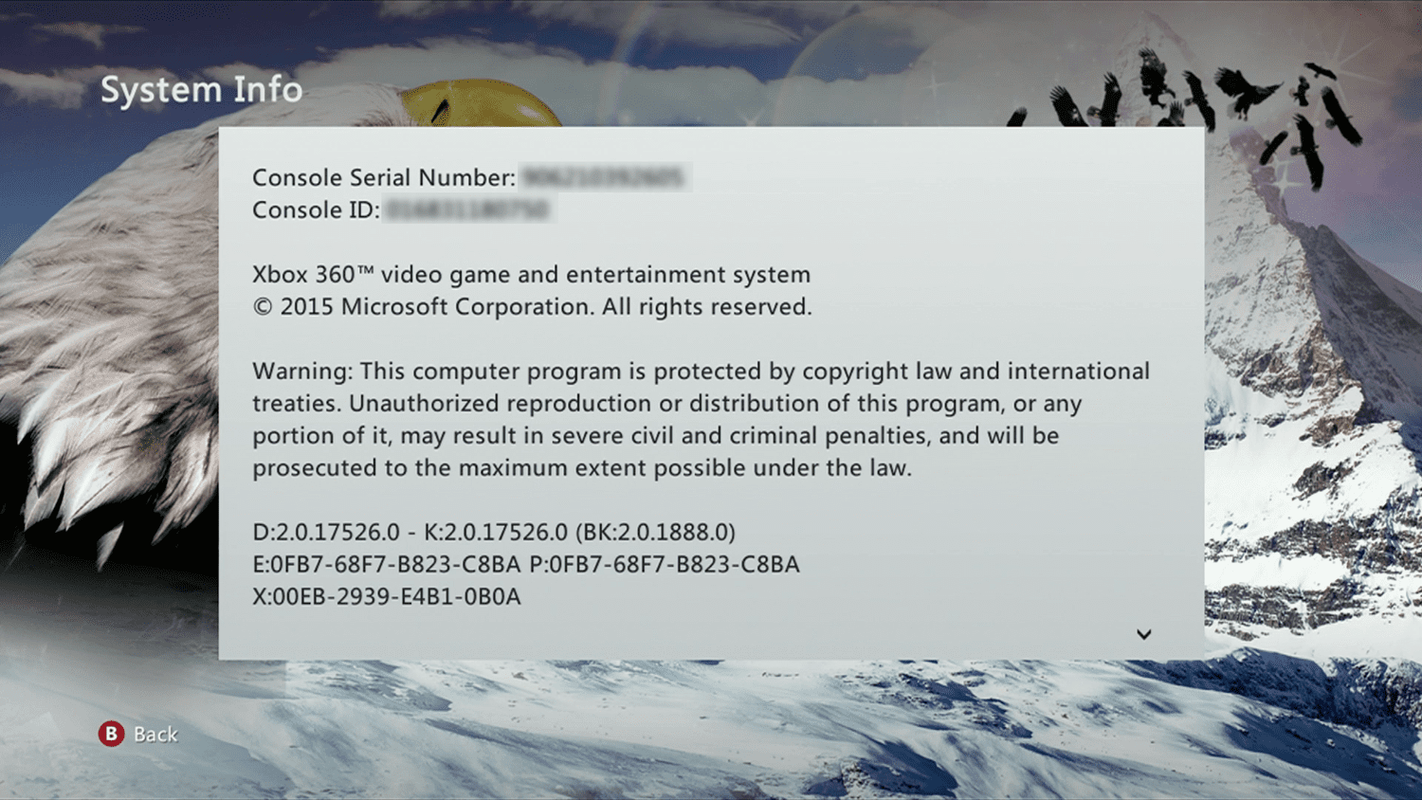
আমি
-
কনসোল সিরিয়াল নম্বরটি সন্ধান করুন, এটি লিখুন, তারপরে টিপুন বি বোতাম আপনি মূলে ফিরে না আসা পর্যন্ত আপনার কন্ট্রোলারে পদ্ধতি নির্ধারণ তালিকা.
আপনি যখন আপনার Xbox 360 রিসেট করবেন, তখন হার্ড ড্রাইভে সংরক্ষিত সমস্ত তথ্য মুছে ফেলা হবে৷ এর মধ্যে রয়েছে আপনার ডাউনলোড করা সমস্ত গেম, ডেটা সংরক্ষণ, আপনার প্রোফাইল এবং হার্ড ড্রাইভে সংরক্ষিত অন্য সবকিছু। আপনি যদি এই ডেটাগুলির কোনও সংরক্ষণ করতে চান তবে আপনাকে এটির ব্যাক আপ করতে হবে।
আপনার প্রোফাইল Xbox 360 থেকে মুছে ফেলা হবে, কিন্তু এটি আপনার Xbox নেটওয়ার্ক অ্যাকাউন্ট মুছে ফেলবে না বা আপনার Xbox Gold সদস্যতা বাতিল করবে না। আপনি এখনও এই কনসোল বা ভবিষ্যতে অন্য কোন কনসোলে আবার লগ ইন করতে সক্ষম হবেন৷
আপনার ডেটা ব্যাক আপ করুন
আপনি যখন একটি Xbox 360-এ ডেটা ব্যাক আপ করেন, তখন আপনি একবারে সবকিছু বা একবারে একটি আইটেম স্থানান্তর করতে বেছে নিতে পারেন।
বিভেদে নতুন ভূমিকা কীভাবে করা যায়
একবারে সবকিছু সরান
-
আপনার Xbox 360 এ একটি USB হার্ড ড্রাইভ বা থাম্ব ড্রাইভ সংযুক্ত করুন৷
-
থেকে পদ্ধতি নির্ধারণ মেনু, নির্বাচন করুন স্টোরেজ .
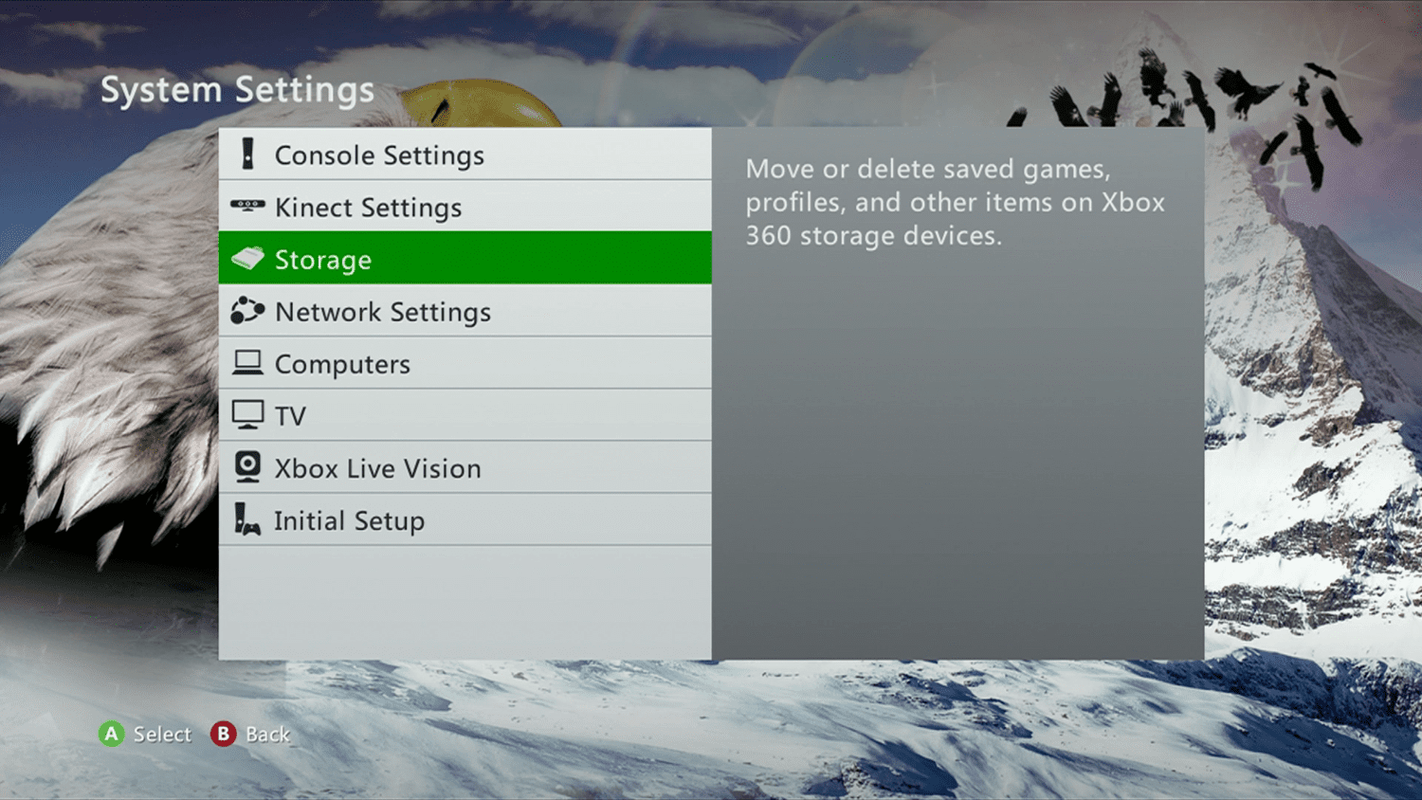
-
নির্বাচন করুন হার্ড ড্রাইভ .
-
চাপুন Y বোতাম আপ আনতে ডিভাইস বিকল্প .
-
নির্বাচন করুন স্থানান্তর বিষয়বস্তু .
-
আপনার নির্বাচন করুন ইউএসবি স্টোরেজ ডিভাইস .
-
নির্বাচন করুন শুরু করুন .
আপনার বাহ্যিক হার্ড ড্রাইভে পর্যাপ্ত স্টোরেজ স্পেস না থাকলে আপনি ডেটা স্থানান্তর করতে অক্ষম হবেন।
ম্যানুয়ালি ব্যাকআপ আইটেম নির্বাচন করুন
আপনি যদি ব্যাক আপ করতে চান এমন আইটেমগুলি ম্যানুয়ালি নির্বাচন করতে পছন্দ করেন তবে আপনি এটিও করতে পারেন।
-
আপনার Xbox 360 এ একটি USB হার্ড ড্রাইভ বা থাম্ব ড্রাইভ সংযুক্ত করুন৷
-
থেকে পদ্ধতি নির্ধারণ মেনু, নির্বাচন করুন স্টোরেজ .
-
নির্বাচন করুন হার্ড ড্রাইভ .
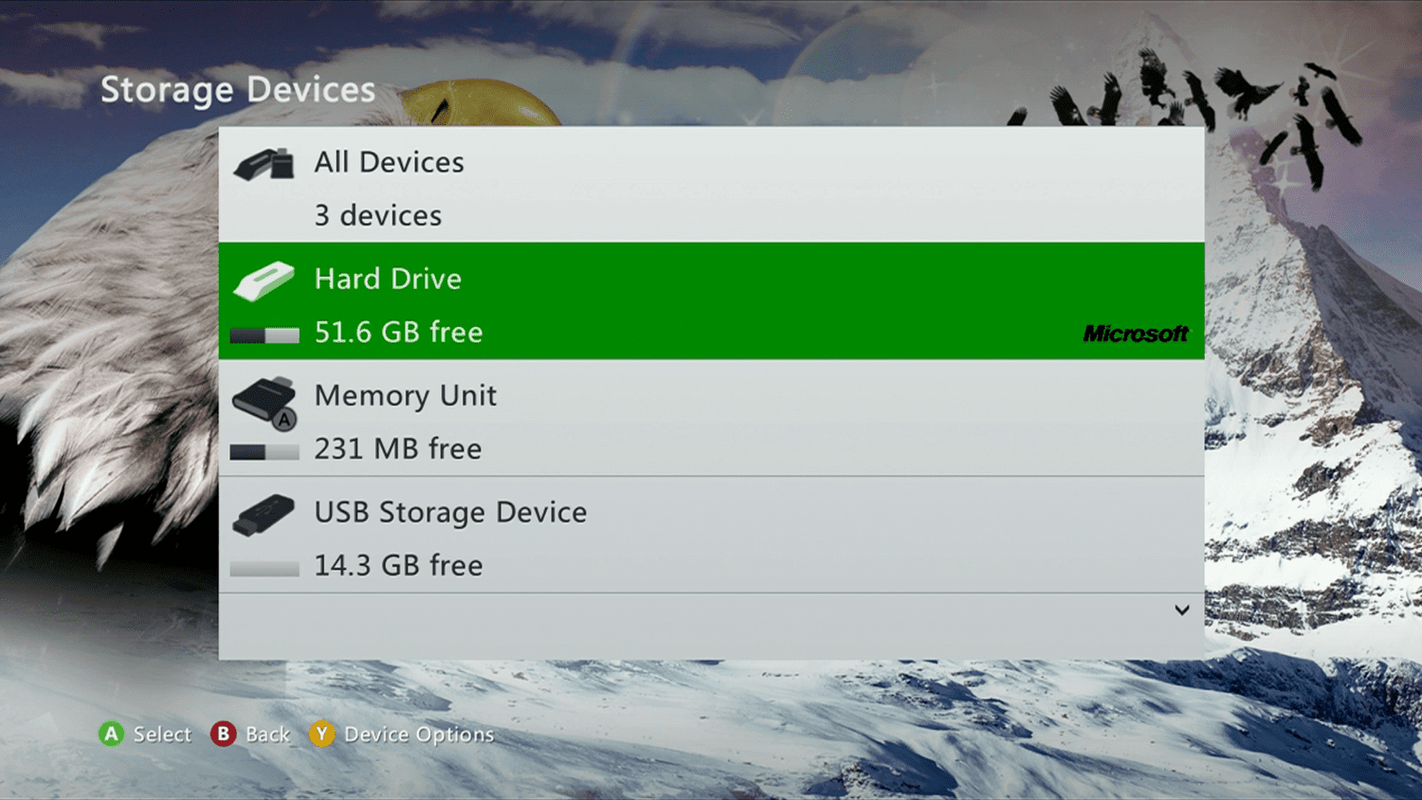
আমি
-
নির্বাচন করুন গেম এবং অ্যাপস .
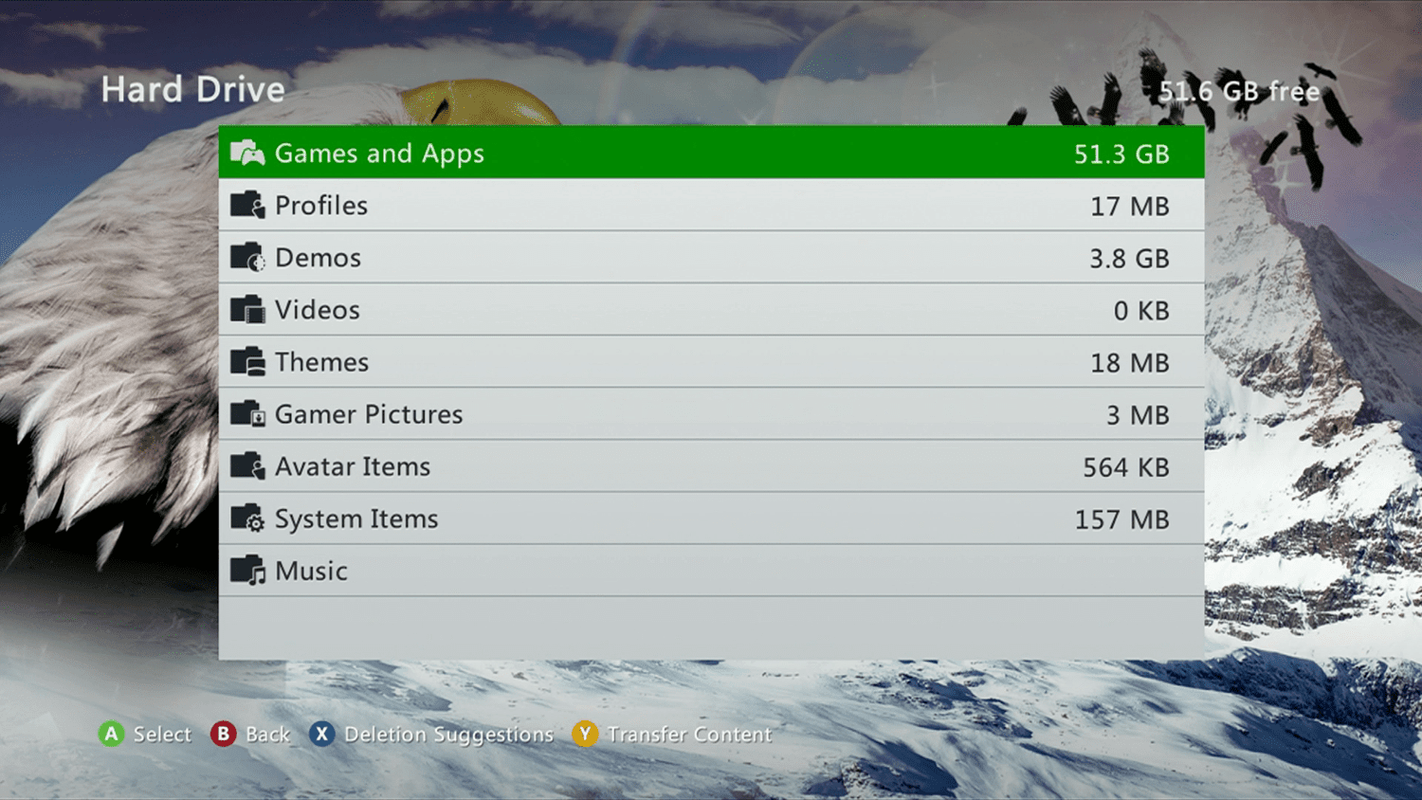
আমি
-
আপনি ব্যাক আপ করতে চান এমন একটি গেম নির্বাচন করুন৷
-
চাপুন একটি বোতাম , তারপর চাপুন একটি বোতাম আবার
-
নির্বাচন করুন সরান .
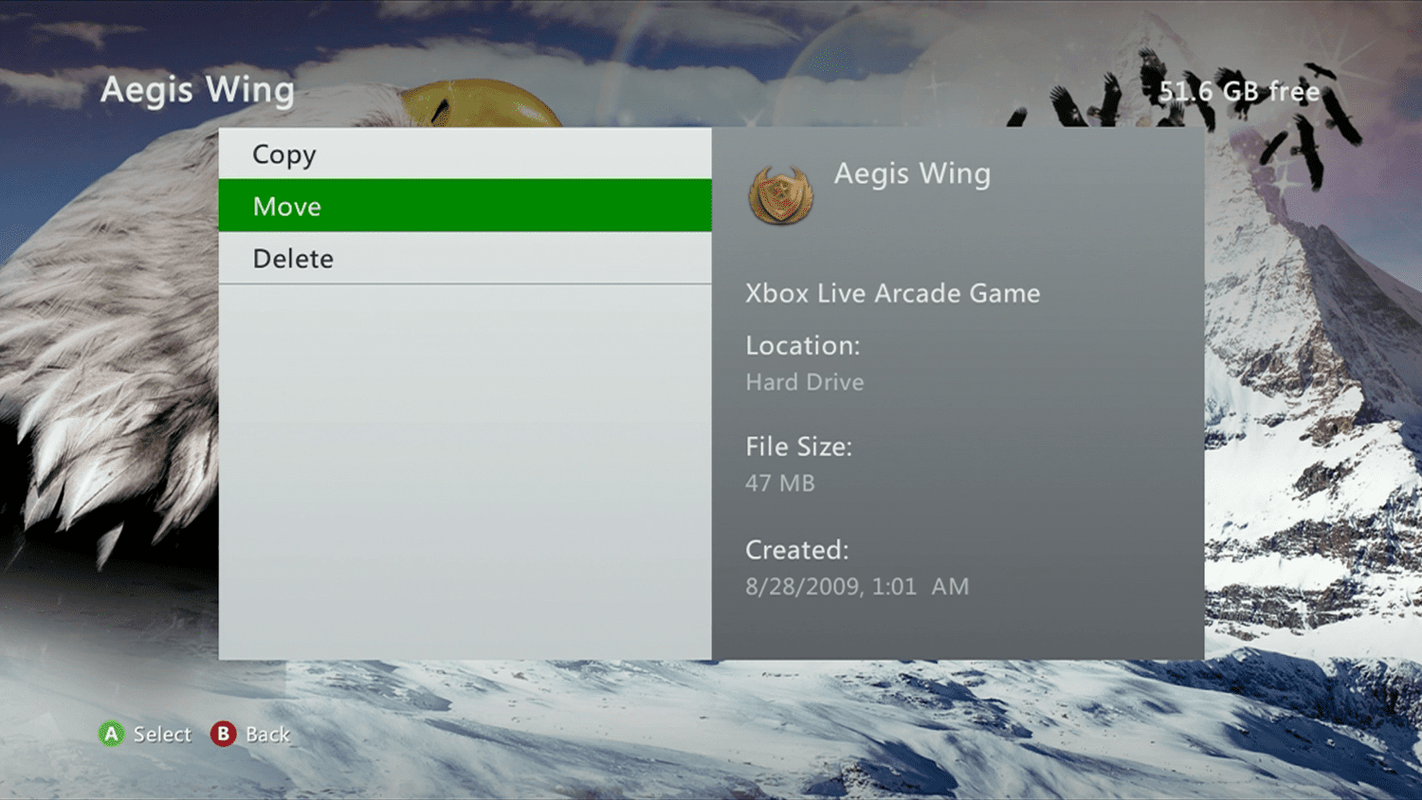
আমি
-
চাপুন একটি বোতাম আসল কপি মুছে ফেলতে এবং আপনার বাহ্যিক মিডিয়াতে সরাতে।
এছাড়াও আপনি নির্বাচন করতে পারেন কপি আপনার হার্ড ড্রাইভে একটি কপি রেখে যেতে। আপনি যদি রিসেটটি অবিলম্বে সম্পূর্ণ না করেন এবং এর মধ্যে আপনি আপনার গেমগুলি খেলতে চান তবে এটি চয়ন করুন৷
গুগল ক্রোম স্টার্টআপ উইন্ডোজ 10 এ খোলে
-
আপনার নির্বাচন করুন ইউএসবি স্টোরেজ ডিভাইস .
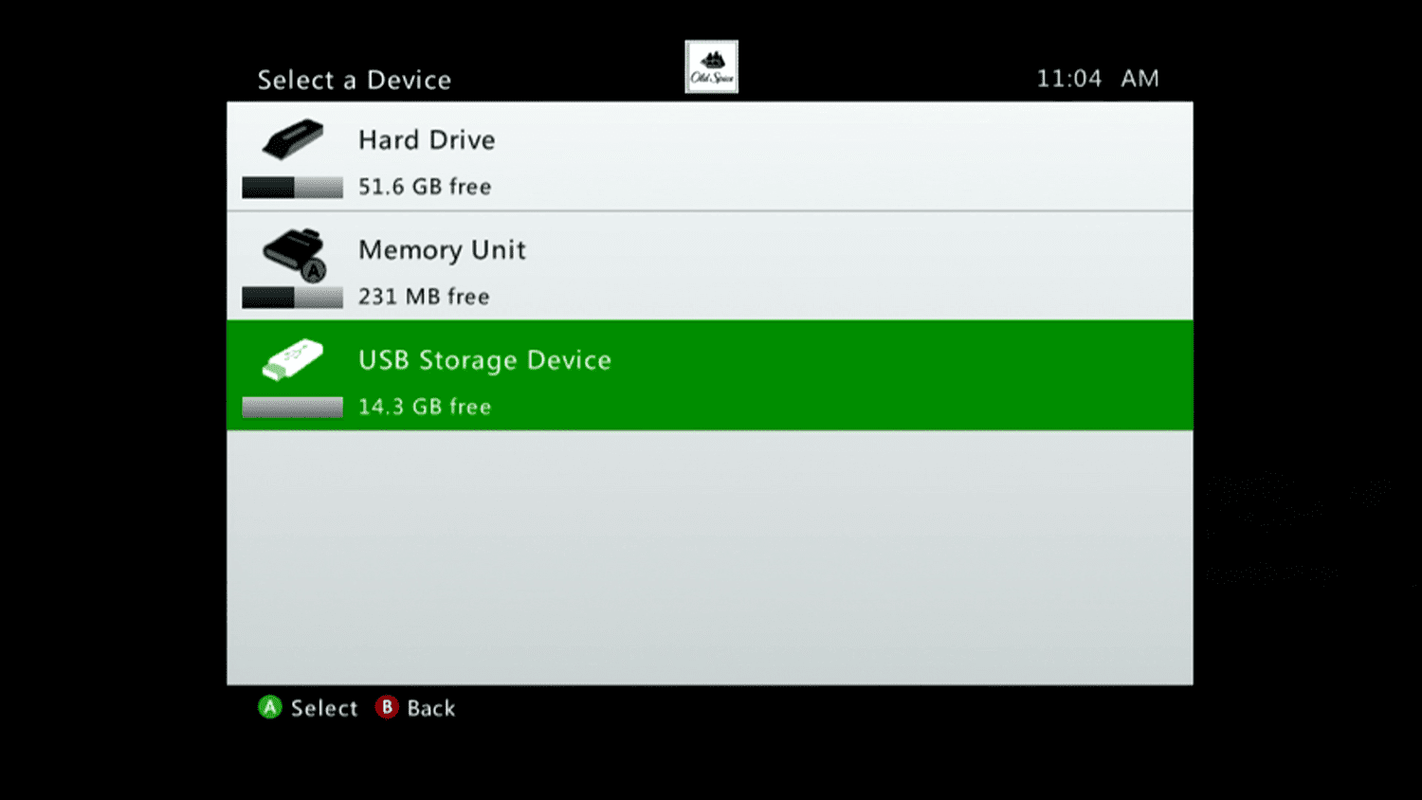
আমি
-
চাপুন একটি বোতাম .
-
আপনার ডেটা ব্যাক আপ করা শেষ করার জন্য Xbox 360 এর জন্য অপেক্ষা করুন৷
-
চাপুন বি বোতাম .
-
অন্য একটি আইটেম নির্বাচন করুন, এবং যতবার প্রয়োজন ততবার এই প্রক্রিয়াটি পুনরাবৃত্তি করুন।
-
আপনি সম্পন্ন হলে, টিপুন বি বোতাম আপনি ফিরে আসা পর্যন্ত পদ্ধতি নির্ধারণ তালিকা.