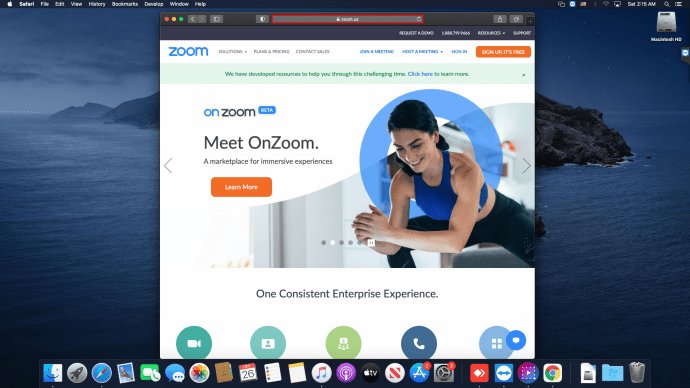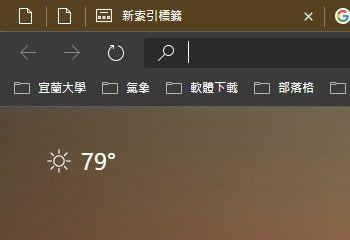আপনি কি সত্যিই আপনার প্রয়োজন ক্রোম ট্যাবটি ঘটনাক্রমে বন্ধ করতে সারা দিন আপনার প্রকল্পে কাজ করছেন? আমরা বুঝতে পারি যে আপনার কাজের ট্র্যাক হারাতে কখনও আনন্দদায়ক অভিজ্ঞতা হয় না।

এই নিবন্ধে, আমরা কীভাবে আপনার ট্যাবগুলি পুনরুদ্ধার করব তা ব্যাখ্যা করব যাতে আপনি কয়েক সেকেন্ডের ব্যবস্থায় ফিরে যেতে পারেন। আপনি আইফোন, আইপ্যাড, বা অ্যান্ড্রয়েড ব্যবহারকারী হোন না কেন, আমরা আপনাকে কভার করেছি।
গুগল ক্রোমে কীভাবে সমস্ত ট্যাব পুনরুদ্ধার করবেন
ক্রোম বহু মানুষের কাছে সর্বকালের প্রিয় একটি ব্রাউজার অ্যাপ্লিকেশন এবং আপনার পক্ষেও সম্ভাবনা রয়েছে।
এই ব্রাউজিং অ্যাপটিতে তথ্য অনুসন্ধান করা আমাদের প্রতিদিনের জীবনের একটি অপরিহার্য অঙ্গ হয়ে দাঁড়িয়েছে। যাইহোক, দুর্ঘটনা এমনকি আমাদের সেরা পর্যন্ত ঘটে। আপনি দুর্ঘটনাক্রমে একটি গুরুত্বপূর্ণ ট্যাবটি বন্ধ করে দিয়েছেন। অথবা সম্ভবত ক্রোম কোনও আপাত কারণ ছাড়াই আপনাকে ক্র্যাশ করেছে।
ভাল কথা হ'ল গুগল ক্রোম আপনার ব্রাউজিংয়ের ইতিহাস আপনার কাছে রাখে, তাই আপনি যে কোনও সময় যে কোনও বন্ধ ট্যাবটি দ্রুত পুনরুদ্ধার করতে পারেন।
আইফোনে গুগল ক্রোমে সমস্ত ট্যাব কীভাবে পুনরুদ্ধার করবেন
হতে পারে আপনি আপনার আইফোনটিতে একটি রেসিপি খুঁজছিলেন, তবে আপনি আপনার লিঙ্কটি যুক্ত করেছিলেন যাতে আপনার বন্ধু আপনাকে পাঠিয়েছিল। এটি জানার আগে আপনার স্ক্রিনশট নেওয়ার সময় পাওয়ার আগে আপনার রেসিপিটি চলে গেছে is
তবে কোনও উদ্বেগের বিষয় নয়, আপনি এটিকে এবং অন্য সমস্ত ট্যাবগুলি দুর্ঘটনাক্রমে আপনার আইফোনে বন্ধ করে দিয়েছিলেন restore কেবল এই সাধারণ পদক্ষেপগুলি অনুসরণ করুন:
আইফোনে গুগল ক্রোমে সাম্প্রতিক বন্ধ হওয়া ট্যাবগুলি পুনরুদ্ধার করুন
- আপনার আইফোনে ক্রোম চালু করুন।

- স্ক্রিনের নীচে ডানদিকে কোণে তিনটি অনুভূমিক বিন্দুতে ক্লিক করুন। এটি অপশন মেনু খুলবে।

- তালিকার সাম্প্রতিক ট্যাব বিকল্পটি সন্ধান করুন।

- আপনি পরিদর্শন করেছেন এমন সমস্ত সাম্প্রতিক সাইটের একটি তালিকা দেখতে পাবেন You আপনি যেটির সন্ধান করছেন তার উপরে কেবল ট্যাপ করুন এবং Chrome এটি আপনার জন্য খুলবে। ডিফল্টরূপে, ক্রোম এটি একটি নতুন ট্যাবে খুলবে।
আইফোনে গুগল ক্রোমে ইতিহাসের মাধ্যমে ট্যাবগুলি পুনরুদ্ধার করুন
আপনি যদি এক সপ্তাহ আগে বন্ধ হওয়া ট্যাবটি পুনরুদ্ধার করতে চান, বা তারও আগে? সেক্ষেত্রে সাম্প্রতিক ট্যাব বিভাগে আপনি নিজের ট্যাবটি সন্ধান করতে পারবেন না।
এটি যখন আপনি নিজের ইতিহাসটি পরীক্ষা করেন। ভাগ্যক্রমে, এটি তুলনামূলকভাবে সোজা প্রক্রিয়া।
- আপনার আইফোনে ক্রোম চালু করুন।

- স্ক্রিনের নীচে ডানদিকে কোণে তিনটি অনুভূমিক বিন্দুতে ক্লিক করুন। এটি অপশন মেনু খুলবে।

- ইতিহাস বিকল্পটি সন্ধান করুন।

- আপনি যে ওয়েবসাইটটি সন্ধান করছেন তা না পাওয়া পর্যন্ত কেবল স্ক্রোল করুন।
- আপনি এটিতে আলতো চাপ দিয়ে ওয়েবসাইট অ্যাক্সেস করতে পারেন।
টিপ : আপনি যদি সাত দিন আগে ঘুরে দেখেছেন এমন কোনও ওয়েবসাইট যদি সন্ধান করতে চান তবে আপনি তখন থেকে ইন্টারনেট ব্রাউজ করেছেন, আপনি গত ছয় দিনের ইতিহাস মুছতে পারেন। এটি আপনার ট্যাবটি পুনরুদ্ধার করার প্রক্রিয়াটিকে গতিময় করবে।
আইপ্যাডে গুগল ক্রোমে সমস্ত ট্যাব কীভাবে পুনরুদ্ধার করবেন
আপনি যদি আপনার আইপ্যাডে গুগল ক্রোমে হারিয়ে যাওয়া ট্যাবগুলি পুনরুদ্ধার করতে লড়াই করে থাকেন তবে আপনি সঠিক জায়গায় এসেছেন। আপনার দুর্ঘটনাক্রমে বন্ধ হওয়া ট্যাবগুলি পুনরুদ্ধার করা তুলনামূলকভাবে সহজ করে তোলে, Chrome আপনার আইপ্যাডে (বা আপনার Google অ্যাকাউন্টটি সমস্ত ডিভাইসগুলির নীচে ব্যবহার করেন) আপনার সমস্ত ব্রাউজিংয়ের ইতিহাস ট্র্যাক করে।
টুইচ স্ট্রিম কী কীভাবে পাবেন
- আপনার আইপ্যাডে গুগল ক্রোম চালু করুন।
- মেনু খুলুন। এটি ব্রাউজার ইন্টারফেসের উপরের ডানদিকে কোণে তিনটি অনুভূমিক রেখা।
- সাম্প্রতিক ট্যাবগুলিতে আলতো চাপুন।
- আপনি সম্প্রতি খোলা সমস্ত ট্যাবগুলির একটি তালিকা দেখতে পাবেন। আপনার যা প্রয়োজন কেবল তা সন্ধান করুন এবং এটিতে আলতো চাপুন।
ক্রোম এখন নতুন ট্যাবে সেই ওয়েবসাইটটি খুলবে।
অ্যান্ড্রয়েডে গুগল ক্রোমে সমস্ত ট্যাব কীভাবে পুনরুদ্ধার করবেন
আপনার অ্যান্ড্রয়েড ডিভাইসে গুগল ক্রোমে আপনার হারিয়ে যাওয়া ট্যাবগুলি পুনরুদ্ধার করা বেশ সহজ সরল প্রক্রিয়া।
আপনি যদি কেবলমাত্র বন্ধ হওয়া ট্যাবগুলি সন্ধান করছেন তবে নীচের পদক্ষেপগুলি অনুসরণ করুন। আপনি যদি এমন কোনও ওয়েবসাইট সন্ধান করছেন যা আপনি অনেক আগে দেখেছিলেন, পরবর্তী পদ্ধতিটি অনুসরণ করুন follow
অ্যান্ড্রয়েডে গুগল ক্রোমে সাম্প্রতিক বন্ধ হওয়া ট্যাবগুলি পুনরুদ্ধার করা হচ্ছে
এটি ক্রোমে আপনার সাম্প্রতিক বন্ধ হওয়া ট্যাবগুলি পুনরুদ্ধার করতে কেবল তিনটি পদক্ষেপ নেয়:
- আপনার অ্যান্ড্রয়েড ডিভাইসে Chrome চালু করুন।

- Chrome মেনুটি খুলতে তিনটি উল্লম্ব বিন্দুর সন্ধান করুন। এটি পর্দার উপরের ডানদিকে রয়েছে in

- ড্রপ-ডাউন মেনু থেকে সাম্প্রতিক ট্যাব বিকল্পগুলি সন্ধান করুন।

- আপনি সম্প্রতি খোলা সমস্ত ট্যাবগুলির একটি তালিকা দেখতে পাবেন। আপনার যা প্রয়োজন কেবল তা সন্ধান করুন এবং এটিতে আলতো চাপুন।
দ্রষ্টব্য: আপনি কেবলমাত্র এখানে পাঁচটি সাম্প্রতিক ট্যাব দেখতে সক্ষম হবেন। যদি আপনার ট্যাবটি তালিকায় না থাকে তবে পুরো ইতিহাস দেখানতে ক্লিক করুন।
অ্যান্ড্রয়েডে গুগল ক্রোমে ইতিহাসের মাধ্যমে ট্যাবগুলি পুনরুদ্ধার করা হচ্ছে
এক সপ্তাহ আগে আপনি যে ওয়েবসাইটটি দেখেছেন তা সন্ধান করছেন। সেক্ষেত্রে আপনার দ্রুততম বিকল্পটি আপনার অ্যান্ড্রয়েড ডিভাইসে আপনার ক্রোম ইতিহাসটি ব্রাউজ করবে।
- আপনার ফোনে ক্রোম চালু করুন।

- আরও বিকল্পের জন্য মেনুতে আলতো চাপুন। এটি আপনার পর্দার উপরের ডানদিকে কোণায় তিনটি উল্লম্ব বিন্দু।

- ইতিহাস বিকল্পটি অনুসন্ধান করুন এবং এটিতে আলতো চাপুন।

- এখন আপনি দিনগুলি দ্বারা আপনার ব্রাউজিংয়ের ইতিহাস দেখতে সক্ষম হবেন। যখন আপনার ট্যাবটি খোলা ছিল তখন কেবল সেই তারিখে স্ক্রোল করুন এবং সেখানে এটি সন্ধান করুন।
- এটি আবার খোলার জন্য ট্যাবে আলতো চাপুন।
টিপ : আপনি যদি আপনার ট্যাবটিতে থাকা কয়েকটি কীওয়ার্ড মনে রাখেন তবে আপনি কিছু সময় নিজেকে বাঁচাতে এবং ইতিহাসের অধীনে ট্যাবটি অনুসন্ধান করতে পারেন।
পুনরায় চালু হওয়ার পরে গুগল ক্রোমে সমস্ত ট্যাব পুনরুদ্ধার করবেন
পুনরায় চালু হওয়ার পরে গুগল ক্রোমে আপনার ট্যাবগুলি পুনরুদ্ধার করা খুব সহজ। ক্র্যাশ হওয়ার পরেও Chrome আপনার ট্যাবগুলি রাখার দুর্দান্ত কাজ করে।
ক্র্যাশ হওয়ার পরে আপনার কেবলমাত্র পুনরায় চালু করতে বা আপনার ক্রোম চালানো দরকার কিনা, আমরা আপনার পিছনে পেয়েছি। কেবলমাত্র এই সাধারণ পদক্ষেপগুলি অনুসরণ করুন এবং এটি জানার আগে আপনি আবার ট্র্যাকে ফিরে যাবেন:
- আপনার পিসি বা ম্যাকে ক্রোম চালু করুন।

- মেনু খুলতে তিনটি উল্লম্ব বিন্দুতে আলতো চাপুন। এটি শীর্ষে ডানদিকে রয়েছে।

- ইতিহাস বিকল্পে চলে যান এবং ড্রপ-ডাউন মেনুটি দেখানোর জন্য এটির দিকে যান।

- আপনি আপনার সম্প্রতি খোলা ট্যাবগুলির একটি তালিকা দেখতে পাবেন।
- এই বিকল্পের অধীনে, আপনি আগের সেশন থেকে আরও একটি খোলা ট্যাব দেখানো অন্য একজনকে দেখতে পাবেন। এটিতে আপনার এক্স সেশনটি অন্তর্ভুক্ত থাকা ট্যাবগুলির সংখ্যা সহ এক্স ট্যাব বলা উচিত।
- কেবল এটিতে ক্লিক করুন, এবং Chrome আপনার জন্য সমস্ত ট্যাব খুলবে।
সাধারণ উপদেশ : আপনি যেখানে বৈশিষ্ট্যটি রেখে গেছেন চালিয়ে যান সক্ষম করুন। এটি আপনার আগের সেশনে যে সমস্ত ট্যাব চালিয়েছিল তা আবার খুলবে। এইভাবে, আপনার ট্যাবগুলি সম্ভাব্য ব্রাউজার ক্রাশ থেকে নিরাপদ থাকবে।
আপনি এই বিকল্পটি ক্রোম মেনুতে (শীর্ষে ডানদিকে তিনটি উল্লম্ব বিন্দু)> সেটিংস> সূচনাতে> আপনি যেখানে রেখেছিলেন সেখানে চালিয়ে যেতে পারেন।
গুগল ক্রোম ছদ্মবেশে সমস্ত ট্যাব কীভাবে পুনরুদ্ধার করবেন
দুর্ভাগ্যক্রমে, তৃতীয় পক্ষের সফ্টওয়্যার ব্যবহার না করে আপনার ট্যাবগুলিকে ছদ্মবেশী মোডে পুনরুদ্ধার করার কোনও উপায় নেই।
সর্বোপরি, ছদ্মবেশী মোড একটি নির্দিষ্ট উদ্দেশ্যে তৈরি করা হয়: আপনার ব্রাউজারের ইতিহাস সংরক্ষণ না করার জন্য। এজন্য ক্রোমের পক্ষে এই মোডে আপনাকে ট্যাবগুলি পুনরুদ্ধার করতে কোনও অর্থ হবে না।
তবে এর চারপাশে একটি উপায় আছে। আপনাকে একটি Chrome এক্সটেনশন ইনস্টল করতে হবে যা ছদ্মবেশী মোড ট্যাবগুলি পুনরুদ্ধার করার জন্য বিশেষভাবে তৈরি করা হয়েছিল। সফ্টওয়্যারটি অফ রেকর্ড ইতিহাস বলে, এবং আপনি এটি ডাউনলোড করতে পারেন এখানে ।
- এক্সটেনশনটি ইনস্টল করার পরে, এটিতে ডান ক্লিক করুন এবং এক্সটেনশনগুলি পরিচালনা করুন open

- ছদ্মবেশী বোতামে অনুমতি দিন টগল করুন যাতে এটি সক্ষম হয়।

এই এক্সটেনশনের সাহায্যে আপনি আপনার সাম্প্রতিক বন্ধ হওয়া ট্যাবগুলির পাশাপাশি ছদ্মবেশী ব্রাউজিং সেশনের জন্য আপনার সম্পূর্ণ ইতিহাস দেখতে সক্ষম হবেন।
দ্রষ্টব্য: আপনার ছদ্মবেশী ট্যাবগুলি পুনরুদ্ধার করার জন্য, আপনাকে প্রথমে এই এক্সটেনশনটির কাজ করা দরকার। সুতরাং আপনি এক্সটেনশানটি ইনস্টল করার আগে খোলা ট্যাবগুলিকে পুনরুদ্ধার করতে আপনি এটি ব্যবহার করতে পারবেন না।
অতিরিক্ত প্রায়শই জিজ্ঞাসিত প্রশ্নাবলী
ক্রোমে ট্যাবগুলি পুনরুদ্ধার করতে কীবোর্ড শর্টকাট কি?
আপনি দুর্ঘটনাক্রমে বন্ধ হওয়া কোনও ট্যাব পুনরুদ্ধার করার সহজ উপায় হ'ল শর্টকাট through আপনি যদি ম্যাক ব্যবহারকারী হন তবে আপনার ক্রোম ট্যাবগুলি পুনরুদ্ধার করতে নিম্নলিখিত শর্টকাটটি ব্যবহার করুন:
কমান্ড + শিফট + টি
আপনি যদি উইন্ডোজ ব্যবহারকারী হন তবে নিম্নলিখিত শর্টকাটটি ব্যবহার করুন:
নিয়ন্ত্রণ + শিফট + টি
মাইনক্রাফ্ট সার্ভারের ঠিকানা কী
ক্র্যাশের পরে ক্রোম ট্যাবগুলি কীভাবে পুনরুদ্ধার করব
আপনি যে ট্যাবটি খুঁজছিলেন তা না পাওয়া পর্যন্ত আপনি প্রক্রিয়াটি পুনরাবৃত্তি করতে পারেন। তবে, আপনি কেবলমাত্র সম্প্রতি বন্ধ হওয়া ট্যাবটি পুনরুদ্ধার করার জন্য শর্টকাটগুলি ব্যবহার করার পরামর্শ দিই recommend
একটি ভাল ব্রাউজিং অভিজ্ঞতা
আপনি ক্রোমে প্রতিদিন কয়েক ডজন পৃষ্ঠার বেশি ব্রাউজ করার সম্ভাবনা রয়েছে। এই কারণে, আপনার ব্রাউজিং অভিজ্ঞতাটি সুচারুভাবে চালানো গুরুত্বপূর্ণ। এবং যদি কোনও সমস্যা দেখা দেয় তবে এটি সমাধান করতে সক্ষম হওয়া জরুরী। দুর্ঘটনাক্রমে কোনও ট্যাব বন্ধ করে বা আপনার উপর ক্রোম ক্র্যাশ করে ট্র্যাক হারিয়ে যাওয়ার বিষয়ে এখন আপনাকে চিন্তার দরকার নেই।
আমরা আপনাকে ক্রোমে কোনও ট্যাব পুনরুদ্ধার করার জন্য বিশদ পদক্ষেপ সরবরাহ করেছি। সম্প্রতি বন্ধ হওয়া ট্যাবগুলি আবার খোলার জন্য আমাদের পরামর্শটি শর্টকাট ব্যবহার করবে। তারা হ'ল সহজতম ও দ্রুততম উপায়। তবে শর্টকাট কাজ না করে এমন পরিস্থিতিতে আপনার আরও বিকল্প রয়েছে তা জেনে রাখা ভাল।
আপনি ট্যাবগুলি পুনরুদ্ধার করতে সাধারণত কোন বিকল্প ব্যবহার করেন? এর আগে ক্রোম ক্র্যাশ হওয়ার কারণে আপনি কি ট্যাবগুলি হারিয়েছেন? নীচের মন্তব্যগুলিতে আপনার অভিজ্ঞতা ভাগ করুন।














![কেন আপনার Xbox One চালু হচ্ছে না?[9 কারণ ও সমাধান]](https://www.macspots.com/img/blogs/03/why-is-your-xbox-one-not-turning.jpg)