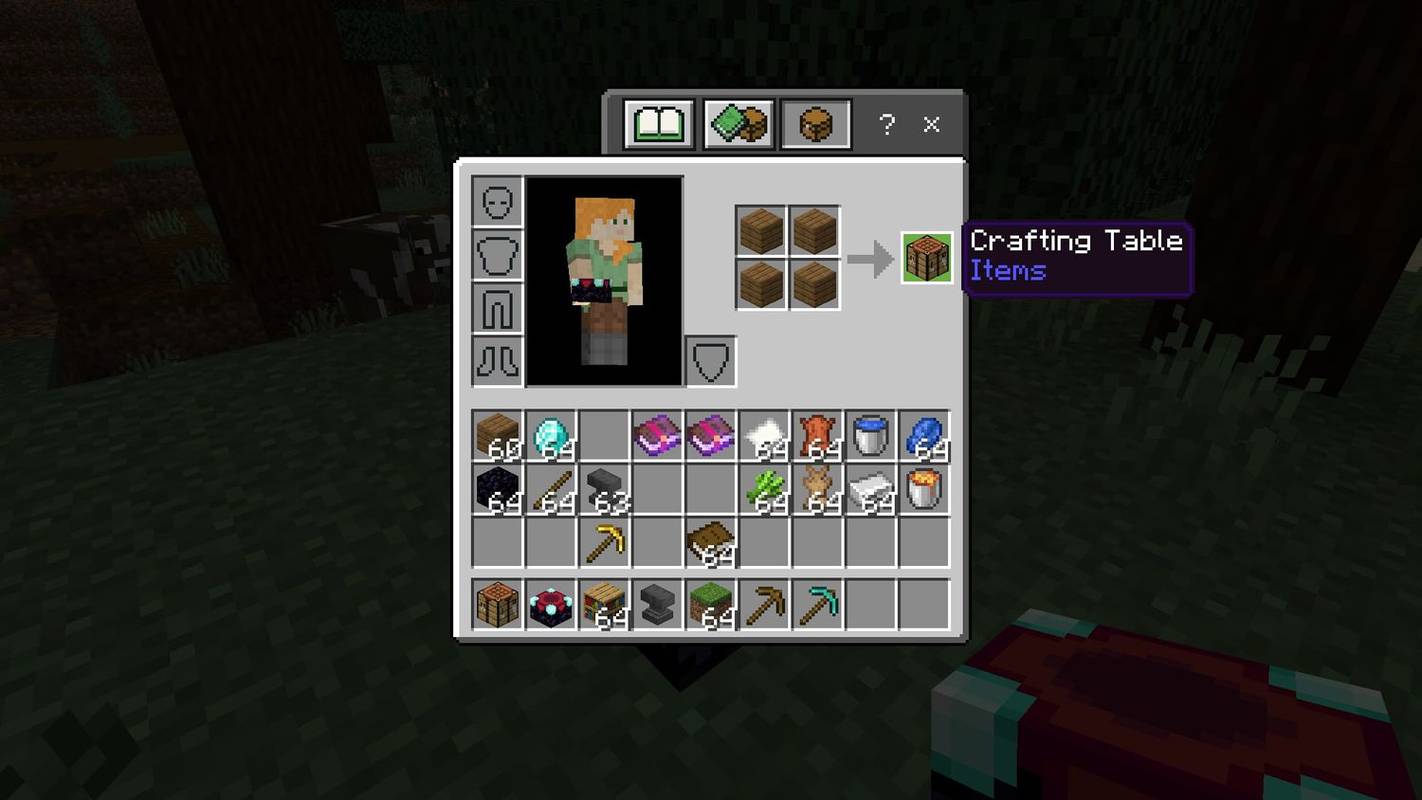ক্লিপবোর্ডের ছবিগুলি জেপিজি এবং পিএনজি ফাইল হিসাবে সংরক্ষণের বিভিন্ন উপায় রয়েছে। এই লেখালেখিতে, আমরা সবচেয়ে সহজ এবং সহজ পদ্ধতিতে এগিয়ে চলব। এই কাজের জন্য আপনাকে ফটোশপ বা ইলাস্ট্রেটারের মতো কোনও প্রোগ্রামের জন্তু চালু করতে হবে না। আপনি উইন্ডোজ, ম্যাক বা লিনাক্স ব্যবহারকারী কিনা তা আমরা কীভাবে করব তা আমরা আপনাকে দেখাব।

উইন্ডোজ
উইন্ডোজ ব্যবহারকারীদের কাছে বেশ কয়েকটি অন্তর্নির্মিত সরঞ্জাম রয়েছে। এই নিবন্ধের জন্য নির্বাচিত দুটি হ'ল স্নিপিং সরঞ্জাম এবং পেইন্ট 3 ডি অ্যাপ্লিকেশন।
ছাটাই যন্ত্র
ডেস্কটপের চারপাশে চিত্রগুলি স্নাপ করার প্রথম এবং সহজ উপায় হ'ল স্নিপিং সরঞ্জাম নামে একটি ছোট অ্যাপ app এটি এমন পরিস্থিতিতে রয়েছে যেখানে আপনার কেবলমাত্র একটি আংশিক স্ক্রিনশট প্রয়োজন। এটি আপনাকে আপনার প্রয়োজনীয় চিত্রটি দ্রুত চিহ্নিত করতে এবং এটি আপনার পছন্দ মতো বিন্যাসে সংরক্ষণ করতে সহায়তা করে।
স্নিপিং সরঞ্জামটি ব্যবহার করে কীভাবে কোনও ক্লিপবোর্ড চিত্রটি সংরক্ষণ করবেন তা এখানে। মনে রাখবেন যে এই পদক্ষেপগুলি উইন্ডোজ 10 চালিত কম্পিউটারগুলিতে প্রযোজ্য।
- স্টার্ট মেনু আইকনটি ক্লিক করুন বা উইন কী টিপুন।

- আপনার কীবোর্ডের এস কী টিপুন।

- উইন্ডোজ এস অক্ষরের সমস্ত ম্যাচের তালিকা তৈরি করবে স্নিপিং সরঞ্জামে ক্লিক করুন। যদি এটি তালিকায় না থাকে তবে অ্যাপ্লিকেশন ট্যাবে ক্লিক করুন এবং অ্যাপটি সন্ধান করুন। এটিতে ক্লিক করুন।

- এরপরে, আপনি যে ছবিটি জেপিজি বা পিএনজি হিসাবে সংরক্ষণ করতে চান তাতে নেভিগেট করুন। মনে রাখবেন যে আপনি যে কোনও কিছু এবং আপনার মনিটরে প্রদর্শিত সমস্ত কিছু স্ন্যাপ করতে পারেন।

- আপনি একবার চিত্রটি সন্ধান করলে স্নিপিং সরঞ্জাম অ্যাপের নতুন বোতামটি ক্লিক করুন। যদি এটি আপনার কম্পিউটারে কোনও চিত্র সঞ্চিত থাকে তবে প্রথমে এটি ফটোগুলিতে খুলুন।

- স্ক্রিনটি কিছুটা ম্লান হয়ে যাবে। আপনার ভবিষ্যতের চিত্রের উপরের-বাম কোণটি আপনি কোথায় চান তা ক্লিক করুন।

- আপনি সন্তুষ্ট না হওয়া অবধি মাউস বোতামটি ধরে রাখুন এবং লাল আয়তক্ষেত্রটি টানুন।
- সংরক্ষণ করুন (ফ্লপি ডিস্ক) আইকনটি ক্লিক করুন।

- অবস্থান এবং ফাইলের প্রকারটি চয়ন করুন।

- সংরক্ষণ ক্লিক করুন।

পেইন্ট 3 ডি
উইন্ডোজ ব্যবহারকারীরা স্নিপিং সরঞ্জাম অ্যাপটি ব্যবহার করতে অনিচ্ছুক এই কাজের জন্য সর্বদা পেইন্ট 3 ডি ব্যবহার করতে পারেন।
এটি কীভাবে করবেন তা এখানে রয়েছে:
- আপনি যে চিত্রটি সংরক্ষণ করতে চান তা সনাক্ত করুন, এটিতে ডান ক্লিক করুন এবং অনুলিপি করুন। বিকল্পভাবে, আপনি যদি কোনও অনলাইন চিত্র দখল করতে চান তবে আপনি আপনার কীবোর্ডের মুদ্রণ স্ক্রিন কী টিপতে পারেন।

- আপনার কীবোর্ডের উইন কী টিপুন।

- P কী টিপুন।

- তালিকা থেকে পেইন্ট 3 ডি নির্বাচন করুন। আপনি যদি এটি না দেখেন তবে অ্যাপ্লিকেশন ট্যাবে ক্লিক করুন, পেইন্ট 3 ডি সন্ধান করুন এবং এটিতে ক্লিক করুন।

- অ্যাপটি চালু হয়ে গেলে নতুন ফাইল আইকনে ক্লিক করুন।

- পেইন্ট 3 ডি ডিফল্ট সেটিংস সহ একটি ফাঁকা ফাইল তৈরি করবে। Ctrl এবং V কী একসাথে টিপুন।

- পেইন্ট আপনার ছবিটি ফাইলটিতে আটকান। চিত্রটি অনির্বাচিত করতে ESC কী টিপুন।

- চিত্রটি ক্যানভাসের পুরোপুরি ফিট না হলে ক্রপ বিকল্পটি ক্লিক করুন।

- আপনি যে ফাইলটি সংরক্ষণ করতে চান তার অংশটি চয়ন করুন।

- উপরের-বাম কোণে মেনু আইকনটি ক্লিক করুন।

- বাম দিকের মেনু থেকে Save As বিকল্পটি নির্বাচন করুন।

- চিত্র বোতামটি ক্লিক করুন।

- আপনার নতুন চিত্রের অবস্থান নির্বাচন করুন।

- পছন্দসই বিন্যাসটি নির্বাচন করুন।

- সংরক্ষণ ক্লিক করুন।

ম্যাক
নিবন্ধের এই অংশটি ব্যাখ্যা করবে যে কীভাবে কোনও ম্যাকের ক্লিপবোর্ডের চিত্রটিকে JPG বা PNG হিসাবে সংরক্ষণ করতে হয়। আপনার ম্যাক আপনাকে ক্লিপবোর্ড চিত্রগুলি বিভিন্ন উপায়ে সংরক্ষণ করতে দেয়, তবে আমরা প্রাকদর্শন অ্যাপ্লিকেশনটির মাধ্যমে সহজতমটির সাথে লেগে থাকব। মনে রাখবেন যে এই টিউটোরিয়ালটি কেবল ম্যাক ওএস এক্সকে কভার করে এবং অন্যান্য সংস্করণে এই প্রক্রিয়াটি কিছুটা আলাদা হতে পারে।
এই পদক্ষেপগুলি অনুসরণ করুন:
- আপনার ক্লিপবোর্ডে আপনি চান চিত্রটি পান।
- আপনার ম্যাকটিতে পূর্বরূপ অ্যাপ্লিকেশন চালু করুন।
- পূর্বরূপের অ্যাপ্লিকেশন মেনুর ফাইল ট্যাবে ক্লিক করুন।
- ক্লিপবোর্ড বিকল্প থেকে নতুন ক্লিক করুন।
- পূর্বরূপ আপনার ক্লিপবোর্ডে থাকা চিত্রটি যেমন আপনার ড্রাইভে অন্য কোনও নিয়মিত সঞ্চিত চিত্রের মতো খুলবে। অ্যাপ্লিকেশনটি আপনাকে চিত্রটি সম্পাদনা করতে দেবে।
- আপনার চিত্রটি কেমন দেখাচ্ছে তাতে আপনি সন্তুষ্ট হয়ে গেলে ফাইল ট্যাবে আরও একবার ক্লিক করুন।
- Save as অপশনে ক্লিক করুন।
- এক্ষেত্রে আপনি চান অবস্থান এবং ফাইল ফর্ম্যাট, পিএনজি বা জেপিজি নির্বাচন করুন এবং আপনার হার্ড ড্রাইভে চিত্রটি সংরক্ষণ করুন।
লিনাক্স
প্রধান অপারেটিং সিস্টেমগুলির মধ্যে, লিনাক্স ব্যবহারকারীরা সম্ভবত টার্মিনালটি ব্যবহার করতে সবচেয়ে স্বাচ্ছন্দ্যযুক্ত। যদি আপনার লিনাক্সে কোনও চিত্র সম্পাদক ইনস্টল না থাকে তবে আপনি ক্লিপবোর্ড চিত্র ফাইলটি পিএনজি বা জেপিজি হিসাবে সংরক্ষণ করতে xclip কমান্ডটি ব্যবহার করতে পারেন।
এখানে কিভাবে এটা কাজ করে:
মতবিরোধে কোনও চ্যানেলে কীভাবে যোগদান করবেন
- আপনি যে ছবিটি জেপিজি বা পিএনজি হিসাবে সংরক্ষণ করতে চান তা সন্ধান করুন এবং এটিতে ডান ক্লিক করুন।
- চিত্রের অনুলিপি করুন বিকল্পটি নির্বাচন করুন। মনে রাখবেন যে এটি অনলাইন এবং স্থানীয়ভাবে সঞ্চিত উভয় চিত্রের জন্য কাজ করে।
- টার্মিনাল চালু করুন।
- আপনার যদি প্রয়োজন হয় তবে উপলব্ধ লক্ষ্যবস্তুগুলির তালিকাটি দেখতে আপনি you xclip –Seलेक्शन ক্লিপবোর্ড –t TARGETS –o নির্বাহ করতে পারেন। যেহেতু সমস্ত বড় লিনাক্স ডিস্ট্রিবিউশনগুলি জেপিজি এবং পিএনজি ফাইলগুলিকে সমর্থন করে, আপনি সম্ভবত সেগুলি তালিকায় খুঁজে পেতে পারেন।
- এরপরে, image xclip –স্লেশন ক্লিপবোর্ড imaget ইমেজ / পিএনজি (বা এটি উপলব্ধ থাকলে jpg) >o> /tmp/nameofyourfile.png চালান।
- আপনার নতুন ফাইলটি খুলতে, চালনা করুন $ দেখুন /tmp/nameyourfile.png।
আপনি যদি উবুন্টু, 17.10 বা তার পরে আরও একটি নতুন বিতরণ চালাচ্ছেন তবে আপনি নিজের স্ক্রিনশটগুলি ছবি হিসাবে সংরক্ষণ করতে দেশীয় শর্টকাটের সেটটি ব্যবহার করতে পারেন।
- Ctrl + Alt + মুদ্রণ একটি সম্পূর্ণ উইন্ডোর স্ক্রিনশটটি ক্লিপবোর্ডে অনুলিপি করবে।
- Shift + Ctrl + মুদ্রণ উইন্ডোর কোনও অংশের স্ক্রিনশটটি ক্লিপবোর্ডে অনুলিপি করবে।
- Ctrl + মুদ্রণ ক্লিপবোর্ডে একটি স্ক্রিনশট কপি করবে।
- Alt + মুদ্রণ একটি সম্পূর্ণ উইন্ডোর স্ক্রিনশট ছবিগুলিতে সংরক্ষণ করবে।
- শিফট + মুদ্রণ উইন্ডোর কোনও অংশের স্ক্রিনশট ছবিগুলিতে সংরক্ষণ করবে।
- মুদ্রণ ছবিগুলিতে একটি স্ক্রিনশট সংরক্ষণ করবে।
আপনি উপযুক্ত দেখেন আপনি এই প্রতিটি শর্টকাট অক্ষম করতে এবং সক্ষম করতে পারেন।

অনপাস্টে
এমন অনেকগুলি বিনামূল্যে অনলাইন সাইট রয়েছে যা ক্লিপবোর্ডের চিত্র রূপান্তর সরবরাহ করে। এখানে আমাদের চয়ন - অনপাস্ট te এই সাইটটি ব্যবহারকারীদের স্ক্র্যাচ থেকে তাদের নিজস্ব ক্যানভাস তৈরি করতে বা जेপিজি বা পিএনজি হিসাবে সংরক্ষণ করতে চান এমন চিত্র সরাসরি আপলোড করার জন্য উপলব্ধ করে।
স্ক্র্যাচ থেকে কীভাবে একটি ফাইল তৈরি করবেন তা এখানে:
- আপনি যে ছবিটি জেপিজি বা পিএনজি হিসাবে সংরক্ষণ করতে চান তার অবস্থানটিতে যান এবং প্রিন্ট স্ক্রিন টিপুন।
- আপনার পছন্দসই ব্রাউজারটি খুলুন।
- নেভিগেট করুন সঙ্গে ।
- ক্যানভাস আকার চয়ন করুন। Allyচ্ছিকভাবে, আপনি ক্যানভাসের রঙও সেট করতে পারেন।
- ক্যানভাস তৈরি করুন বোতামটি ক্লিক করুন।
- খালি ক্যানভাসটি উপস্থিত হলে, একসাথে Ctrl এবং V বোতাম টিপুন।
- ক্রপ বোতামে ক্লিক করুন (সাইটের লোগোর পাশের প্রথমটি)।
- আপনি যে চিত্রটি সংরক্ষণ করতে চান তা নির্বাচন করুন।
- সেভ (ফ্লপি ডিস্ক) আইকনের পাশের ছোট তীরটি ক্লিক করুন।

- আপনার ফাইলের নাম দিন।
- দুটি পিএনজি বা জেপিজি বোতামে ক্লিক করুন। আপনি যদি জেপিজি চয়ন করেন তবে আপনি চিত্রটির মান নির্বাচন করতে সক্ষম হবেন।
- সংরক্ষণ ক্লিক করুন।
জেপিজি এবং পিএনজি আনলিমিটেড
পিএনজি বা জেপিজি হিসাবে চিত্র ফাইলগুলি সংরক্ষণ করা কখনই সহজ ছিল না। আপনি যেকোন বড় অপারেটিং সিস্টেমে দুই মিনিটেরও কম সময়ে স্থানীয়ভাবে এটি করতে পারেন। বিকল্পভাবে, আপনি অনুরূপ কার্যকারিতা প্রস্তাব করে এমন অনেকগুলি ওয়েবসাইটের মধ্যে একটি ব্যবহার করতে পারেন।
আপনি কীভাবে আপনার ক্লিপবোর্ড চিত্রগুলি সংরক্ষণ করবেন? আপনি কি ভারী আর্টিলারি ইমেজ সম্পাদনা প্রোগ্রাম ব্যবহার করেন বা আপনি প্রয়োজনীয় সর্বনিম্ন ফায়ারপাওয়ারের সাথে লেগে আছেন? নীচের মন্তব্যে আপনার পছন্দ সম্পর্কে আমাদের বলুন।