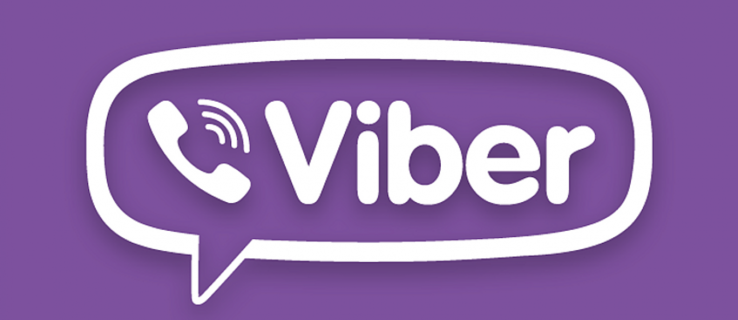দ্রুত ইন্টারনেট সংযোগ এবং একটি ওয়েবসাইট তৈরির স্বাচ্ছন্দ্যের জন্য ধন্যবাদ, আপনি কয়েক সেকেন্ডের ব্যবধানে ওয়ার্ল্ড ওয়াইড ওয়েবের প্রায় যে কোনও বিষয়ে প্রচুর তথ্য সন্ধান করতে পারেন। বেশিরভাগ অনুসন্ধান ইঞ্জিনগুলি উন্নত ব্রাউজিং সরঞ্জামগুলিতে সজ্জিত হয় যা গ্যারান্টি দেয় যে আপনি কী সন্ধান করছেন তা দ্রুত খুঁজে পাবেন।

তবে আপনি যদি কেবল একটি একক ডোমেন অনুসন্ধান করতে চান তবে কী হবে? এই নিবন্ধে, কীওয়ার্ড এবং সাইট: অনুসন্ধান অপারেটরগুলি ব্যবহার করে আমরা আপনাকে বিভিন্ন ব্রাউজারে একটি নির্দিষ্ট ওয়েবসাইট কীভাবে অনুসন্ধান করব তা দেখাব show
একটি নির্দিষ্ট ওয়েবসাইটের মধ্যে কীভাবে অনুসন্ধান করবেন?
সমস্ত অনুসন্ধান ইঞ্জিনগুলি সাইটটিকে সমর্থন করে: অনুসন্ধান কমান্ড। নির্দিষ্ট তথ্য সন্ধানের জন্য আপনি পৃথক শব্দ এবং পুরো বাক্যাংশ উভয়ই ব্যবহার করতে পারেন। অবশ্যই, বৈশিষ্ট্যটি প্রাসঙ্গিক, বিস্তারিত কীওয়ার্ডগুলির সাথে সবচেয়ে ভাল কাজ করে। নির্দিষ্ট ওয়েবসাইটের মধ্যে কীভাবে অনুসন্ধান করা যায় তা এখানে:
- আপনার ব্রাউজারটি খুলুন। কমান্ডটি গুগল, বিং, ইয়াহু এবং ডাকডকগো সহ (তবে সীমাবদ্ধ নয়) সমস্ত জনপ্রিয় সার্চ ইঞ্জিনে কাজ করে।

- অনুসন্ধান বারে নেভিগেট করুন এবং এটিতে ক্লিক করুন। টাইপ সাইট: ডোমেনের আগে। শব্দের মধ্যে স্থান না থাকার কথা মনে রাখবেন।

- কীওয়ার্ড এবং বাক্যাংশ আকারে অনুসন্ধান শব্দটি টাইপ করুন। যতটা সম্ভব তথ্য যোগ করার চেষ্টা করুন। উদাহরণস্বরূপ, তারিখ এবং অবস্থানগুলি ব্যবহার করুন।

- | _ _ + _ | ব্যবহার করুন বিন্যাসগুলি অনুসন্ধান করার জন্য আদেশ (উদাঃ, পিডিএফ)।

- একটি নির্দিষ্ট শব্দযুক্ত একটি URL খুঁজে পেতে, | _ _ _ _ | ব্যবহার করুন আদেশ

- অনুসন্ধানের ফলাফলগুলি দেখতে এন্টার ক্লিক করুন।
| filetype:search অপারেটর সমস্ত ব্রাউজারের জন্য একই কাজ করে। একটি নির্দিষ্ট ওয়েবসাইট অনুসন্ধান করার আরও দ্রুত উপায় হ'ল সিটিআরএল + এফ (কমান্ড + এফ) কীবোর্ড শর্টকাট ব্যবহার করে using তবে আপনি ওয়েব পৃষ্ঠাটি খোলার পরে এটি কেবলমাত্র কাজ করে।
নির্দিষ্ট শব্দটির জন্য আপনাকে কেন কোনও সাইট অনুসন্ধান করতে হবে?
একটি নির্দিষ্ট শব্দের জন্য আপনাকে কোনও সাইট অনুসন্ধান করার প্রয়োজন হতে পারে এমন অনেকগুলি কারণ রয়েছে। আরও সাধারণ পরিস্থিতিতে একটি তালিকা এখানে:
- তথ্য আপডেট: আসুন আমরা আপনাকে নিজের ব্যবসায়ের ইমেল পরিবর্তন করে বলি। আপনার পুরানো ঠিকানার জন্য ওয়েবসাইটটি আর অন্তর্ভুক্ত থাকবে না তা নিশ্চিত করতে অনুসন্ধান করতে পারেন।
- রিব্র্যান্ডিং: আপনার পণ্যটির নাম বা ট্যাগ লাইনটি এভাবে পরিবর্তন করা দ্রুত।
- কপিরাইট লঙ্ঘন: আপনি যদি ভাবেন যে অন্য কোনও ব্যবসা আপনার বৌদ্ধিক সম্পত্তির অপব্যবহার করছে, আপনি তাদের ওয়েবসাইটটি অনুসন্ধান করতে পারেন।
- অভ্যন্তরীণ লিঙ্কগুলি: আপনি যখন কোনও নতুন ব্লগ পোস্টে লিঙ্ক করতে চান, আপনি ওয়েবসাইটটি অনুসন্ধান করে অ্যাঙ্করটি সন্ধান করতে পারেন।
- অনুসন্ধানের দক্ষতা: আপনার যদি সময়সীমা থাকে তবে আপনি প্রাসঙ্গিক কীওয়ার্ড অনুসন্ধান করে যে কোনও তথ্য সন্ধান করতে পারেন।
- তথ্যসূত্র: এটি পরিসংখ্যান, বৈজ্ঞানিক গবেষণা এবং উত্স হিসাবে ব্যবহৃত ডেটা অন্য কোনও ফর্ম উল্লেখ করতে পারে।
অতিরিক্ত প্রায়শই জিজ্ঞাসিত প্রশ্নাবলী
কীওয়ার্ডগুলির জন্য আমি কীভাবে একটি সম্পূর্ণ ওয়েবসাইট অনুসন্ধান করব?
আপনার যদি মনে একটি নির্দিষ্ট শব্দ থাকে তবে আপনি কীবোর্ড শর্টকাট দিয়ে ওয়েবসাইটটি অনুসন্ধান করতে পারেন। এখানে কীভাবে:
1. আপনার ব্রাউজারটি খুলুন এবং ওয়েবসাইটটি দেখুন।

2. সিটিআরএল + এফ (বা ম্যাক ব্যবহারকারীদের জন্য কমান্ড + এফ) ধরে রাখুন।
৩. স্ক্রিনের শীর্ষে ছোট অনুসন্ধান বারে কীওয়ার্ডটি টাইপ করুন।
তারপরে আপনি অনুসন্ধান বারের ছোট তীরগুলিতে ক্লিক করে ওয়েবসাইটটি নেভিগেট করতে পারবেন। কীওয়ার্ডটি পুরো পাঠ্যে একটি প্রাণবন্ত রঙের সাথে হাইলাইট করা হবে।

তবে আরও উন্নত অনুসন্ধানের জন্য এক্সটেনশন ব্যবহার করা ভাল। উদাহরণস্বরূপ, আপনি যদি কোনও ওয়েবসাইটটিতে কী কীওয়ার্ড সর্বাধিক ব্যবহৃত হয় তা জানতে চান, আপনি কোনও এক্সটেনশান সহ একটি উন্নত অনুসন্ধান পরিচালনা করবেন। আপনি নিখরচায় ডাউনলোড করতে পারেন এমন সরঞ্জামগুলির একটি তালিকা এখানে রয়েছে:
আমি কীভাবে বিং ব্যবহার করে কোনও ওয়েবসাইট অনুসন্ধান করব?
অন্য কয়েকটি ব্রাউজারের মতো জনপ্রিয় না হলেও, Bing অনুসন্ধানের উন্নত বৈশিষ্ট্যগুলির একটি শালীন সংখ্যা সমর্থন করে, সাইট অনুসন্ধান অপারেটর তাদের মধ্যে অন্যতম। এখানে বিং ব্যবহার করে কীভাবে কোনও ওয়েবসাইট অনুসন্ধান করবেন:
1. আপনার ডেস্কটপে বিং আইকনটিতে ক্লিক করুন।
২. অনুসন্ধান বারে নেভিগেট করুন। | _ _ + _ | টাইপ করুন এবং ওয়েবসাইট ইউআরএল।

3. এন্টার ক্লিক করুন।
সাধারণ কীওয়ার্ড এবং বাক্যাংশ ব্যবহার ছাড়াও, বিং আপনাকে ফাইলের ধরণের সাহায্যে অনুসন্ধানে সক্ষম করে। এখানে কীভাবে:
1. বিং খুলুন।
2. অনুসন্ধান বারে ক্লিক করুন। | _ _ _ _ | টাইপ করুন, তারপরে নির্দিষ্ট বিন্যাসটি অনুসরণ করুন।

৩. অনুসন্ধানের ফলাফলগুলি দেখতে এন্টার ক্লিক করুন।

একই সময়ে আমি একাধিক ওয়েবসাইট কীভাবে অনুসন্ধান করব?
একাধিক ওয়েবসাইট অনুসন্ধান করতে আপনার ব্রাউজারে একটি এক্সটেনশন যুক্ত করতে হবে। আপনি যেগুলি থেকে পেতে পারেন সেই অ্যাড-অনগুলির একটি তালিকা এখানে ক্রোম ওয়েব স্টোর :
· সবই ওয়ান ওয়েব অনুসন্ধানকারী
· তাত্ক্ষণিক বহু অনুসন্ধান Search
এক্সটেনশনটি যুক্ত করার পরে, একাধিক সাইট অনুসন্ধান করতে ঠিকানা বারের পাশের ছোট আইকনে ক্লিক করুন।
আরেকটি উপায় হ'ল একটি কাস্টম অনুসন্ধান বার তৈরি করা যা একসাথে একাধিক ওয়েবসাইট অনুসন্ধান করতে পারে। এটি কীভাবে করবেন তা এখানে রয়েছে:
1. প্রোগ্রামেবলসিয়ারচেঞ্জাইন.কম এ যান।
২. নতুন অনুসন্ধান ইঞ্জিন ট্যাবে ক্লিক করুন।

৩. সাইটগুলি অনুসন্ধানের অধীনে, আপনি যে ওয়েবসাইটগুলি অনুসন্ধান করতে চান তার URL গুলি টাইপ করুন।

4. তথ্য পূরণ করুন এবং তৈরি ক্লিক করুন।

৫. সফলভাবে অনুসন্ধান ইঞ্জিন তৈরির পরে, পাবলিক ইউআরএল ট্যাবে ক্লিক করুন।

The. কীওয়ার্ড বা বাক্যাংশ লিখুন এবং অনুসন্ধান বোতামে ক্লিক করুন।
আপনি যে ওয়েবসাইটগুলি অনুসন্ধান করতে পারেন তার সংখ্যা সীমাবদ্ধ নয়। এছাড়াও, একটি প্রোগ্রামেবল সার্চ ইঞ্জিন আপনাকে প্রয়োজনীয় হিসাবে নতুন যুক্ত করা চালিয়ে যাওয়ার অনুমতি দেয়।

আপনি কীভাবে অনুসন্ধান ইঞ্জিনগুলিতে ওয়েবসাইটগুলি পান?
আপনার নির্বাচিত ব্রাউজার নির্বিশেষে, একটি নির্দিষ্ট ওয়েবসাইট অ্যাক্সেসের পদক্ষেপগুলি প্রায় অভিন্ন। অনুসন্ধান ইঞ্জিনগুলিতে কীভাবে ওয়েবসাইটগুলি পাবেন তা এখানে রয়েছে:
1. আপনার নির্বাচিত ব্রাউজার খুলুন।

2. ঠিকানা বারে নেভিগেট করুন। এটি সাধারণত পৃষ্ঠার শীর্ষে অবস্থিত।

ইনস্টাগ্রামে কীভাবে আপনার বার্তা দেখতে পাবেন see
৩. এটিতে ক্লিক করুন এবং ওয়েবসাইট ইউআরএল টাইপ করুন।
4. প্রবেশ বা অনুসন্ধান বোতাম টিপুন। ব্রাউজারের উপর নির্ভর করে সন্ধান বোতামগুলি ফাইন্ড, এখন অনুসন্ধান করুন বা যান পড়তে পারে।
৫. সাধারণত, প্রথম কয়েকটি অক্ষর টাইপ করার পরে, পরামর্শগুলির একটি তালিকা উপস্থিত হয়। নির্দিষ্ট ওয়েবসাইটটি নির্বাচন করুন এবং এটি আপনাকে সরাসরি হোম পৃষ্ঠায় নিয়ে যাবে।

একটি নির্দিষ্ট ওয়েবসাইট দিয়ে অনুসন্ধান করতে গুগল কীভাবে ব্যবহার করবেন?
গুগল বিশ্বের অন্যতম জনপ্রিয় সার্চ ইঞ্জিন। এটিতে মসৃণ ব্রাউজিংয়ের অভিজ্ঞতা অর্জনের জন্য বিস্তৃত উন্নত অনুসন্ধান বৈশিষ্ট্য রয়েছে। একটি নির্দিষ্ট ওয়েবসাইটের সাথে অনুসন্ধান করতে গুগল কীভাবে ব্যবহার করবেন তা এখানে রয়েছে:
1. আপনার ব্রাউজারটি খুলুন এবং এতে যান www.google.com ।
২. আপনার কার্সারটিকে পৃষ্ঠার মাঝখানে অনুসন্ধান বারে সরান। এটিতে ক্লিক করুন।

৩. সাইট টাইপ করুন: ডায়ালগ বাক্সে।

৪. স্পেস না মেরে নির্দিষ্ট ওয়েবসাইটের নামে টাইপ করুন। ইউআরএলটিতে আপনাকে মূল (www) অন্তর্ভুক্ত করতে হবে না। উদাহরণস্বরূপ, inurl:search টাইপ করুন site:search এর পরিবর্তে টুইটারের মধ্যে অনুসন্ধান করতে।

৫. স্পেস হিট করুন এবং আপনি ওয়েবসাইটের মধ্যে যে শব্দটি অনুসন্ধান করছেন তা টাইপ করুন। এটি কোনও শব্দ বা একটি সম্পূর্ণ বাক্যাংশ হতে পারে।

The. ডায়লগ বাক্সের নীচে গুগল অনুসন্ধান বোতামে ক্লিক করুন। অনুসন্ধান শুরু করার জন্য আপনি এন্টার টিপুন।

গুগল ক্রোম যদি আপনার নির্বাচিত ব্রাউজার হয় তবে ধাপগুলি কিছুটা আলাদা।
Chrome এ একটি নির্দিষ্ট ওয়েবসাইটের মাধ্যমে কীভাবে অনুসন্ধান করবেন তা এখানে:
1. আপনার ডেস্কটপে ক্রোম আইকনে ডাবল ক্লিক করুন।
২. পর্দার উপরের ঠিকানা বারে আপনার কার্সারটি সরান। পাঠ্যটি হাইলাইট করুন এবং এটি সাফ করার জন্য ব্যাকস্পেসে চাপুন।

৩. আপনি যে ওয়েবসাইটটি অনুসন্ধান করতে চান তার URL টাইপ করুন। এন্টার ক্লিক করুন।

4. উপরের-ডানদিকে তিনটি উল্লম্ব বিন্দুতে ক্লিক করুন। আরও নির্বাচন করুন, তারপরে অপশন মেনু থেকে সন্ধান করুন।

৫. পৃষ্ঠার উপরের ডানদিকে একটি নতুন অনুসন্ধান বার উপস্থিত হবে। আপনার অনুসন্ধান শব্দ বা বাক্যাংশ টাইপ করুন এবং এন্টার ক্লিক করুন।

কিভাবে অ্যামাজন একটি বার্তা প্রেরণ
Search. অনুসন্ধান ফলাফলগুলি সনাক্ত করতে ওয়েবসাইটের মাধ্যমে স্ক্রোল করুন। মিলে যাওয়া শব্দ বা বাক্যগুলি হলুদে হাইলাইট করা হবে।

আপনি যথাক্রমে আইওএস এবং অ্যান্ড্রয়েড উভয় ডিভাইসে একই পদ্ধতি ব্যবহার করতে পারেন। এখানে কীভাবে:
1. অ্যাপ্লিকেশনটি খুলতে Chrome আইকনে আলতো চাপুন।

2. একটি নির্দিষ্ট ওয়েবসাইটে যান।

3. ডানদিকে কোণায় তিনটি উল্লম্ব বিন্দুতে আলতো চাপুন। ড্রপ-ডাউন মেনু থেকে পৃষ্ঠাতে সন্ধান করুন।

৪. অনুসন্ধান শব্দ বা বাক্যটি টাইপ করুন এবং অনুসন্ধান বোতামটি আলতো চাপুন।

৫. নীচে স্ক্রোল করুন এবং হাইলাইটেড অনুসন্ধান ফলাফলগুলি সন্ধান করুন।
আমি কি একটি বিশেষ শব্দের জন্য একটি ওয়েবসাইট অনুসন্ধান করতে পারি?
আপনি কেবল একটি নির্দিষ্ট শব্দের জন্য কোনও ওয়েবসাইট অনুসন্ধান করতে পারবেন না, তবে এটি তিনটি ভিন্ন উপায়ে করতেও পারেন। দ্রুততমটি হ'ল একটি কীবোর্ড শর্টকাট ব্যবহার করা। এখানে কীভাবে:
1. আপনার নির্বাচিত ব্রাউজার খুলুন।

2. ওয়েবসাইট ঠিকানা টাইপ করুন।

৩. উইন্ডোজের জন্য সিটিআরএল + এফ এবং ম্যাকের জন্য কমান্ড + এফ টিপুন।

৪. পৃষ্ঠার শীর্ষে একটি ছোট ডায়ালগ বক্স আসবে। আপনি যে শব্দটি সন্ধান করছেন তাতে টাইপ করুন।

5. অনুসন্ধানের ফলাফলগুলিতে নেভিগেট করতে সামান্য নিম্নমুখী তীরটিতে ক্লিক করুন। বিশেষ শব্দটি তুলে ধরা হবে। পাঠ্যের মধ্যে এটি প্রদর্শিত হওয়ার পরিমাণটিও দেখতে পাবেন।

নির্দিষ্ট শব্দটি খুঁজতে আপনি সাইট অনুসন্ধান কমান্ডও ব্যবহার করতে পারেন। ওয়েবসাইট ইউআরএল-এর পরে উদ্ধৃতি চিহ্নগুলিতে নির্দিষ্ট শব্দটি টাইপ করুন।
শেষ অবধি, বেশিরভাগ ওয়েবসাইটে বিশেষত এই উদ্দেশ্যে একটি অন্তর্নির্মিত অনুসন্ধান বার থাকে। এটি কীভাবে করবেন তা এখানে রয়েছে:
1. আপনার কার্সারটিকে অনুসন্ধান বারে সরান। এটি সাধারণত পৃষ্ঠের শীর্ষে একটি ছোট ম্যাগনিফাইং গ্লাস আইকনের পাশে থাকে।

২. এটিতে ক্লিক করুন এবং অনুসন্ধান শব্দটি টাইপ করুন।
৩. অনুসন্ধানের ফলাফলগুলি দেখতে এন্টার টিপুন।
কীভাবে আপনার ওয়েবসাইটে গুগল অনুসন্ধান বার যুক্ত করবেন?
প্রোগ্রামেবল সার্চ ইঞ্জিন আপনাকে আপনার ওয়েবসাইটে নেভিগেশন উন্নত করতে দেয়। আপনি স্বয়ংক্রিয়রূপ হিসাবে অনেক উন্নত বৈশিষ্ট্য সহ একটি অনুসন্ধান ইঞ্জিনটি কাস্টমাইজ করতে এটি ব্যবহার করতে পারেন। এটি আপনার ওয়েবসাইটকে আরও ব্যবহারকারী-বান্ধব করার একটি দুর্দান্ত উপায়।
আপনার ওয়েবসাইটে কীভাবে গুগল অনুসন্ধান বার যুক্ত করবেন তা এখানে রয়েছে:
1. আপনার ব্রাউজারটি খুলুন এবং এতে যান programmablesearchengine.google.com । শুরু করতে ক্লিক করুন।

2. নতুন অনুসন্ধান ইঞ্জিন বোতামে ক্লিক করুন।

3. তথ্য পূরণ করুন। সাইট থেকে অনুসন্ধানের পরে, URL টাইপ করুন। ভাষাটি নির্বাচন করুন এবং ওয়েবসাইটটির নাম লিখুন।

৪. একবার শেষ হয়ে গেলে, তৈরি ক্লিক করুন। আপনার অনুসন্ধান ইঞ্জিন কোড পেতে, কোড পান বোতামটি ক্লিক করুন।

প্রোগ্রামযোগ্য অনুসন্ধান ইঞ্জিন আপনাকে পরে ফিরে আসতে ও সেটিংসটি পুনরায় সমন্বয় করতে দেয়। উদাহরণস্বরূপ, আপনি আরও ওয়েবসাইট অন্তর্ভুক্ত করতে পারেন এবং যে কোনও সময় অনুসন্ধান ইঞ্জিনটির নাম পরিবর্তন করতে পারেন।
একটি সুন্দর টুথ চিরুনি মত
সাইট: কমান্ড বৈশিষ্ট্যটি ব্যবহার করে আপনি বেশিরভাগ ব্রাউজারের মাধ্যমে ঝুঁটি দিতে পারেন। আপনি যত বেশি সুনির্দিষ্ট হন, তত ভাল ফলাফলের ফলাফল।
আপনি যদি কোনও নির্দিষ্ট শব্দটির সন্ধান করছেন তবে CTRL + F কীবোর্ড শর্টকাট ব্যবহার করা ভাল। একসাথে ব্রাউজার এক্সটেনশন ব্যবহার করে একাধিক ওয়েবসাইট অনুসন্ধান করার বিকল্পও রয়েছে।
আপনার যেতে অনুসন্ধান ইঞ্জিনটি কী? ব্রাউজ করার সময় কি কীওয়ার্ড ব্যবহার করার ঝোঁক রয়েছে? নীচে মন্তব্য করুন এবং নির্দিষ্ট ওয়েবসাইটের মধ্যে অনুসন্ধানের অন্য কোনও উপায় আছে কিনা তা আমাদের জানান।