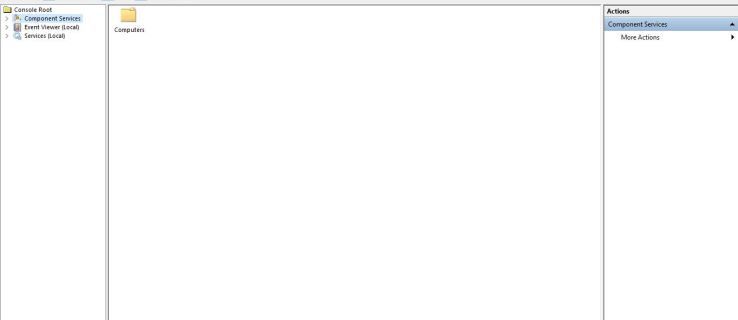ওয়েবেক্সে একটি অনলাইন মিটিং চলাকালীন, আপনি আপনার স্ক্রিন, একটি হোয়াইটবোর্ড, প্লেইন টেক্সট, ছবি, নথি, অ্যাপ্লিকেশন এবং সবচেয়ে গুরুত্বপূর্ণভাবে ভিডিও শেয়ার করতে পারেন। ওয়েবেক্সে মিটিং এবং ইভেন্টগুলির সময় ভিডিও সামগ্রী কীভাবে ভাগ করতে হয় তা জানা খুব সহজ হতে পারে। আরও কী, আপনাকে ভিডিওর রেজোলিউশন নিয়ে চিন্তা করতে হবে না, কারণ ওয়েবেক্স আপনাকে উচ্চ ফ্রেম হারে ভিডিও ফাইলগুলি ভাগ করতে দেয়৷

এই নির্দেশিকায়, আমরা বিভিন্ন অপারেটিং সিস্টেমে ওয়েবেক্সে ভিডিও ফাইল শেয়ার করার প্রক্রিয়ার মধ্য দিয়ে যাব। Webex-এ শেয়ারিং বৈশিষ্ট্য সম্পর্কে আপনার কিছু প্রশ্নের উত্তরও আমরা দেব।
উইন্ডোজ 10 পিসিতে ওয়েবেক্সে ভিডিও কীভাবে ভাগ করবেন?
আপনি এই ভিডিও কনফারেন্সিং প্ল্যাটফর্মটি দুটি উপায়ে ব্যবহার করতে পারেন। আপনি হয় আপনার ডিভাইসে Webex ইনস্টল করতে পারেন, অথবা আপনি ওয়েব অ্যাপ ব্যবহার করতে পারেন। যদিও উভয় সংস্করণ একই ধরনের বৈশিষ্ট্য অফার করে, ডেস্কটপ অ্যাপ ব্যবহার করা অত্যন্ত সুপারিশ করা হয়, কারণ এটি কোনো সীমাবদ্ধতার সাথে আসে না। আপনার ভিডিওগুলি আরও পরিষ্কার হতে বাধ্য, এবং রেজোলিউশন ডেস্কটপ অ্যাপে আরও ভাল হবে।
আপনি Webex এর কোন সংস্করণ ব্যবহার করেন না কেন, একটি ভিডিও শেয়ার করা কয়েকটি সহজ ধাপে করা যেতে পারে। তবুও, এই নির্দেশিকাটি ডেস্কটপ অ্যাপ এবং ওয়েব অ্যাপ উভয় ক্ষেত্রেই ভিডিও বিষয়বস্তু শেয়ার করার প্রক্রিয়াকে কভার করবে।
আপনার Windows 10-এ ডেস্কটপ অ্যাপ ব্যবহার করে Webex-এ একটি ভিডিও ফাইল শেয়ার করতে, আপনাকে যা করতে হবে তা হল:
- Webex ডেস্কটপ অ্যাপ খুলুন।

- বাম হোম সাইডবারে ব্যক্তিগত রুম ট্যাবে যান।

- একটি মিটিং শুরু করুন বোতামে ক্লিক করুন বা ইতিমধ্যেই চলছে এমন একটি মিটিংয়ে যোগ দিন। আপনি যদি কোনো মিটিংয়ে যোগ দিতে চান, তাহলে সেই মিটিংয়ে আমন্ত্রণ জানানোর লিঙ্কটি আপনার প্রয়োজন হবে।

বিঃদ্রঃ : আপনি যদি একটি নতুন মিটিং শুরু করতে চান, আপনি ডেস্কটপ অ্যাপ ব্যবহার করুন এবং ওয়েব অ্যাপ ব্যবহার করুন এর মধ্যে বেছে নিতে পারেন। এই সময়, প্রথম বিকল্প নির্বাচন করুন.
- নীচের টুলবারটি প্রদর্শিত হওয়ার জন্য আপনার কার্সারটি স্ক্রীন জুড়ে সরান।
- শেয়ার কন্টেন্ট বোতামে ক্লিক করুন, যা একটি নতুন ট্যাব খুলবে।

- স্বয়ংক্রিয়ভাবে অপ্টিমাইজ বক্সে যান এবং এটিতে ক্লিক করুন।

- ড্রপ-ডাউন মেনুতে গতি এবং ভিডিওর জন্য অপ্টিমাইজ বিকল্পটি বেছে নিন।

- আপনার ভিডিও অডিওর সাথে বাজছে তা নিশ্চিত করতে আপনার কম্পিউটার শেয়ার করুন অডিও বক্সটি চেক করুন।

- আপনার ভিডিও যেখানে স্ক্রীন আছে সেটি খুঁজুন এবং শেয়ার এ যান।

- আপনার ভিডিও ফাইল চালান.
সহজ, তাই না? এখন দেখা যাক কিভাবে আপনি Webex ওয়েব অ্যাপে এটি করবেন:
কীভাবে ইচ্ছা অ্যাপ্লিকেশনটিতে অনুসন্ধানের ইতিহাস সাফ করবেন
- শুরু করা ওয়েবেক্স আপনার ব্রাউজারে।

- একটি মিটিংয়ে যোগ দিতে আমন্ত্রণের লিঙ্কটি প্রবেশ করান৷

- নীচের টুলবারে শেয়ার বিকল্পটি খুঁজুন এবং এটিতে ক্লিক করুন।

- ড্রপ-ডাউন মেনুতে অপ্টিমাইজ ফর মোশন অ্যান্ড ভিডিও অপশনে ক্লিক করুন।

- নতুন পপ-আপ ট্যাবে স্ক্রীন বিভাগে নেভিগেট করুন।

- Share your computer audio-এ ক্লিক করুন।

- আপনার সম্পূর্ণ স্ক্রীন এবং Chrome ট্যাবের মধ্যে বেছে নিন।

- প্লে টিপুন।

Webex মিটিংয়ের জন্য আপনি যে ডিভাইসটি ব্যবহার করেন না কেন, ওয়েব অ্যাপটি সমস্ত অপারেটিং সিস্টেমে অভিন্ন৷ শুধু মনে রাখবেন যে শেয়ারিং বৈশিষ্ট্য এই সময়ে শুধুমাত্র Google Chrome এ সম্ভব।
একটি ম্যাকের ওয়েবেক্সে ভিডিও কীভাবে ভাগ করবেন?
ম্যাকের ওয়েবেক্সে ভিডিও সামগ্রী ভাগ করাও তুলনামূলকভাবে সহজ, আরও কয়েকটি ধাপ যেতে হবে। কীভাবে তা জানতে নীচের নির্দেশাবলী অনুসরণ করুন:
- আপনার ম্যাকে ডেস্কটপ অ্যাপ চালু করুন।

- ব্যক্তিগত রুম খুলুন।

- একটি নতুন মিটিং শুরু করুন বোতামে ক্লিক করুন বা একটি মিটিংয়ে যোগ দিন। আপনি যদি একটি চলমান মিটিংয়ে যোগ দিতে চান তবে আমন্ত্রণ লিঙ্কটি প্রবেশ করান৷

- Share এ যান।

- ইনস্টল অডিও ড্রাইভার পপ-আপ উইন্ডোতে ইনস্টল নির্বাচন করুন।

বিঃদ্রঃ : আপনি যদি প্রথমবার ওয়েবেক্সে একটি ভিডিও শেয়ার করেন তবেই এই পদক্ষেপটি প্রয়োজনীয়৷ পরের বার যখন আপনি একটি ভিডিও বা অডিও ফাইল শেয়ার করবেন, এই অংশটি এড়িয়ে যাবে।
- ইনস্টলেশন প্রক্রিয়া সম্পূর্ণ না হওয়া পর্যন্ত নির্দেশাবলী অনুসরণ করুন।
- আবার, শীর্ষ ব্যানারে শেয়ার অপশনে নেভিগেট করুন।
- শেয়ার কন্টেন্ট এ ক্লিক করুন।

- গতি এবং ভিডিওর জন্য অপ্টিমাইজ নির্বাচন করুন।

- Share your computer audio অপশনে ক্লিক করুন।

- আপনার ভিডিও ফাইল রয়েছে এমন ট্যাবটি বেছে নিন এবং শেয়ার করুন এ যান।

- আপনার ভিডিও চালান.
এখানেই শেষ এটা পেতে ওখানে যাও. আপনার ভিডিও বা অন্য কোনো ধরনের সামগ্রী শেয়ার করা বন্ধ করতে, উইন্ডোর শীর্ষে শেয়ার করা বন্ধ করুন বিকল্পে ক্লিক করুন।
আগেই উল্লেখ করা হয়েছে, ওয়েব অ্যাপটি ম্যাক এবং উইন্ডোজ ওএস-এ একই রকম দেখায়। আপনি যদি ওয়েব অ্যাপে ওয়েবেক্স-এ একটি ভিডিও কীভাবে ভাগ করবেন তা খুঁজে বের করতে আগ্রহী হন তবে পূর্ববর্তী বিভাগে ফিরে যান।
কিভাবে একটি Chromebook এ ওয়েবেক্সে ভিডিও শেয়ার করবেন?
একটি Chromebook এ Webex-এ একটি ভিডিও ভাগ করা আর জটিল নয়৷ কয়েকটি দ্রুত পদক্ষেপে ডেস্কটপ অ্যাপ ব্যবহার করে আপনি কীভাবে এটি করতে পারেন তা এখানে:
- আপনার Chromebook-এ Webex ডেস্কটপ অ্যাপ চালু করুন।
- হয় একটি নতুন মিটিং শুরু করুন বা একটি মিটিং বোতামে যোগ দিন ক্লিক করুন৷

- নিচের টুলবারে শেয়ার আইকনে ক্লিক করুন।

- ড্রপ-ডাউন মেনুতে গতি এবং ভিডিওর জন্য অপ্টিমাইজ নির্বাচন করুন।

- আপনার অডিও শেয়ার করুন যাতে আপনার সহকর্মীরা ভিডিওটি শুনতে সক্ষম হয়।

- আপনি যে ভিডিওটি চালাতে চান সেটি রয়েছে এমন স্ক্রীনটি সনাক্ত করুন।
- Share এ ক্লিক করুন, এবং ভিডিও চালান।

আপনার ভিডিও শেষ হয়ে গেলে, আপনি কেবল আপনার স্ক্রিন ভাগ করা বন্ধ করতে পারেন এবং অনলাইন মিটিং চালিয়ে যেতে পারেন৷
Webex-এ ভিডিও শেয়ার করার বিষয়ে একটি দুর্দান্ত জিনিস হল আপনি এটির আসল উচ্চ গুণমান বজায় রাখতে পারেন এবং এটি আপনার সহকর্মীদের ডিভাইসেও একই রকম দেখাবে এবং শোনাবে। Webex প্রতি সেকেন্ডে 30 ফ্রেমে আপনার সমস্ত ভিডিও প্লে করে।
লিনাক্সে ওয়েবেক্সে ভিডিও কীভাবে ভাগ করবেন?
ডেস্কটপ অ্যাপ ব্যবহার করে লিনাক্সে ওয়েবেক্সে ভিডিও সামগ্রী ভাগ করতে, নীচের পদক্ষেপগুলি অনুসরণ করুন:
- আপনার ডিভাইসে ডেস্কটপ অ্যাপ চালু করুন।
- উইন্ডোর বাম সাইডবারে ব্যক্তিগত রুমে যান।
- একটি নতুন মিটিং শুরু করুন বা একটি মিটিং বোতামে ক্লিক করুন। আপনি যদি একটি মিটিংয়ে যোগ দিতে চান যা ইতিমধ্যেই চলছে, তাহলে আপনাকে আমন্ত্রণ লিঙ্কটি ব্যবহার করতে হবে৷
- নীচের টুলবারটি প্রদর্শিত না হওয়া পর্যন্ত আপনার কার্সারটি স্ক্রীন জুড়ে সরান।
- শেয়ার আইকনে ক্লিক করুন, যা একটি নতুন ট্যাব খুলবে।
- স্বয়ংক্রিয়ভাবে অপ্টিমাইজ বক্সে যান এবং এটিতে ক্লিক করুন।
- গতি এবং ভিডিওর জন্য অপ্টিমাইজ বিকল্পটি বেছে নিন।
- শেয়ার আপনার কম্পিউটার অডিও বক্সে টিক দিতে ভুলবেন না।
- আপনার ভিডিও ফাইল অবস্থিত যেখানে পর্দা বাছুন.
- শেয়ার ক্লিক করুন.
- আপনার ভিডিও চালান.
ভিডিও কনফারেন্স শুরু করার আগে সবকিছু কোথায় আছে তা জেনে নেওয়া ভালো। একবার আপনি আপনার স্ক্রীন শেয়ার করলে, আপনার সহকর্মীরা এতে যা আছে তা দেখতে সক্ষম হবেন। সেজন্য সবকিছু আগে থেকে প্রস্তুত করা ভালো। মিটিংয়ের জন্য আপনার প্রয়োজনীয় ট্যাবগুলিই রাখুন। অন্য কিছু বন্ধ করুন বা অপসারণ করুন যা একটি বিভ্রান্তি হিসাবে জাহির করতে পারে।
অতিরিক্তভাবে, আপনি যদি একটি ওয়েবেক্স মিটিং চলাকালীন বেশ কয়েকটি ভিডিও শেয়ার করতে চান তবে সেগুলিকে এমনভাবে সাজানোর চেষ্টা করুন যাতে সেগুলি অ্যাক্সেসযোগ্য হয়৷ বিভিন্ন ফাইল চালানোর জন্য যদি আপনাকে বিভিন্ন ট্যাব এবং স্ক্রীনের মধ্যে স্যুইচ করতে হয়, তাহলে Webex-এ শেয়ার কন্টেন্ট ট্যাবে ফিরে যান।
অতিরিক্ত প্রায়শই জিজ্ঞাসিত প্রশ্নাবলী
ওয়েবেক্সে আপনি কী ধরণের সামগ্রী ভাগ করতে পারেন?
যদিও ভিডিও ভাগ করা একটি দুর্দান্ত বৈশিষ্ট্য, এটি ওয়েবেক্সে আপনি ভাগ করতে পারেন এমন একমাত্র সামগ্রী নয়। ব্যক্তিগত ফাইল বা নথি, অ্যাপ্লিকেশন সেট, ওয়েব ব্রাউজার, উত্পাদনশীলতা সরঞ্জাম, মাইক্রোসফ্ট অফিস নথি, পাওয়ারপয়েন্ট উপস্থাপনা, ওয়েবেক্স হোয়াইটবোর্ড, পিডিএফ ফাইল এবং ছবিগুলি হল কিছু ফাইল প্রকার যা আপনি ওয়েবেক্সে শেয়ার করতে পারেন৷
Webex আপনাকে আপনার পূর্ণ স্ক্রীন ভাগ করার বিকল্পও দেয়, যাতে আপনার সহকর্মীরা এর সমস্ত বিষয়বস্তু দেখতে পারে এবং আপনি একটি নির্দিষ্ট অ্যাপও ভাগ করতে পারেন।
আমি কি Webex মোবাইল অ্যাপে বিষয়বস্তু শেয়ার করতে পারি?
আপনি অনলাইন মিটিং এর সময়ও আপনার স্ক্রীন শেয়ার করতে Webex মোবাইল অ্যাপ ব্যবহার করতে পারেন। আরও কি, আপনি যেকোনো মোবাইল ডিভাইস থেকে আপনার স্ক্রীন শেয়ার করতে পারেন - Android, iPhone এবং iPad।
ওয়েবেক্স মিটিংয়ের সময় আপনাকে যা করতে হবে তা হল আপনার স্ক্রিনের নীচে তিনটি বিন্দুতে আলতো চাপুন। পরবর্তী ধাপ হল শেয়ার কন্টেন্টে ট্যাপ করা এবং তারপর শেয়ার স্ক্রীন। ধরনের বিষয়বস্তু আপনি Webex মোবাইল অ্যাপে ভাগ করে নিতে পারেন অন্তর্ভুক্ত চিত্র (.jpg'https: //static.cloudflareinsights.com/beacon.min.js/v652eace1692a40cfa3763df669d7439c1639079717194 'অখণ্ডতা =' SHA512-Gi7xpJR8tSkrpF7aordPZQlW2DLtzUlZcumS8dMQjwDHEnw9I7ZLyiOj / 6tZStRBGtGgN6ceN6cMH8z7etPGlw == 'ডেটা-CF -beacon='{'rayId':'6dbd2c9f0caf24b4','টোকেন':'ac0ebc0114784b23b3065b729fb81895','সংস্করণ':'2021.12.0', 'si':100}'ancrossorony