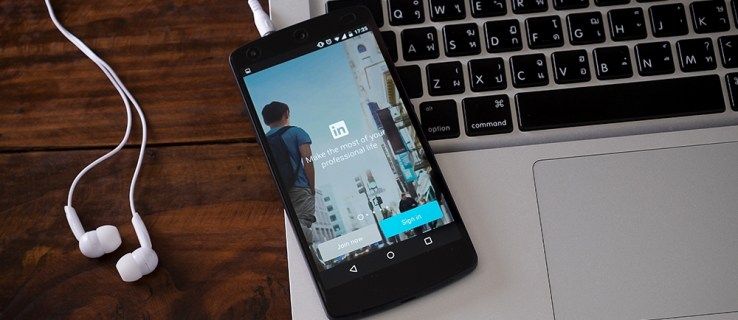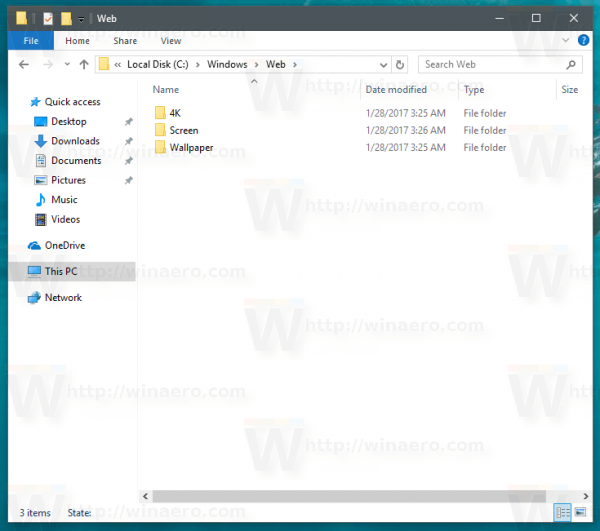ভিডিও মিটিংয়ে অংশগ্রহণের সবচেয়ে গুরুত্বপূর্ণ দিকগুলির মধ্যে একটি হল আপনার সহকর্মীদের সাথে আপনার বিষয়বস্তু শেয়ার করার ক্ষমতা। ছবি এবং নথি ভাগ করা তুলনামূলকভাবে সহজ হলেও ভিডিও সামগ্রী ভাগ করা কঠিন হতে পারে। ভিডিওর রেজোলিউশন সবসময় পরিষ্কার নাও হতে পারে এবং আপনার সহকর্মীরা আপনার ভিডিও শুনতে সক্ষম নাও হতে পারে৷ এজন্য আপনার Webex ব্যবহার করার কথা বিবেচনা করা উচিত।

Webex একটি চমত্কার ওয়েব কনফারেন্সিং প্ল্যাটফর্ম যা আপনাকে উচ্চ ফ্রেম হারে আপনার ভিডিও বিষয়বস্তু শেয়ার করতে দেয়, অন্য অংশগ্রহণকারীদের অডিও স্পষ্টভাবে দেখতে ও শুনতে দেয়। এই নির্দেশিকায়, আমরা আপনাকে দেখাব কিভাবে বিভিন্ন ডিভাইসে Webex-এ সাউন্ড সহ আপনার ভিডিও শেয়ার করবেন।
উইন্ডোজ 10 পিসিতে ওয়েবেক্সে সাউন্ড সহ ভিডিও কীভাবে শেয়ার করবেন?
আপনি যদি Webex এর সাথে পরিচিত হন, তাহলে আপনি ইতিমধ্যেই জানেন যে আপনি ডেস্কটপ অ্যাপ বা ওয়েব অ্যাপ ব্যবহার করতে পারেন। যদিও ডেস্কটপ অ্যাপটি আরও অনেক বৈশিষ্ট্য প্রদান করে, আপনি ওয়েব অ্যাপেও ভিডিও মিটিংয়ে অংশগ্রহণ করতে পারেন। যাইহোক, যেহেতু ডেস্কটপ অ্যাপ ডাউনলোড করতে মাত্র কয়েক মিনিট সময় লাগে, তাই আমরা এটি করার সুপারিশ করছি, কারণ আপনি ওয়েব অ্যাপে বেশ কিছু সীমাবদ্ধতা অতিক্রম করবেন।
যাই হোক না কেন, এই প্ল্যাটফর্মের উভয় সংস্করণেই আমরা আপনাকে দেখাব কিভাবে সাউন্ড সহ ভিডিও শেয়ার করতে হয়। আরও কী, ওয়েব অ্যাপ এবং ডেস্কটপ অ্যাপে বিষয়বস্তু ভাগ করার প্রক্রিয়া তুলনামূলকভাবে একই রকম।
ডেস্কটপ অ্যাপ ব্যবহার করে Windows 10-এ Webex-এ সাউন্ড সহ আপনার ভিডিও ফাইল শেয়ার করতে, নিচের ধাপগুলি অনুসরণ করুন:
- আপনার ডেস্কটপে Webex খুলুন।

- একটি মিটিং শুরু করুন বা চলমান একটিতে যোগ দিন।

- আপনার স্ক্রিনের নীচে শেয়ার আইকনে ক্লিক করুন। একটি নতুন শেয়ার কন্টেন্ট ট্যাব পপ আপ হবে.

- পাঠ্য এবং চিত্রের জন্য অপ্টিমাইজ বক্সে যান, যা ডিফল্টরূপে সেট করা থাকে।

- গতি এবং ভিডিওর জন্য অপ্টিমাইজ নির্বাচন করুন।

- আপনার স্ক্রিনের নীচে ডানদিকে কোণায় আপনার কম্পিউটারের অডিও বক্সে টিক দিন। আপনি যদি এই ধাপটি এড়িয়ে যান, তাহলে অন্য অংশগ্রহণকারীরা ভিডিওটি শুনতে পারবেন না।

- আপনি যে ভিডিওটি শেয়ার করতে চান সেই স্ক্রীন বা অ্যাপে যান।

- ভিডিওটি চালান।
এটা সম্বন্ধে. Webex মিটিংয়ের সমস্ত অংশগ্রহণকারীদের ভিডিওটি স্পষ্টভাবে শুনতে দেয়, তারা সেই মুহুর্তে মিটিংয়ে অংশগ্রহণ করার জন্য কোন ডিভাইস ব্যবহার করুক না কেন।
কিভাবে রোবলক্সে একটি গেম তৈরি করবেন
ওয়েব অ্যাপে Webex-এ সাউন্ড সহ ভিডিও শেয়ার করতে, নিচের ধাপগুলি অনুসরণ করুন:
- যাও ভিতরে ইবেক্স এবং একটি মিটিং যোগদান. আপনি আপনার ইমেলে প্রাপ্ত আমন্ত্রণ লিঙ্কে ক্লিক করে এটি করতে পারেন।

- স্ক্রিনের নীচে কন্টেন্ট শেয়ার করুন আইকনে যান।

- গতি এবং ভিডিওর জন্য অপ্টিমাইজ নির্বাচন করুন।

- একটি নতুন ট্যাপ প্রদর্শিত হবে। ওয়েব অ্যাপ আপনাকে স্ক্রীন এবং অ্যাপ্লিকেশনের মধ্যে বেছে নিতে দেয়। Screen এ ক্লিক করুন।

- আপনার কম্পিউটার শেয়ার করুন অডিও বক্সটি চেক করা আছে তা নিশ্চিত করুন, নতুবা কেউ আপনার ভিডিও শুনতে পাবে না।

- আপনার সম্পূর্ণ স্ক্রীন বা Chrome ট্যাব বেছে নিন।
- ভিডিওটি চালান।
বিঃদ্রঃ : পাঠ্য, ছবি, গতি এবং ভিডিওর জন্য অপ্টিমাইজ করার বিকল্পটি এখন পর্যন্ত শুধুমাত্র Google Chrome-এ উপলব্ধ। এই লেখার সময় অন্যান্য আইএসপি-তে এই বৈশিষ্ট্যটি সম্ভব নয়।
মনে রাখবেন Webex ওয়েব অ্যাপ সব ডিভাইসে একই দেখায়। সুতরাং, আপনার কাছে যে ওএসই থাকুক না কেন, ওয়েবেক্স ওয়েব অ্যাপে সাউন্ড সহ আপনার ভিডিও শেয়ার করা অভিন্ন পদক্ষেপ নিয়ে গঠিত।
একটি ম্যাকের ওয়েবেক্সে সাউন্ড সহ ভিডিও কীভাবে ভাগ করবেন?
আপনার ম্যাকের ওয়েবেক্সে অডিওর সাথে ভিডিও সামগ্রী ভাগ করা আপনি Windows 10-এ কীভাবে করবেন তার অনুরূপ, তবে এর জন্য আরও কয়েকটি পদক্ষেপের প্রয়োজন। এটি কীভাবে করা হয়েছে তা এখানে:
- আপনার Mac এ Webex খুলুন।

- একটি নতুন মিটিং শুরু করুন বা একটিতে যোগ দিন।

- আপনার স্ক্রিনের নীচে শেয়ার আইকনটি নির্বাচন করুন৷

বিঃদ্রঃ : আপনি যদি প্রথমবার ভিডিও বিষয়বস্তু শেয়ার করেন, তাহলে আপনাকে অডিও ড্রাইভার ইনস্টল করতে হবে। - ইনস্টল অডিও ড্রাইভার ট্যাব পপ আপ হবে. Install এ ক্লিক করুন।

- পর্দায় প্রদর্শিত নির্দেশাবলী অনুসরণ করুন.
- উপরের ব্যানারে Share এ ক্লিক করুন।
- শেয়ার কন্টেন্ট এ যান।

- গতি এবং ভিডিওর জন্য অপ্টিমাইজ নির্বাচন করুন।

- আপনার কম্পিউটার শেয়ার করুন অডিও বক্সটি চেক করা আছে তা নিশ্চিত করুন।

- আপনার ভিডিও যেখানে রয়েছে সেই স্ক্রিনে নেভিগেট করুন।
- Share এ ক্লিক করুন।

- প্লে টিপুন।
এখানেই শেষ এটা পেতে ওখানে যাও. একবার আপনার ভিডিও চালানো শেষ হলে, আপনার স্ক্রিনের শীর্ষে ভাসমান বারে শেয়ার করা বন্ধ করুন-এ ক্লিক করুন। পরের বার যখন আপনি আপনার ম্যাকে আপনার ভিডিও সামগ্রী ভাগ করতে চান, আপনাকে সরাসরি সামগ্রী ভাগ করুন ট্যাবে নিয়ে যাওয়া হবে৷
আপনি কীভাবে আপনার নামটি ভাগ্যক্রমে পরিবর্তন করবেন
কিভাবে একটি Chromebook এ Webex-এ সাউন্ড সহ ভিডিও শেয়ার করবেন?
আপনি যদি Chromebook-এ Webex-এ অডিও সহ একটি ভিডিও ফাইল শেয়ার করতে চান, তাহলে নিচের ধাপগুলি অনুসরণ করুন:
- আপনার Chromebook-এ Webex ডেস্কটপ অ্যাপ খুলুন।

- একটি নতুন মিটিং শুরু করুন বা ইতিমধ্যে প্রক্রিয়াধীন একটিতে যোগ দিন।

- আপনার স্ক্রিনের নীচে টুলবারটি প্রকাশ করতে আপনার কার্সারটি স্ক্রিনের উপর ঘোরান।
- টুলবার থেকে শেয়ার আইকন নির্বাচন করুন।

- পাঠ্য এবং চিত্রগুলির জন্য অপ্টিমাইজে যান, যা ডিফল্টরূপে সেট করা থাকে।

- ট্যাবে ক্লিক করুন, এবং গতি এবং ভিডিওর জন্য অপ্টিমাইজ নির্বাচন করুন।

- আপনার ট্যাবের নীচে ডানদিকে কোণায় আপনার কম্পিউটারের অডিও শেয়ার করুন বাক্সে টিক দিন।

- আপনার অডিও যেখানে পর্দা চয়ন করুন.

- ভিডিওতে ক্লিক করুন এবং প্লে টিপুন।

সবকিছু মসৃণভাবে চলছে তা নিশ্চিত করতে, মিটিং শুরু হওয়ার আগে ভিডিওটি প্রস্তুত করুন। এটি ভাগ করার সময় হলে, আপনি এটি ঠিক কোথায় তা জানতে পারবেন। আপনার যদি অনেকগুলি ট্যাব এবং অ্যাপ খোলা থাকে তবে এই পদক্ষেপটি খুব সহজ হতে পারে৷ শুধু মনে রাখবেন, আপনি যখন আপনার স্ক্রীন শেয়ার করেন, তখন আপনার সহকর্মীরা এতে থাকা সবকিছু দেখতে পাবেন।
লিনাক্সে ওয়েবেক্সে সাউন্ড সহ ভিডিও কীভাবে শেয়ার করবেন?
লিনাক্সে ওয়েবেক্সে অডিওর সাথে আপনার ভিডিও সামগ্রী ভাগ করাও সম্ভব। আপনি কিভাবে এটি করতে পারেন তা এখানে:
- Webex ডেস্কটপ অ্যাপ খুলুন।
- হয় একটি নতুন মিটিং শুরু করুন বা একটিতে যোগ দিন।
- টুলবারটি প্রদর্শিত হওয়ার জন্য আপনার কার্সারটি স্ক্রিনের উপর ঘোরান।
- শেয়ার কন্টেন্ট এ যান।
- একটি নতুন ট্যাব পপ আপ হবে. অপ্টিমাইজ ফর টেক্সট এবং ইমেজ ট্যাবে ক্লিক করুন।
- মেনু থেকে গতি এবং ভিডিওর জন্য অপ্টিমাইজ নির্বাচন করুন।
- আপনার স্ক্রিনের নীচে-ডানদিকে শেয়ার করুন আপনার কম্পিউটার অডিও বক্সে ক্লিক করুন।
- আপনার ভিডিও যেখানে স্ক্রীন বা অ্যাপটি বেছে নিন।
- ভিডিও লিখুন এবং প্লে টিপুন.
এখানেই শেষ এটা পেতে ওখানে যাও. যখন আপনার ভিডিও চালানো শেষ হয় এবং আপনি আর কোনো বিষয়বস্তু শেয়ার করতে চান না, তখন আপনার স্ক্রিনের শীর্ষে শেয়ার করা বন্ধ করুন বারে যান এবং আপনি আপনার মিটিং চালিয়ে যেতে পারেন।
আপনার যদি শেয়ার করার জন্য একাধিক ভিডিও থাকে, কিন্তু সেগুলি বিভিন্ন স্ক্রিনের মধ্যে থাকে, তাহলে স্ক্রিনগুলির মধ্যে স্যুইচ করতে সামগ্রী শেয়ার করুন আইকনে যান৷ এই মুহুর্তে আপনি যত কম ট্যাব খুলবেন, তত ভাল। অনেক বেশি খোলা পৃষ্ঠা এবং ট্যাব আপনাকে এবং আপনার সহকর্মীদের উভয়কেই বিভ্রান্ত করতে পারে।
অতিরিক্ত FAQ
Webex কি আইফোন বা অ্যান্ড্রয়েডে এই কার্যকারিতা অফার করে?
Webex মোবাইল ডিভাইসের জন্যও উপলব্ধ, এবং আপনি iPhone এবং Android উভয় ডিভাইসেই আপনার স্ক্রীন শেয়ার করতে পারেন। দুর্ভাগ্যবশত, মোবাইল অ্যাপে ভিডিও এবং অডিও ফাইল শেয়ার করা এখনও সম্ভব নয়।
অন্যদিকে, আপনি প্লেইন টেক্সট, মাইক্রোসফট অফিস ডকুমেন্ট, অ্যাপল আইওয়ার্কস ডকুমেন্ট, পিডিএফ ফাইল, ছবি, জিপ ফাইল এবং আরও অনেক কিছু শেয়ার করতে পারেন। .mp4 ফাইল শেয়ার করার বিকল্পটি ভবিষ্যতে সম্ভব হতে পারে।
স্ট্যান্ডার্ড ভিডিও চ্যাট বৈশিষ্ট্যগুলি ছাড়াও, ওয়েবেক্স মোবাইল অ্যাপে আপনি যা করতে পারেন তার মধ্যে রয়েছে অংশগ্রহণকারীদের মিউট করা, আপনার ভিডিও সংযোগের বিকল্পগুলি পরিবর্তন করা, আপনার পটভূমি পরিবর্তন করা, অংশগ্রহণকারীদের অনুসন্ধান করা, অংশগ্রহণকারীদের ভূমিকা পরিবর্তন করা, মিটিং রেকর্ড করা এবং আরও অনেক বিকল্প।
ওয়েবেক্স ভিডিও মিটিং ভিডিও সামগ্রীর সাথে আরও আকর্ষণীয় করুন
এখন আপনি জানেন কিভাবে Webex-এ সাউন্ড সহ বিভিন্ন ডিভাইসে, ডেস্কটপ অ্যাপ এবং ওয়েব অ্যাপ উভয়েই ভিডিও কন্টেন্ট শেয়ার করতে হয়। আপনি এও জানেন কিভাবে বিষয়বস্তু শেয়ার করা বন্ধ করতে হয় এবং মিটিংটি সুচারুভাবে প্রবাহিত হয় তা নিশ্চিত করতে বিভিন্ন স্ক্রীন এবং অ্যাপের মধ্যে কীভাবে স্যুইচ করতে হয়। ওয়েবেক্সে ভিডিও বিষয়বস্তু কীভাবে ভাগ করতে হয় তা শেখা শুধুমাত্র প্রথম পদক্ষেপ, এই ভিডিও কনফারেন্সিং প্ল্যাটফর্মে আপনি করতে পারেন এমন অসংখ্য অন্যান্য সুবিধাজনক জিনিস রয়েছে।
আপনি কি কখনো Webex এ সাউন্ড সহ একটি ভিডিও শেয়ার করেছেন? আপনি কি এই নিবন্ধে বর্ণিত পদ্ধতিগুলির কোনো ব্যবহার করেছেন? নিচের মন্তব্য অংশে আমাদেরকে জানান।