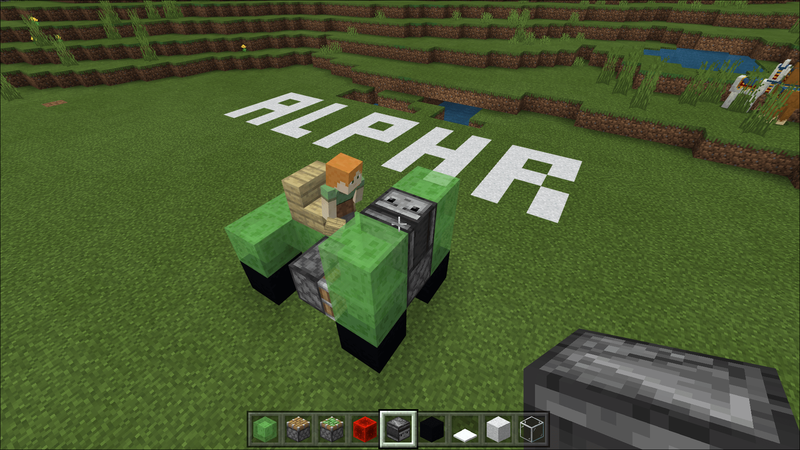দুই দশক ধরে, শেয়ারপয়েন্ট হল সারা বিশ্বের কোম্পানিগুলির জন্য সহযোগিতার ব্যবস্থা। প্ল্যাটফর্মের অত্যন্ত উন্নত বৈশিষ্ট্যগুলি তথ্য বিনিময়, ডেটা রেকর্ডিং এবং নথি ভাগ করে নেওয়ার জন্য একটি নিরাপদ পরিবেশ তৈরি করে।

এই ধরনের একটি বৈশিষ্ট্য আপনাকে একটি SharePoint ফাইল খুলতে সক্ষম করে, এমনকি আপনি যদি একজন নিয়মিত ব্যবহারকারী না হন। এই নিবন্ধে, আমরা বাহ্যিক শেয়ারিং-এর মূল বিষয়গুলি কভার করব - কীভাবে বহিরাগত ব্যবহারকারীদের সাথে ভাগ করতে হয় থেকে শুরু করে আপনি কী ধরনের ফাইল অন্তর্ভুক্ত করতে পারেন।
SharePoint ব্যবহার করে ডকুমেন্ট শেয়ার করুন
SharePoint আপনাকে আপনার নির্বাচিত ওয়েব ব্রাউজার ব্যবহার করে ফাইল সংরক্ষণ এবং শেয়ার করতে দেয়। এটি প্রায় সব সার্চ ইঞ্জিন এবং ডিভাইসের সাথে সামঞ্জস্যপূর্ণ। আপনি এটিকে অন্যান্য ক্লাউড স্টোরেজ পরিষেবার সাথেও সিঙ্ক করতে পারেন, যেমন ওয়ানড্রাইভ .
প্ল্যাটফর্মটি সব ধরনের ফাইল ফরম্যাট শেয়ার করার জন্য উপযুক্ত। ইন্টারফেসটি পড়া তুলনামূলকভাবে সহজ, তাই প্রক্রিয়াটি বেশ সহজ। শেয়ারপয়েন্ট ব্যবহার করে ডকুমেন্টগুলি কীভাবে ভাগ করবেন তা এখানে:
- আপনার ব্রাউজার খুলুন এবং যান office.com/signin . আপনার ইমেল, ফোন নম্বর, বা স্কাইপ প্রোফাইল ব্যবহার করে আপনার Microsoft অ্যাকাউন্ট দিয়ে লগ ইন করুন। আপনি সাইন আপ না করে থাকলে, একটি অ্যাকাউন্ট তৈরি করতে নীচের লিঙ্কে ক্লিক করুন।
- আপনার ফাইল স্ক্রোল করুন. আপনি শেয়ার করতে চান বেশী হাইলাইট. SharePoint আপনাকে সম্পূর্ণ ফোল্ডার নির্বাচন করার অনুমতি দেয়। উপরের বাম কোণে শেয়ার বোতামে ক্লিক করুন।

- একটি ড্রপ-ডাউন মেনু খুলতে নিচের দিকের তীরটিতে ক্লিক করুন। লিঙ্ক-শেয়ারিং বিকল্পগুলির মধ্যে একটি নির্বাচন করুন।

- লিঙ্ক সহ যে কাউকে অ্যাক্সেসের অনুমতি দিতে, যে কেউ বেছে নিন।
- আপনার সহকর্মীদের সাথে ফাইলটি ভাগ করতে, লোকেদের মধ্যে নির্বাচন করুন৷

- আপনি যদি শুধুমাত্র নির্দিষ্ট লোকেদের সাথে শেয়ার করতে চান তবে উপযুক্ত ক্ষেত্রে তাদের নাম লিখুন।

- আপনি যদি আরও কিছু নির্দেশনা যোগ করতে চান, আপনি একটি বার্তা লিখতে পারেন।
- আপনার কাজ শেষ হলে, Apply এ ক্লিক করুন।

এটি করার একটি দ্রুত উপায় হল একটি লিঙ্ক তৈরি করা যা একটি নির্দিষ্ট ফাইলের দিকে নিয়ে যায়। তারপরে আপনি একটি পাঠ্য বার্তার সাথে URL সংযুক্ত করতে পারেন বা এটি একটি ভিন্ন ওয়েবসাইটে অনুলিপি করতে পারেন৷ যে ব্যক্তি লিঙ্কটি পাবেন তিনি এটিকে অন্য লোকেদের সাথেও শেয়ার করতে পারবেন। এটি কীভাবে করবেন তা এখানে:
গুগল ডক্স কীভাবে কোনও পৃষ্ঠা মুছতে হয়
- আপনার অ্যাকাউন্টে লগ ইন করুন office.com/signin .
- SharePoint-এ Copy Link ট্যাবে ক্লিক করুন।

- ড্রপ-ডাউন মেনু থেকে একটি ভাগ করার বিকল্প চয়ন করুন। লিঙ্ক তৈরি করতে আবেদন ক্লিক করুন.

- আপনি যখন লিঙ্কটি কপি/পেস্ট করতে চান তখন CTRL +C এবং CTRL + V কীবোর্ড শর্টকাট ব্যবহার করুন। আপনি URL-এ ডান-ক্লিক করে এবং ড্রপ-ডাউন তালিকা থেকে বিকল্পগুলি নির্বাচন করেও এটি করতে পারেন।
SharePoint ব্যবহার করে একটি ওয়েবসাইট শেয়ার করুন
SharePoint আপনাকে ফাইল এবং ফোল্ডার শেয়ার করার জন্য সীমাবদ্ধ করে না। আপনি বহিরাগত ব্যবহারকারী এবং আপনার ডিরেক্টরির সদস্য উভয়ের সাথে আপনার সম্পূর্ণ সাইট ভাগ করতে পারেন। এটি কীভাবে করবেন তা এখানে:
- আপনার SharePoint অ্যাকাউন্টে লগ ইন করুন.
- শেয়ার সাইট বোতামে ক্লিক করুন।

- একটি নতুন উইন্ডো ওপেন হবে। আপনি সাইটে যোগ করতে চান এমন ব্যক্তি বা গোষ্ঠীর নাম টাইপ করুন। আপনি পুরো সংস্থার সাথে সাইটটি শেয়ার করতে পারেন। ডায়ালগ বক্সে শুধু এক্সটার্নাল ইউজার ছাড়া সবাই টাইপ করুন।

- পছন্দসই অনুমতি স্তর সেট করুন. আপনি লোকেদের সাইটটি দেখতে, সম্পাদনা করতে বা সম্পূর্ণরূপে পরিচালনা করার অনুমতি দিতে পারেন৷

- আপনি যদি চান, আপনি অতিরিক্ত তথ্য বা নির্দেশাবলী সম্বলিত একটি বার্তা সংযুক্ত করতে পারেন।
- আপনার কাজ শেষ হলে শেয়ার করুন ক্লিক করুন।

SharePoint টিম ব্যবহার করে যেকোনো কিছু শেয়ার করুন
SharePoint টিমের সাথে, আপনি এবং আপনার সহকর্মীরা নিয়মিতভাবে নথি, মিডিয়া ফাইল এবং অ্যাপ্লিকেশন বিনিময় করতে পারেন। পোর্টালটি উৎপাদনশীলতা বৃদ্ধি এবং প্রকল্পের সহযোগিতাকে অপ্টিমাইজ করার উদ্দেশ্যে।
টিমের সদস্য হিসাবে, আপনি পোর্টালের হোম পেজে প্রাসঙ্গিক ডিরেক্টরি, ফাইল এবং ওয়েবসাইটগুলির সমস্ত লিঙ্ক অ্যাক্সেস করতে পারেন। আপনি সাইট ইন্টারঅ্যাকশন ট্র্যাক রাখতে কার্যকলাপ ফিড ব্যবহার করতে পারেন.
SharePoint টিমের বিস্তৃত বৈশিষ্ট্য সহ একটি ফাইল ট্যাব রয়েছে। যে কোনো সদস্য শেয়ার করা ফাইল সম্পাদনা করতে এবং পোর্টাল কাস্টমাইজ করতে এই বৈশিষ্ট্যগুলি ব্যবহার করতে পারেন। এখানে বিকল্পগুলির একটি তালিকা রয়েছে:
- নতুন ফাইল বিভাগে অতিরিক্ত বৈশিষ্ট্যগুলি অ্যাক্সেস করুন৷
- সংশ্লিষ্ট স্থানীয় ড্রাইভে ফাইলগুলি সিঙ্ক করুন।
- পোর্টাল ইন্টারফেসকে আরও সংগঠিত করতে ভিউ পরিবর্তন করুন। তালিকা ভিউ, টাইলস ভিউ এবং কমপ্যাক্ট ভিউ সহ বেশ কয়েকটি বিকল্প উপলব্ধ।
- ম্যালওয়্যার বা জাঙ্ক ফাইল আগাছা বা সন্দেহজনক ফাইল রিপোর্ট.
- আপলোড এবং চেক ইন ফাইল.
- দেখুন এবং ফাইল ডাউনলোড করুন.
- ফাইলের অর্ডার পুনরায় সাজান।
শেয়ারপয়েন্ট গেস্ট শেয়ারিং সেটিংস পরিচালনা করুন
আপনি যদি একজন বিশ্বব্যাপী বা একজন SharePoint প্রশাসক হন, তাহলে আপনার কাছে সমগ্র প্রতিষ্ঠানের জন্য শেয়ারিং সেটিংস কাস্টমাইজ করার ক্ষমতা রয়েছে। এর মানে আপনি SharePoint সার্ভারে অতিথি ব্যবহারকারীদের অংশগ্রহণের মাত্রা নির্ধারণ করতে পারবেন। আপনার প্রয়োজনের উপর নির্ভর করে আপনি বেছে নিতে পারেন এমন বেশ কিছু শেয়ারিং কনফিগারেশন রয়েছে। গেস্ট শেয়ারিং সেটিংস কীভাবে পরিচালনা করবেন তা এখানে:
- আপনার ব্রাউজার খুলুন এবং আপনার অ্যাডমিন অ্যাকাউন্টে সাইন ইন করুন।
- এক্সটার্নাল শেয়ারিং ট্যাবটি খুলুন।

- আপনার প্রতিষ্ঠানের জন্য পছন্দসই শেয়ারিং স্তর নির্বাচন করুন। সাধারণত, ডিফল্ট সেটিং যে কেউ।

বিভিন্ন শেয়ারিং সেটিংস বিভিন্ন স্তরের অ্যাক্সেস বোঝায়। আপনি যে নথিটি ভাগ করছেন তার সাথে সামঞ্জস্যপূর্ণ একটি চয়ন করতে ভুলবেন না। এখানে প্রতিটি শেয়ারিং কনফিগারেশনের একটি দ্রুত ব্রেকডাউন রয়েছে:
- যে কেউ. এই সেটিং ব্যবহারকারীদের কোনো প্রমাণীকরণ প্রয়োজন হয় না যে লিঙ্ক শেয়ার করার অনুমতি দেয়. এর মানে তারা এটি বিদ্যমান অতিথি এবং নতুন উভয়কেই পাঠাতে পারে। একজন প্রশাসক হিসাবে, আপনি প্রতিটি লিঙ্কের জন্য একটি মেয়াদ শেষ হওয়ার তারিখ সেট করতে পারেন।
- নতুন প্লাস বিদ্যমান অতিথি। এই সেটিং সহ, অতিথিদের লিঙ্কটি অ্যাক্সেস করতে তাদের Microsoft অ্যাকাউন্ট দিয়ে সাইন ইন করতে হবে৷ তারা তাদের স্কুল বা কোম্পানির ব্যবহারকারী আইডিও ব্যবহার করতে পারে। কারণ এই ধরনের লিঙ্কগুলির জন্য পরিচয় যাচাইকরণ কোডের প্রয়োজন হয়।
- শুধুমাত্র বিদ্যমান অতিথি। এইভাবে, আপনি আপনার ডিরেক্টরি থেকে অতিথিদের সাথে ফাইলগুলি ভাগ করতে সক্ষম হবেন৷ অতীতে আপনার আমন্ত্রণ গ্রহণ করেছেন এমন যে কেউ এতে অন্তর্ভুক্ত। এটি আপনার মাধ্যমে ম্যানুয়ালি যোগ করা অতিথিদেরও বোঝায় Azure B2B বা অনুরূপ সহযোগী বৈশিষ্ট্য।
- শুধুমাত্র আপনার প্রতিষ্ঠানের সদস্য। আপনি যদি আপনার ডিরেক্টরি অ্যাক্সেস করা থেকে বহিরাগত ব্যবহারকারীদের প্রতিরোধ করতে চান, এই সেটিং চয়ন করুন. এটি বাহ্যিক ভাগ করে নেওয়ার বৈশিষ্ট্যকে নিষ্ক্রিয় করে এবং আপনার প্রতিষ্ঠানের মধ্যে সমস্ত ফাইল রাখে।
আপনি যদি বাহ্যিক ভাগাভাগি অক্ষম করেন, তাহলে এটিকে আবার চালু করুন, যে সমস্ত অতিথিদের আগে অ্যাক্সেস দেওয়া হয়েছিল তারা এখনও সার্ভারে যোগ দিতে পারেন৷ আপনি যদি না চান যে অতিথিরা নির্দিষ্ট সাইটগুলিতে অ্যাক্সেস পুনরুদ্ধার করুক, আপনাকে সেই সাইটগুলির জন্য পৃথকভাবে সেটিংটি বন্ধ করতে হবে।
শেয়ারপয়েন্ট গেস্ট শেয়ারিং FAQs
আমার যখনই প্রয়োজন তখন আমি কীভাবে বাহ্যিক ভাগাভাগি চালু এবং বন্ধ করব?
আপনি আপনার SharePoint সার্ভারে যে ফাইলগুলি সংরক্ষণ করেন সেগুলি সাইটের অনুমতি নিয়ে সকলের কাছে অ্যাক্সেসযোগ্য৷ যাইহোক, আপনি নিয়মিত শেয়ারপয়েন্ট ব্যবহার করেন না এমন ব্যক্তিদের সাথে কিছু ফাইল শেয়ার করতে চাইতে পারেন। এখানেই বাহ্যিক ভাগ করে নেওয়ার বৈশিষ্ট্যটি কার্যকর হয়।
সেটিংটি সক্রিয় করতে, আপনাকে Microsoft 365-এ একজন SharePoint ম্যানেজার হতে হবে। সাইট ম্যানেজারদের বাহ্যিক শেয়ারিং সক্ষম বা অক্ষম করার ক্ষমতা নেই। এটি কীভাবে করবেন তা এখানে:
1. SharePoint অ্যাডমিন সেন্টার ওয়েব পৃষ্ঠায় লগ ইন করুন৷
2. বাম দিকের কলামে নেভিগেট করুন৷ তালিকা থেকে একটি সাইট চয়ন করুন.

3. আপনি যে শেয়ারিং বিকল্পটি সক্ষম করতে চান তার পাশের বৃত্তে ক্লিক করুন৷

উপলব্ধ বিকল্পগুলি কোম্পানি স্তরে নির্ধারিত হয়। আপনি যদি একটি নির্দিষ্ট সাইটে বাহ্যিক ভাগাভাগি অক্ষম করেন, আপনি এতে ভাগ করা কোনো লিঙ্ক আর কাজ করবে না।
অতিথিরা আমার ভাগ করা নথি দিয়ে কী করতে পারে?
একটি লিঙ্ক ভাগ করার সময়, আপনি নির্ধারণ করতে পারেন যে এটি খুলবে সে ফাইলটিতে পরিবর্তন করতে পারবে কিনা। আপনি যদি সম্পাদনা করার অনুমতি দেওয়ার বাক্সটি চেক করেন তবে লিঙ্কটি পাওয়ার পরে অন্যান্য ব্যবহারকারীরা কী করতে পারে তা এখানে রয়েছে:
• সার্ভারে ফাইল এবং ফোল্ডার আপলোড এবং ডাউনলোড উভয়ই।
• নতুন ফোল্ডার তৈরি করুন এবং নতুন ফাইল আপলোড করুন।
SharePoint সার্ভার থেকে ফাইলগুলি সরান৷
বিদ্যমান আইটেম এবং ফোল্ডার সম্পাদনা করুন।
• এক ফোল্ডার থেকে অন্য ফোল্ডারে ফাইল স্থানান্তর করুন৷
• একটি নির্দিষ্ট ফাইলের নাম এবং বিন্যাস পরিবর্তন করুন।
• অন্য লোকেদের সাথে ফাইল লিঙ্ক শেয়ার করুন.
এমনকি সক্ষম সম্পাদনা সহ, কিছু জিনিস এখনও সীমাবদ্ধ নয়। প্রাপক যা করতে পারে না তা এখানে:
একটি রুট ডিরেক্টরি সম্পাদনা বা পুনঃনামকরণ করুন। এটি অন্যান্য উচ্চ অনুক্রম ফোল্ডারের জন্য যায়।
• আপনার SharePoint সার্ভার থেকে অন্যান্য ফোল্ডার খুলুন। তারা শুধুমাত্র আপনার শেয়ার করা দেখতে এবং সম্পাদনা করতে পারে৷
• অনুমতি ছাড়া আপনার SharePoint সাইটে অন্য কিছু অ্যাক্সেস করুন।
আপনার ডিরেক্টরিতে অতিথি ব্যবহারকারীদের জন্য তিনটি ভাগ করার সেটিংস উপলব্ধ রয়েছে৷ আপনি নিম্নলিখিত বিকল্পগুলির মধ্যে যেকোনো একটি বেছে নিতে পারেন:
• যে কেউ (যাচাই ছাড়াই লিঙ্কটি অ্যাক্সেস করা যেতে পারে)।
• নতুন অতিথি (লিঙ্কটিতে অতিথিকে তাদের পরিচয় যাচাই করতে হবে)। বিদ্যমান অতিথিরাও একটি Microsoft অ্যাকাউন্ট দিয়ে সাইন ইন করার পরে এই লিঙ্কগুলি অ্যাক্সেস করতে পারবেন।
• শুধুমাত্র বিদ্যমান অতিথি (শেয়ারিংটি সীমাবদ্ধ অতিথিদের মধ্যে যারা ইতিমধ্যেই আপনার ডিরেক্টরিতে অন্তর্ভুক্ত)।
• শুধুমাত্র আপনার সংস্থার সদস্যরা (কোন বহিরাগত অতিথি লিঙ্কটি অ্যাক্সেস করতে পারবেন না)।
Microsoft SharePoint ব্যবহার করে আমি কি শেয়ার করতে পারি?
SharePoint সব ধরনের ফাইল ফরম্যাট সমর্থন করে। আপনি একটি বাধা ছাড়াই আপনার ডিরেক্টরিতে কিছু আপলোড করতে পারেন।
যাইহোক, পুরানো সংস্করণগুলির নির্দিষ্ট ফাইল প্রকারের সাথে সমস্যা রয়েছে। উদাহরণস্বরূপ, নিম্নলিখিত এক্সটেনশনগুলি 2016 সার্ভার থেকে সম্পূর্ণরূপে অবরুদ্ধ করা হয়েছে:
• .asmx
• .asmx
• .svc
• .সাবান
• .json
• .xamlx
সৌভাগ্যবশত, বর্তমান সার্ভারের এমন কোন সীমাবদ্ধতা নেই। এখন পর্যন্ত, শেয়ারপয়েন্ট থেকে নিষিদ্ধ কোনো ফরম্যাট এবং এক্সটেনশন নেই।
শেয়ারিং ইজ কেয়ারিং
SharePoint অনলাইন কর্মক্ষেত্রে অর্ডার নিয়ে আসে। সিস্টেমের উন্নত বৈশিষ্ট্যগুলি আপনাকে কয়েকটি সহজ ধাপে ফাইল এবং সম্পূর্ণ সাইট উভয়ই শেয়ার করতে দেয়।
প্রতিটি পরিস্থিতি এবং লিঙ্কের প্রকারের জন্য একটি পছন্দের শেয়ারিং সেটিং রয়েছে। গ্লোবাল এবং শেয়ারপয়েন্ট প্রশাসকরা এমনকি বাহ্যিক ভাগাভাগি সক্ষম করতে পারে এবং সমগ্র সংস্থার জন্য অতিথি সেটিংস পরিচালনা করতে পারে।
আপনি এবং আপনার সহকর্মীরা কি ফাইল বিনিময়ের জন্য SharePoint ব্যবহার করেন? আপনি পছন্দ করেন একটি ভিন্ন সহযোগিতা সিস্টেম আছে? নীচে মন্তব্য করুন এবং বহিরাগত শেয়ারিং বৈশিষ্ট্য সম্পর্কে আপনার চিন্তা শেয়ার করুন.