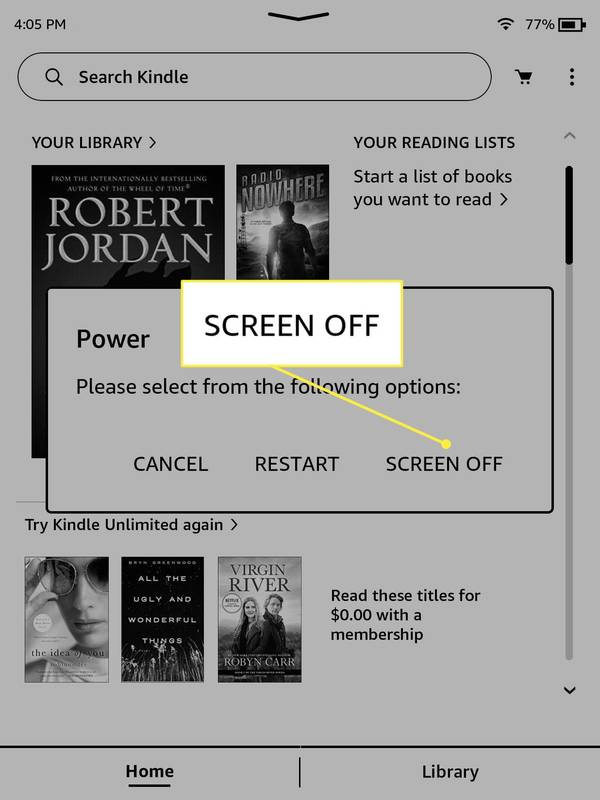আপনার ম্যাকের ফাইলগুলি ব্রাউজ করার জন্য ওএস এক্স-এ ফাইন্ডার হ'ল ডিফল্ট অ্যাপ্লিকেশন, তবে আপনি যে ডিরেক্টরিগুলির মাধ্যমে নেভিগেট করেন সেগুলি ট্র্যাক করে রাখা কখনও কখনও কঠিন হতে পারে, বিশেষত ফোল্ডার এবং ফাইলগুলির জটিল বাসাগুলি নিয়ে কাজ করার সময়।

দীর্ঘকালীন ম্যাক ব্যবহারকারীরা জানেন যে ফাইন্ডারে আপনার বর্তমান অবস্থানের অবিরাম মানচিত্র দেখার একটি উপায় রয়েছে — তা হল, পথ বারটি সক্ষম করে — তবে এর মধ্যে আরও একটি গোপন পদ্ধতি রয়েছে যা কিছু ব্যবহারকারী পছন্দ করতে পারে।
সন্ধানকারী পাথ বার সক্ষম করুন
প্রথমত, ফাইন্ডারের সাথে অপরিচিত ব্যক্তিদের জন্য, আপনার ম্যাকের ফাইল কাঠামোতে আপনার বর্তমান অবস্থানটি দেখার সহজতম উপায় হ'ল ফাইন্ডারের দর্শন বিকল্পগুলিতে পাথ বার সক্ষম করা।
- ক্লিক দেখুন আপনার পর্দার শীর্ষে

- ক্লিক পাথ বার প্রদর্শন করুন

এটি সক্ষম হয়ে গেলে, আপনি আপনার সন্ধানকারী উইন্ডোর নীচে একটি নতুন বার উপস্থিত হতে দেখবেন, আপনাকে বর্তমানে সক্রিয় ফোল্ডার বা ডিরেক্টরিটির পথ দেখায়। আপনি যখন বিভিন্ন ফোল্ডারে নেভিগেট করেন, ততক্ষণে এই পাথ বারটি আপডেট হবে।
উদাহরণস্বরূপ, আমাদের স্ক্রিনশটটি নীচে, আমরা বর্তমানে আর্টিকেল ফোল্ডারটির দিকে তাকিয়ে রয়েছি যা টেকরাইভ ফোল্ডারের অভ্যন্তরে রয়েছে, যা আমাদের বহিরাগত থান্ডারবোল্ট ড্রাইভে ডেটা নামক সাধারণ ড্রপবক্স ফোল্ডারের ভিতরে রয়েছে।

পাথ বারের সাথে পরিচিত হয়ে আপনি দ্রুত আপনার বিভিন্ন ফাইল এবং ফোল্ডারগুলির আপেক্ষিক অবস্থানগুলি বুঝতে পারবেন, পাশাপাশি ফাইলগুলি সহজেই পাথ শৃঙ্খলে উচ্চতর স্থানে স্থানান্তর করতে পারবেন। আবার, উদাহরণস্বরূপ, আমাদের স্ক্রিনশটের ফাইন্ডার উইন্ডোতে নিবন্ধের সাবফোল্ডারে আর্টিকেল আইডিয়াস নামে একটি পাঠ্য নথি রয়েছে। যদি আমরা সেই ফাইলটি দ্রুত প্রধান ড্রপবক্স ফোল্ডারে স্থানান্তরিত করতে চাইতাম, তবে আমরা কেবল এটিকে ড্রাগ বারে ড্রপবক্সে টেনে এনে ফেলে দিতে পারি।
যদিও এটি ডিফল্টরূপে অক্ষম থাকলেও আমরা ব্যক্তিগতভাবে ফাইন্ডারের পাথ বারে দুর্দান্ত ব্যবহার খুঁজে পাই এবং এটি একটি নতুন ম্যাক সেট আপ করার সময় আমরা সক্ষম প্রথম জিনিসগুলির মধ্যে একটি। তবে ফাইন্ডারে আপনার বর্তমান অবস্থানটি প্রদর্শনের জন্য আরও একটি বিকল্প রয়েছে যা আপনার অভিজ্ঞতা এবং প্রয়োজনের উপর নির্ভর করে আরও ভাল হতে পারে।
ফাইন্ডার শিরোনাম বারে পথ প্রদর্শন করুন
ডিফল্টরূপে, প্রদত্ত যে কোনও ফাইন্ডার উইন্ডোর শিরোনাম সক্রিয়ভাবে নির্বাচিত ডিরেক্টরিটির নাম। উপরের আমাদের উদাহরণে, যেহেতু আমরা নেভিগেট করেছিডেটা> ড্রপবক্স> টেকরভিউ> নিবন্ধসমূহ, আমাদের ফাইন্ডার উইন্ডোটির শিরোনাম ছিল নিবন্ধগুলি।
তবে একটি লুকানো টার্মিনাল কমান্ড রয়েছে যা আপনাকে কেবল সক্রিয় ফোল্ডারের পরিবর্তে that শিরোনাম বারে পুরো পথটি প্রদর্শন করতে দেয় (অ্যাপল এখন সাফারিতে ওয়েবসাইটের ঠিকানাগুলির সাথে কেমন আচরণ করে তার সাথে খুব মিল)।
কীভাবে ক্রোমকাস্টে কোডি যুক্ত করা যায়
এটি সক্ষম করতে:
- শুরু করা টার্মিনাল ।

- নিম্নলিখিত কমান্ডটি প্রবেশ করান (দ্রষ্টব্য: এই কমান্ডটি ফাইন্ডার পুনরায় চালু করার সাথে জড়িত, সুতরাং আপনি কোনও তথ্য হারাবেন না, আপনার সমস্ত খোলা ফাইন্ডার উইন্ডোজ বন্ধ হয়ে যাবে, সুতরাং আপনি যদি সক্রিয়ভাবে কাজ করছেন তবে আপনার বর্তমান অনুসন্ধানকারীর অবস্থানগুলি নোট করে রেখেছেন তা নিশ্চিত করুন) একটি ফাইল-কেন্দ্রিক প্রকল্পে):
ডিফল্ট com.apple.finder _FXShowPosixPathInTitle -Bool সত্য লিখুন; কিল্ল ফাইন্ডার
উপরের নোটে উল্লিখিত হিসাবে, আপনার সমস্ত বর্তমান ফাইন্ডার উইন্ডোজ বন্ধ হয়ে যাবে এবং অ্যাপটি আবার চালু হবে unch তবে এবার আপনি প্রতিটি ফাইন্ডার উইন্ডোর শিরোনাম বারে আপনার বর্তমান ফোল্ডারের পুরো পথটি দেখতে পাবেন।

যদিও এটি উপরের পাথ বার পদ্ধতির সাথে খুব মিল, এর কিছু সুবিধা রয়েছে। প্রথমত, কিছু ব্যবহারকারী উইন্ডোটির শীর্ষে সন্ধানকারী পথটি বিশেষত ক্রস প্ল্যাটফর্ম ব্যবহারকারীদের পছন্দ করতে পারে, কারণ উইন্ডোজ ফাইল এক্সপ্লোরার উইন্ডোটির শীর্ষে বর্তমান পথটি প্রদর্শন করে (যখন এটি এটি করার জন্য কনফিগার করা হয়েছে)।
এই পদ্ধতিটি ফাইন্ডার শিরোনাম বারে বিদ্যমান অঞ্চল ব্যবহার করেও পথটি প্রদর্শন করে, অন্যদিকে, যখন সক্রিয় করা হবে তখন পাথ বার পদ্ধতিটি উইন্ডোর নীচে দৃশ্যমান উপাত্তগুলির সারি ব্যবহার করবে, আপনি যদি আটকে থাকেন তবে এটি আরও বড় চুক্তি হতে পারে নিম্ন রেজোলিউশন প্রদর্শন এবং যতটা সম্ভব স্ক্রিনে ফাইন্ডারের তথ্য যথাযথভাবে ফিট করতে হবে।
আরও গুরুত্বপূর্ণ, তবে এই পদ্ধতিটি ইউনিক্সের পুরো পথ প্রদর্শন করে, যেমন রুট ডিরেক্টরিগুলি সহখণ্ডযা স্ট্যান্ডার্ড ফাইন্ডার পাথ বারে প্রদর্শিত হয় না। অপরিচিত ডিরেক্টরি বা সিস্টেম নেভিগেট করার সময়, বা আপনি যদি ইউনিক্স-ভিত্তিক অপারেটিং সিস্টেমগুলিতে নতুন হন তবে এটি কার্যকর হতে পারে।
উদাহরণস্বরূপ, আপনি যদি আমাদের প্রথম উদাহরণে পথের উপর ভিত্তি করে একটি টার্মিনাল কমান্ড তৈরি বা সংশোধন করতে চান তবে আপনি যৌক্তিকভাবে প্রবেশ করতে পারেন/ ডেটা / ড্রপবক্স / টেকরয়েভ / নিবন্ধসমূহ, কারণ এটিই ফাইন্ডার পাথ বারে প্রদর্শিত হয়। এটি কেবলমাত্র যখন আপনি সন্ধানকারী শিরোনাম দণ্ডে পুরো পথটি দেখেন যে আপনি বুঝতে পারবেন যে আপনাকে প্রথমে ভলিউম ডিরেক্টরিটি নির্দিষ্ট করতে হবে।
এর উপযোগিতা সত্ত্বেও, ফাইন্ডার শিরোনাম বারে পুরো পথটি প্রদর্শিত হওয়া কিছুটা বিশৃঙ্খলাযুক্ত হতে পারে, বিশেষত দীর্ঘ এবং আরও জটিল পথগুলির জন্য। আপনি যদি এটিটি বন্ধ করতে চান এবং সন্ধানকারী শিরোনাম বারে কেবল সক্রিয় ডিরেক্টরিটি দেখানোতে ফিরে যেতে চান, টার্মিনালে ফিরে যান এবং পরিবর্তে এই আদেশটি ব্যবহার করুন:
defaults write com.apple.finder _FXShowPosixPathInTitle -bool false; killall Finder
ঠিক যখন আপনি প্রথম টার্মিনাল কমান্ডটি সক্ষম করেছিলেন ঠিক তেমন, আপনার সমস্ত ফাইন্ডার উইন্ডোজ সংক্ষেপে প্রস্থান করবে এবং তারপরে ফাইন্ডার পুনরায় চালু হবে, এবার শিরোনাম বারে কেবলমাত্র সক্রিয় ডিরেক্টরি প্রদর্শিত হবে।
কে আমার বন্ধুদের তালিকা এফবিতে দেখতে পাবে
কীভাবে অনুলিপি করুন এবং পথটি আটকে দিন
একেবারে! প্রক্রিয়াটি ম্যাকোজে একটি ফাইলের বর্তমান পাথ অনুলিপি করা এবং আটকানোর জন্য মোটামুটি সহজ। প্রথমে ফাইন্ডারটি খুলুন এবং আপনি যে ফাইলটি ঘুরে দেখতে চান তা হাইলাইট করুন।
এরপরে, কীবোর্ড শর্টকাট কমান্ড + আই ব্যবহার করুন। একটি তথ্য উইন্ডো প্রদর্শিত হবে। পথটি হাইলাইট করুন, কমান্ড + সি ক্লিক করুন। পেস্ট করতে, কেবল কমান্ড + ভি ক্লিক করুন।

আপনি পাথটি খুঁজে পেতে, অনুলিপ করতে এবং আটকানোর জন্য ড্রাগ এবং ড্রপ পদ্ধতিটিও ব্যবহার করতে পারেন। অনুসন্ধানকারী খুলুন, টার্মিনাল খুলুন, তারপরে আপনি যে ফাইলটি অন্বেষণ করতে চান তা চয়ন করুন। টার্মিনালে ফাইলটি টানুন এবং পথটি প্রকাশিত হবে। পাঠটি হাইলাইট করুন এবং পাথটি অনুলিপি করতে কমান্ড + সি নিয়ন্ত্রণগুলি ব্যবহার করুন।