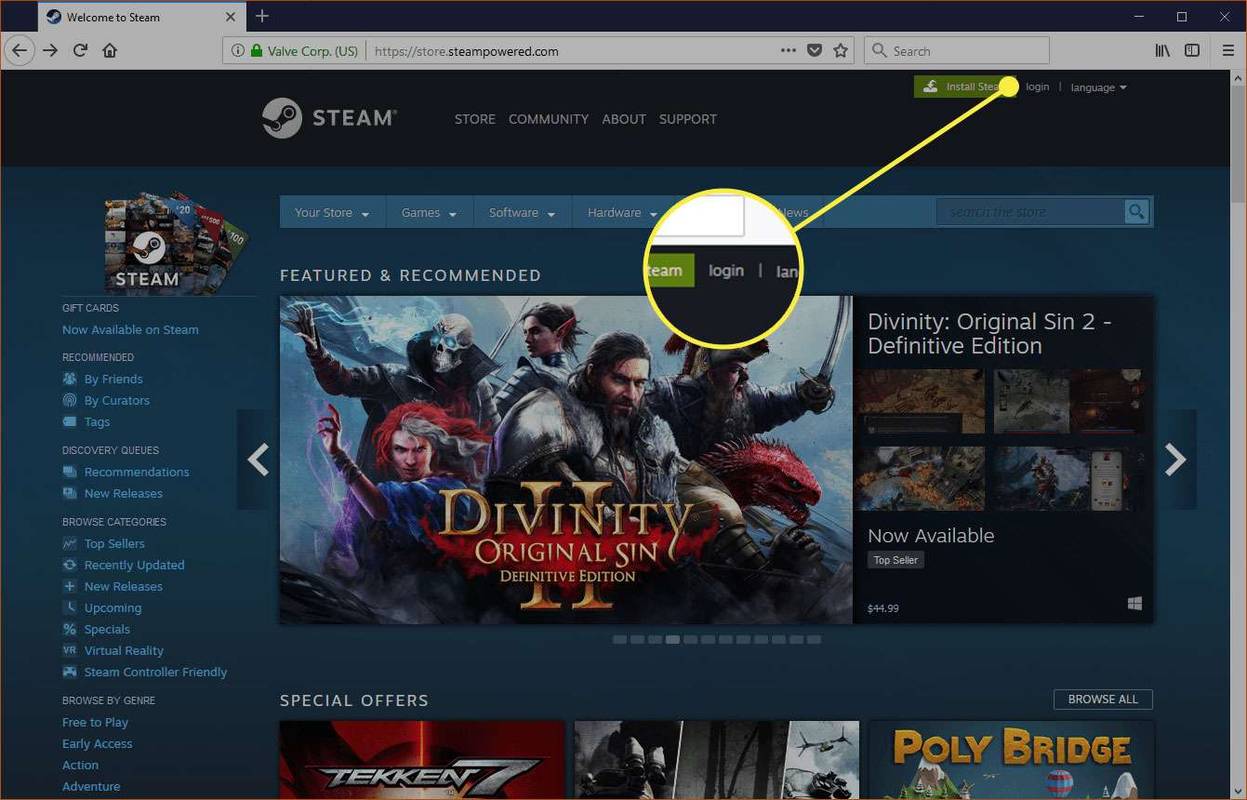ডিফল্টরূপে, উইন্ডোজ 10 লুকানো ফোল্ডার এবং ফাইলগুলি দেখায় না। যদি কোনও ফাইল বা ফোল্ডারে 'লুকানো' বৈশিষ্ট্য থাকে তবে এটি ফাইল এক্সপ্লোরারে দৃশ্যমান হবে না। আপনি এই বৈশিষ্ট্যটি ব্যবহার করতে পারেন পছন্দসই জিনিসটি দ্রুত আড়াল করুন । উইন্ডোজ 10 এ আপনি যে ফোল্ডার এবং ফাইলগুলি ইতিমধ্যে লুকিয়ে রেখেছেন তা এখানেই রয়েছে।
বিজ্ঞাপন
যখন সেগুলি দৃশ্যমান হয়, লুকানো ফাইল এবং ফোল্ডারগুলির আইকনগুলি এক্সপ্লোরারগুলিতে ম্লান হয়ে আসে, তাই আপনি তাড়াতাড়ি বলতে পারেন যে গোপন বৈশিষ্ট্য সেট রয়েছে।

উইন্ডোজ 10 এ লুকানো ফাইলগুলি প্রদর্শন করতে , নিম্নলিখিত করুন।
খোলা ফাইল এক্সপ্লোরার । আপনার কোনও নির্দিষ্ট অবস্থান খোলার দরকার নেই। তবে, যদি আপনি কোনও ফোল্ডার জানেন যাতে লুকানো ফাইল রয়েছে, তবে এটি খুলুন।
এক্সপ্লোরারের রিবন ব্যবহারকারী ইন্টারফেসে, ভিউ ট্যাবে যান।

সেখানে লুকানো আইটেমগুলির চেকবক্সটি টিক দিন। লুকানো ফাইলগুলি এখন ফাইল এক্সপ্লোরার উইন্ডোতে প্রদর্শিত হবে। তারা কীভাবে বিবর্ণ দেখাবে তা লক্ষ্য করুন (এটি যখন আপনি তাদের কাটবেন তখন কীভাবে প্রদর্শিত হবে) কারণ তাদের গোপন বৈশিষ্ট্য রয়েছে:

বিকল্পভাবে, একই বিকল্পটি ফোল্ডার এবং অনুসন্ধান বিকল্পগুলি ব্যবহার করে সক্ষম করা যেতে পারে। আপনি যদি এটি দরকারী ফাইল এক্সপ্লোরারে রিবন অক্ষম করে ।
কন্ট্রোল প্যানেল খুলুন এবং উপস্থিতি এবং ব্যক্তিগতকরণ -> ফাইল এক্সপ্লোরার বিকল্পগুলিতে যান (উইন্ডোজ 10 এর আগে ফোল্ডার বিকল্পগুলি বলা হয়)।

অথবা আপনি ফাইল এক্সপ্লোরারও খুলতে পারেন। যদি ফিতাটি সক্ষম করা থাকে তবে ফাইল -> ফোল্ডার এবং অনুসন্ধান বিকল্পগুলি ক্লিক করুন। আপনি যদি কোনও সরঞ্জাম ব্যবহার করে ফিতাটি অক্ষম করে থাকেন উইনারো রিবন ডিজেবল , F10 টিপুন -> সরঞ্জাম মেনু - ফোল্ডার বিকল্পগুলি ক্লিক করুন।

ভিউ ট্যাবে স্যুইচ করুন এবং বিকল্পটি সক্ষম করুন 'লুকানো ফাইল, ফোল্ডার এবং ড্রাইভগুলি দেখান'।

অ্যামাজন প্রাইমের কী আছে যে নেটফ্লিক্স টি নেই?
সিস্টেম অ্যাট্রিবিউট সহ লুকানো ফাইলগুলি দেখানোর জন্য এই কথোপকথনের আরও একটি বিকল্প রয়েছে। যদি আপনি 'লুকানো সুরক্ষিত অপারেটিং সিস্টেম ফাইলগুলি' অপশনটি অনিকল্পিত করেন, তবে আপনি ফাইল এক্সপ্লোরারে সিস্টেম ফাইলগুলি দেখতে পাবেন যা গোপন।

আমরা আপনাকে এই অপারেটিং সিস্টেমের ফাইলগুলি পরিবর্তন বা মুছে ফেলার পরামর্শ দিচ্ছি না যদি আপনি না জানেন যে আপনি কী করছেন, সুতরাং বিকল্পটি পরীক্ষিত না রেখেই ভাল। এছাড়াও, নিয়মিত লুকানো ফাইলগুলি দেখানোর বিকল্প সক্ষম করা থাকলে এই সিস্টেমগুলি লুকানো ফাইলগুলি কেবল তখনই প্রদর্শিত হবে।
এছাড়াও, নোট করুন যে এই নিবন্ধের নির্দেশাবলী কেবলমাত্র বর্তমান ব্যবহারকারী অ্যাকাউন্টে প্রযোজ্য যা আপনি লগ ইন করেছেন। এটি অন্যান্য ব্যবহারকারীর জন্য লুকানো ফাইল এবং ফোল্ডারগুলির দৃশ্যমানতা পরিবর্তন করবে না।
এই জিইউআই বিকল্পগুলি রেজিস্ট্রিতেও টুইট করা যেতে পারে। রেজিস্ট্রি এডিটর খুলুন অ্যাপ্লিকেশন এবং নিম্নলিখিত রেজিস্ট্রি কীতে যান :
HKEY_CURRENT_USER সফ্টওয়্যার মাইক্রোসফ্ট উইন্ডোজ কারেন্ট ভার্সন এক্সপ্লোরার উন্নত

সেখানে, একটি 32-বিট DWORD মান হিডেন তৈরি করুন। যদি এই মানটি ইতিমধ্যে বিদ্যমান থাকে, তবে কেবলমাত্র এর মান ডেটা 1 এ পরিবর্তন করুন (লুকানো ফাইলগুলি সক্ষম করুন)। এমনকি যদি আপনি উইন্ডোজের একটি 64-বিট সংস্করণ চলছে , আপনাকে এখনও 32-বিট DWORD মান তৈরি করতে হবে। তারপরে, আপনার দরকার এক্সপ্লোরার শেলটি পুনরায় চালু করুন বা সাইন আউট এবং সাইন ইন করুন আবার আপনার ব্যবহারকারীর অ্যাকাউন্টে। এটি লুকানো ফাইলগুলিকে দৃশ্যমান করে তুলবে।

ফাইল এক্সপ্লোরারে সুরক্ষিত অপারেটিং সিস্টেম ফাইলগুলি প্রদর্শনের জন্য, শো-সুপারারহিডেন নামে একটি 32-বিট DWORD মান তৈরি করুন। যদি এই মানটি ইতিমধ্যে বিদ্যমান থাকে তবে এর মান ডেটা 1 (সক্ষম) হিসাবে 0 টি অক্ষম হিসাবে পরিবর্তন করুন।
কিভাবে জিমেইলে সমস্ত ইমেল নির্বাচন করতে হয়

যদি আপনি প্রায়শই লুকানো ফাইলগুলির সাথে কাজ করছেন তবে আপনার প্রসঙ্গ মেনু থেকে সরাসরি এটি টগল করা আপনার পক্ষে দরকারী। কনটেক্সট মেনু টুইঙ্ক ডেস্কটপে আইটেম লুকিয়ে রাখার জন্যও দরকারী। এটি এখানে কীভাবে করা যায় তা দেখুন:
উইন্ডোজ 10 এ লুকানো আইটেম প্রসঙ্গে মেনু টগল করুন

এছাড়াও, আপনি একটি বিশেষ প্রসঙ্গ মেনু কমান্ডের সাহায্যে নির্বাচিত ফাইলগুলি আড়াল করতে পারেন। এটি কীভাবে যুক্ত করবেন তা দেখুন:
উইন্ডোজ 10 এর প্রসঙ্গ মেনুতে নির্বাচিত আইটেমগুলি লুকান যুক্ত করুন

এটাই.