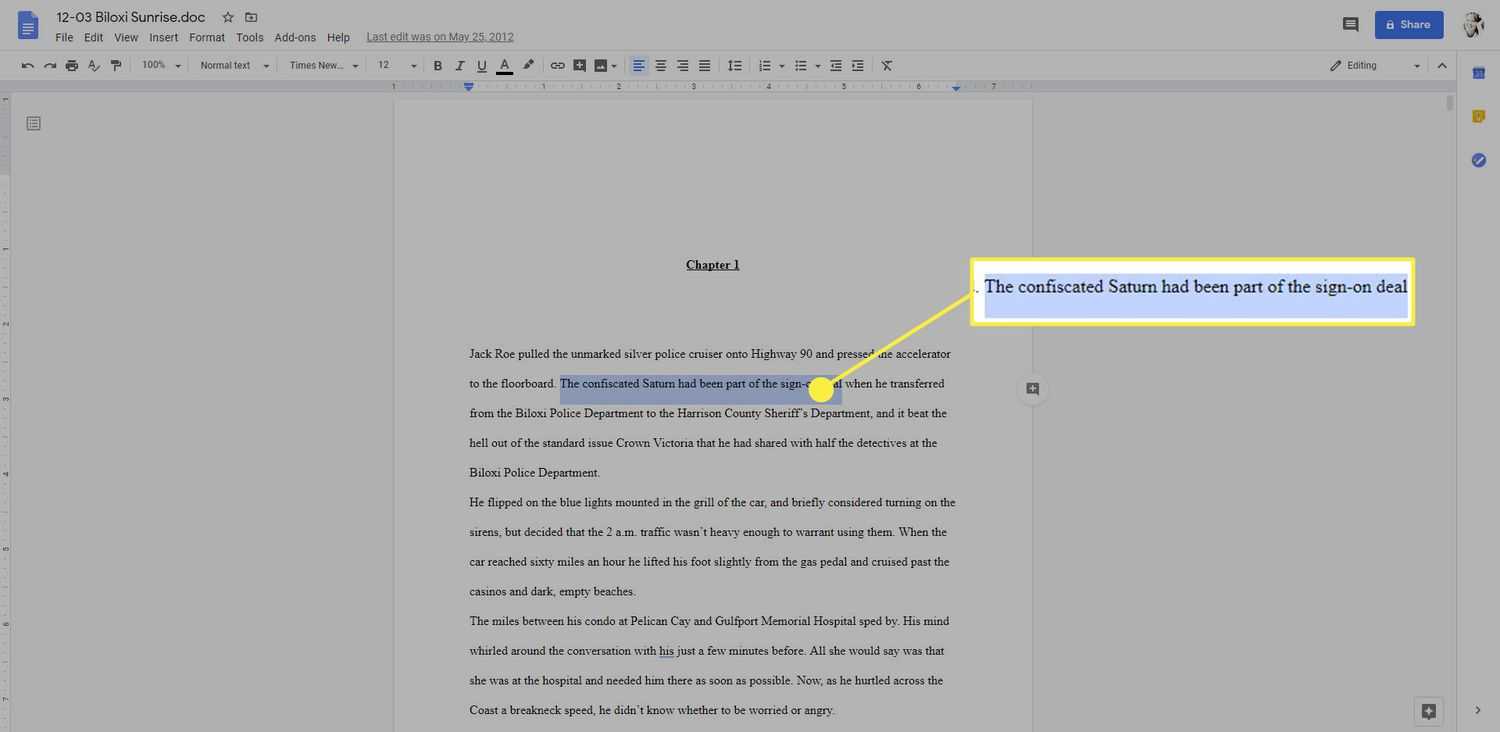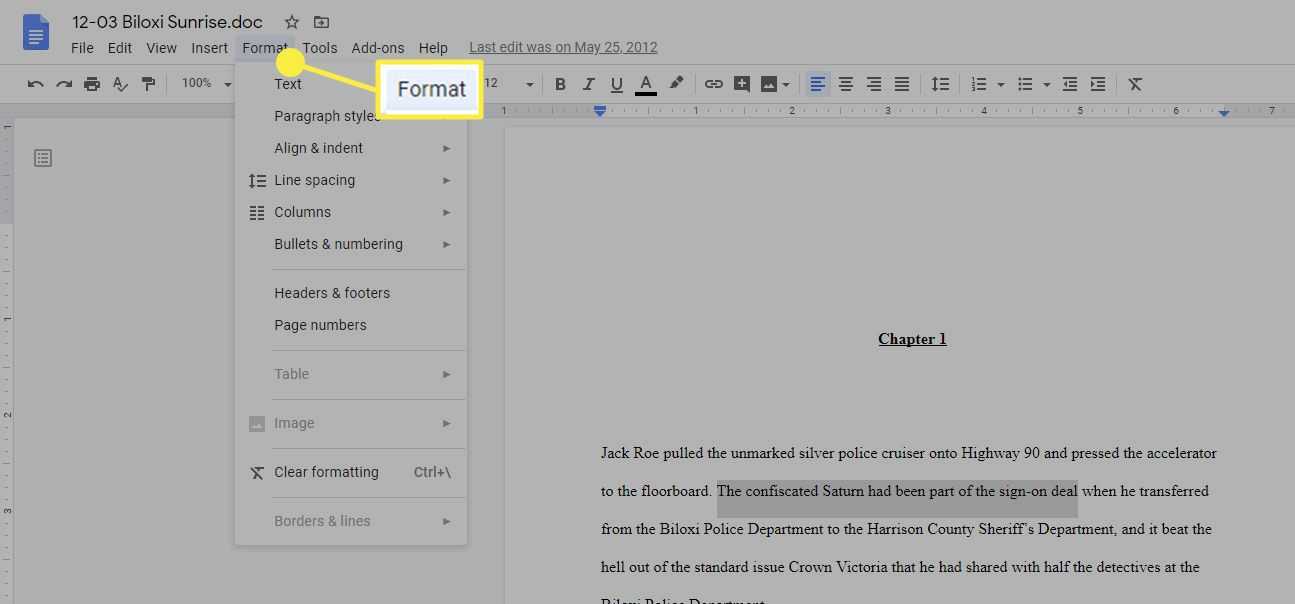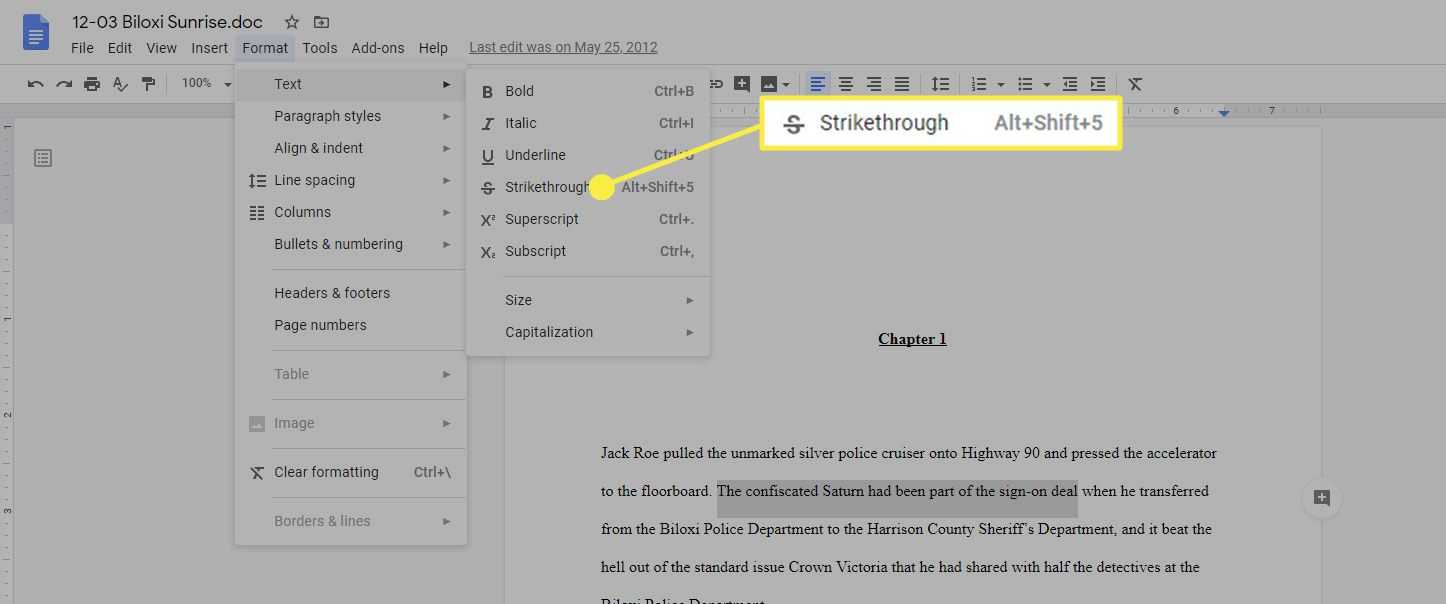কি জানতে হবে
- স্ট্রাইকথ্রু করার জন্য পাঠ্য নির্বাচন করুন। পছন্দ করা বিন্যাস > পাঠ্য > স্ট্রাইকথ্রু .
- উইন্ডোজের জন্য কীবোর্ড শর্টকাট বিকল্প: টিপুন সবকিছু + শিফট + 5 .
- ম্যাকের জন্য কীবোর্ড শর্টকাট বিকল্প: আদেশ + শিফট + এক্স .
এই নিবন্ধটি ব্যাখ্যা করে যে কীভাবে Google ডক্সে টেক্সটে স্ট্রাইকথ্রু প্রয়োগ করতে হয়। আপনি কেন স্ট্রাইকথ্রু ফরম্যাটিং ব্যবহার করতে পারেন এবং আপনি যদি আপনার মন পরিবর্তন করেন তবে কীভাবে এটি সরাতে হবে সেই তথ্যও এতে অন্তর্ভুক্ত রয়েছে।
গুগল ডক্সে কীভাবে স্ট্রাইকথ্রু করবেন
আপনি সম্ভবত ব্লগ পোস্ট এবং অন্যান্য অনলাইন সামগ্রীতে স্ট্রাইকথ্রু টেক্সট দেখেছেন—যার মধ্যে একটি লাইন রয়েছে৷ Google ডক্স ব্যবহারকারীদের Google ডক্সে স্ট্রাইকথ্রু ব্যবহার করার কয়েকটি উপায় রয়েছে।
আপনি যখন একটি খোলা নথিতে উপলব্ধ টুলবারগুলি দেখেন তখন Google ডক্সে কীভাবে পাঠ্য ক্রস আউট করা যায় তা অবিলম্বে স্পষ্ট হয় না। কারণ এটি সম্পাদন করার দুটি উপায় রয়েছে:
- ফাংশনটি ব্যবহার করুন, যা আপনি নেস্টেড মেনুতে পাবেন
- Google ডক্স কীবোর্ড শর্টকাট ব্যবহার করুন
-
একটি খোলা Google ডক্স ডকুমেন্টে শুরু করুন এবং আপনি স্ট্রাইকথ্রু করতে চান এমন পাঠ্য নির্বাচন করুন৷ আপনি নির্বাচনের শেষ পর্যন্ত যেখানে স্ট্রাইকথ্রু করতে চান তার শুরু থেকে ক্লিক এবং টেনে আনতে ব্যবহার করে এটি করতে পারেন।
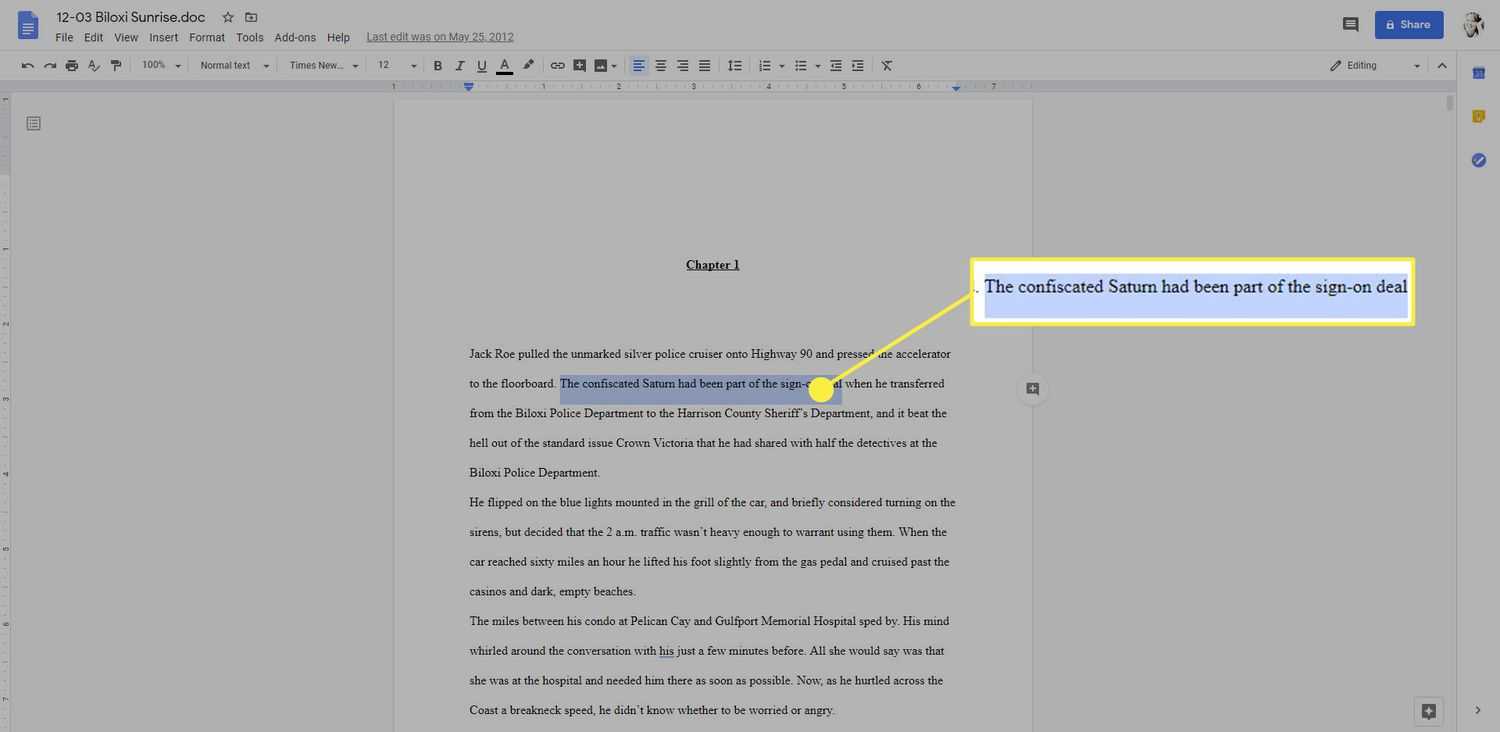
-
নির্বাচিত পাঠ্য সহ, ক্লিক করুন বিন্যাস পৃষ্ঠার শীর্ষে মেনু।
ডিসটর্ড বট যা অটোকে ভূমিকা দেয়
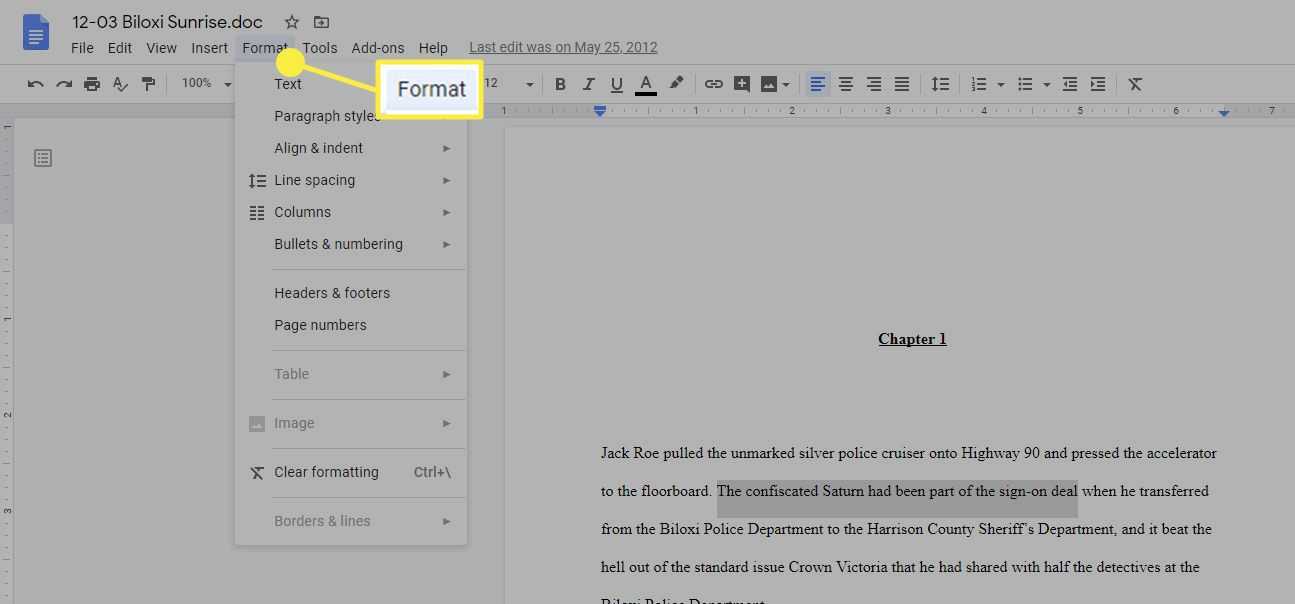
-
প্রদর্শিত মেনুতে, হোভার করুন বা নির্বাচন করুন পাঠ্য বিকল্প এবং তারপর নির্বাচন করুন স্ট্রাইকথ্রু .
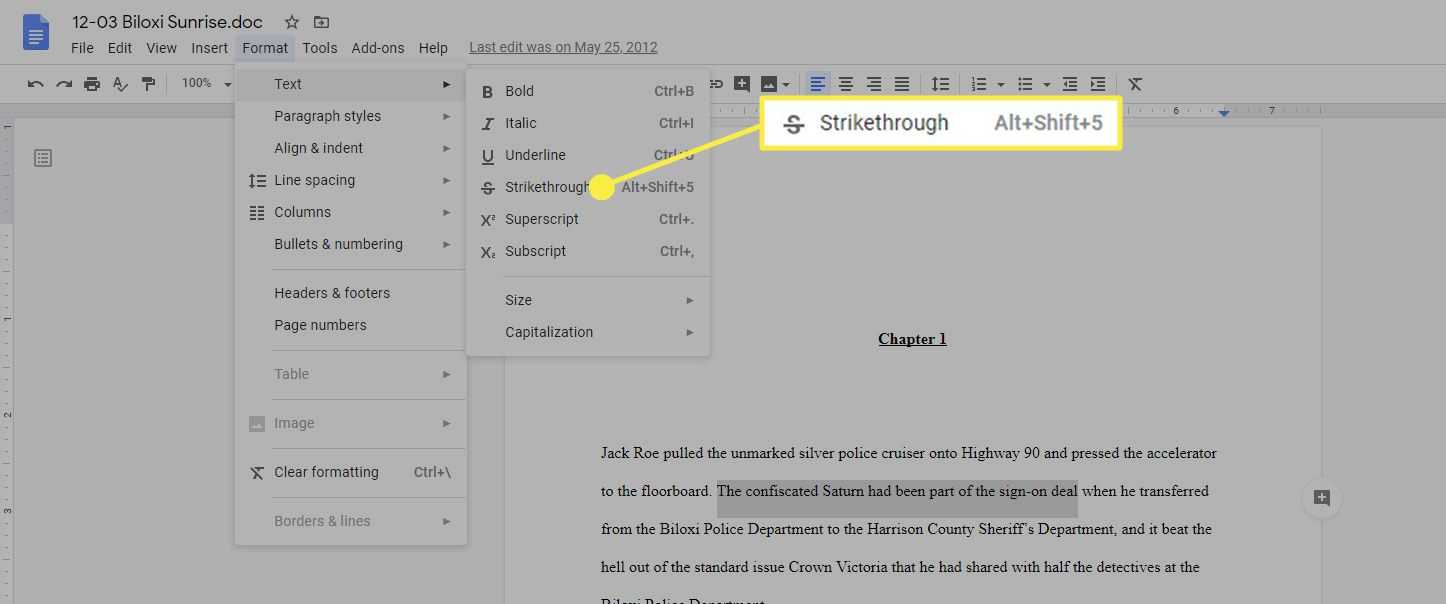
-
বিকল্পভাবে, একবার আপনি পাঠ্যটি হাইলাইট করার পরে, আপনি এটি মুছে না দিয়ে নির্বাচিত পাঠ্যের মাধ্যমে একটি লাইন স্থাপন করতে কীবোর্ড শর্টকাট ব্যবহার করতে পারেন। কীবোর্ড শর্টকাটগুলি হল:
উইন্ডোজ : Alt + Shift + 5ম্যাক : কমান্ড + শিফট + এক্সকেন Google ডক্সে স্ট্রাইকথ্রু ব্যবহার করুন
আমরা কীভাবে Google ডক্সে পাঠ্য ক্রসআউট করব তা জানার আগে, আপনি কেন পাঠ্য স্ট্রাইকথ্রু করতে চান তা জানা সহায়ক হতে পারে। এখানে কিছু কারন আছে:
তালিকা আইটেম বন্ধ ক্রসিং : আপনি যদি একজন তালিকা প্রস্তুতকারক হন, আপনি জানেন যে আপনার তালিকা থেকে আইটেমগুলিকে অতিক্রম করার চেয়ে বেশি পরিপূর্ণতা নেই। স্ট্রাইকথ্রু আপনাকে ইলেকট্রনিকভাবে এটি করতে দেয়, যাতে আপনি একটি Google ডক্স করণীয় তালিকায় কতটা সম্পন্ন করেছেন তা আপনি দৃশ্যত দেখতে পারেনস্ট্রাইকিং টেক্সট না হারিয়ে : আপনি যখন লিখছেন, তখন ঠিক নয় এমন শব্দ মুছে ফেলার জন্য আপনার মন এবং ব্যাকস্পেস পরিবর্তন করা অস্বাভাবিক কিছু নয়। কিন্তু আপনি যদি কোনো কিছু নিয়ে বেড়াতে থাকেন, এবং আপনি নিশ্চিত না হন যে আপনি এটি মুছে ফেলতে চান, তাহলে একটি স্ট্রাইকথ্রু পাঠ্যটিকে ধরে রাখে, কিন্তু আপনার সিদ্ধান্তহীনতার ইঙ্গিত দেয়। তারপরে আপনার এটি রাখা উচিত কিনা বা না রাখা উচিত কিনা তা চূড়ান্ত সিদ্ধান্ত নিতে আপনি পরে এটি পুনরায় দেখতে পারেন।চিন্তার পরিবর্তনের ইঙ্গিত দেয় : ব্লগাররা প্রায়শই স্ট্রাইকথ্রু টেক্সট ব্যবহার করে নির্দেশ করে যে তারা কোন কিছু সম্পর্কে তাদের চিন্তাভাবনা পরিবর্তন করেছে। কখনও কখনও, এটি একটি ব্লগ পোস্টে স্নার্ক বা হাস্যরস যোগ করার একটি সূক্ষ্ম উপায়ও। স্ট্রাইকথ্রুটি এমনভাবে ব্যবহার করা হয় যেন লেখক কিছু বলতে শুরু করেন এবং তারপরে আরও উপযুক্ত বা গ্রহণযোগ্য উপায়ে বলার জন্য তাদের মন পরিবর্তন করেন।কিভাবে পাঠ্যের মধ্যে স্ট্রাইকথ্রু লাইন সরান
যদি পরে, আপনি আপনার নথিতে ফিরে আসেন এবং সিদ্ধান্ত নেন যে আপনি টেক্সটে রাখা স্ট্রাইকথ্রুটি সরিয়ে ফেলতে চান, তবে কয়েকটি উপায় আছে যা আপনি করতে পারেন।
সবচেয়ে সহজ উপায় হল পাঠ্যটি হাইলাইট করা এবং পাঠ্যের উপরে স্ট্রাইকথ্রু স্থাপন করতে ব্যবহৃত একই কীবোর্ড শর্টকাট ব্যবহার করা: Alt + Shift + 5 (উইন্ডোজে) বা কমান্ড + শিফট + এক্স (ম্যাকে)।
এক্সেলে এক্স অক্ষের পরিসর কীভাবে পরিবর্তন করা যায়
ফরম্যাটিং সাফ করতে আপনি কীবোর্ড শর্টকাটও ব্যবহার করতে পারেন। এটি করতে, পাঠ্যটি হাইলাইট করুন এবং কীগুলির এই সংমিশ্রণটি ব্যবহার করুন:
উইন্ডোজ : Ctrl +ম্যাক : কমান্ড +আপনি যদি ব্যবহার করছেন বিন্যাস সাফ করুন বিকল্প, সচেতন থাকুন যে এটি শুধুমাত্র স্ট্রাইকথ্রুকে সরিয়ে দেবে না, তবে এটি আপনার জায়গায় রাখা যেকোনো অতিরিক্ত বিন্যাসকেও সরিয়ে দেবে (যেমন বোল্ড, তির্যক, সুপারস্ক্রিপ্ট এবং সাবস্ক্রিপ্ট)।
অবশেষে, আপনি যদি নেস্টেড মেনু ফাংশনগুলি ব্যবহার করতে চান তবে পাঠ্যটি হাইলাইট করুন এবং তারপরে নির্বাচন করুন বিন্যাস > পাঠ্য > স্ট্রাইকথ্রু , যা স্ট্রাইকথ্রু বা অপসারণ করবে বিন্যাস > বিন্যাস সাফ করুন যা স্ট্রাইকথ্রু এবং অন্য যে কোনো ফরম্যাটিং মুছে ফেলবে যা আপনি পাঠ্যের সাথে আচরণ করতে ব্যবহার করতে পারেন।
গুগল ডক্সে কিভাবে ওয়ার্ড ডকুমেন্ট এডিট করবেনআকর্ষণীয় নিবন্ধ
সম্পাদক এর চয়েস

যখন একটি আইফোন অ্যাপস ডাউনলোড করবে না তখন এটি ঠিক করার 11টি উপায়
আপনার আইফোন ডাউনলোড করার অ্যাপগুলি আবার পেতে এখানে 11টি উপায় রয়েছে৷

আসুস মেমো প্যাড 7 এমই 572 সি পর্যালোচনা
যখন দুর্দান্ত অ্যান্ড্রয়েড ট্যাবলেট তৈরির বিষয়টি আসে তখন আসুস ফর্ম করে। এর কারখানাগুলি Nexus 7 ট্যাবলেট উভয়ই উত্পাদন করার জন্য দায়ী, ২০১৩ সংস্করণ যার একটি ক্লাসিক ছিল এবং আমরা এর Asus ট্রান্সফর্মার ট্যাবলেট দ্বারা মুগ্ধ হয়েছি। এর

কীভাবে PS4 এ ক্লিপ রেকর্ড করবেন
শুরু থেকেই গেমিং এর কাছে সামাজিক দিক ছিল। আপনি যখন আপনার বন্ধুদের সাথে একসাথে খেলছেন এবং যখন আপনি আপনার দক্ষতা প্রদর্শন করতে পারেন তখন ভিডিও গেমগুলি আরও মজাদার হয়। কম্পিউটারগুলির মতো নয়, প্লেস্টেশন 4 এর একটি বিল্ট-

ট্যাগ সংরক্ষণাগার: উইন্ডোজ 10 অ্যাক্সেসের সহজ

এটিএন্ডটি টিউটিভ রিমোটকে কীভাবে প্রোগ্রাম করবেন
আপনার ইউ-শ্লোক রিমোটটি কেনার সাথে সাথেই সেট আপ করা উচিত। তবে যদি এটি কোনও কারণে না ঘটে, বা যদি বিদ্যুৎ বৃদ্ধির সময় এটি পুনরায় সেট করা হয় তবে উদ্বেগের কারণ নেই। আপনি পারেন

উইন্ডোজ 10-এ ওয়ার্ডপ্যাড কীবোর্ড শর্টকাটগুলি
উইন্ডোজ 10-এ ওয়ার্ডপ্যাডের জন্য কীবোর্ড শর্টকাটের সম্পূর্ণ তালিকা এখানে রয়েছে ওয়ার্ডপ্যাড একটি খুব সাধারণ পাঠ্য সম্পাদক, নোটপ্যাডের চেয়ে আরও শক্তিশালী।

মাইনক্রাফ্টে একটি প্রাচীন শহর কীভাবে সন্ধান করবেন
একটি প্রাচীন শহর খুঁজে পাওয়া জটিল হতে পারে, কিন্তু অফারে লুটপাট বিবেচনা করে এটি নেভিগেট করার জন্য মূল্যবান। প্রাচীন শহর 'মাইনক্রাফ্ট' সংস্করণ 1.19-এ ওয়াইল্ড আপডেটের সাথে যুক্ত করা হয়েছিল। তারপর থেকে, খেলোয়াড়রা এই রহস্যময় শহরটির সন্ধান করছেন