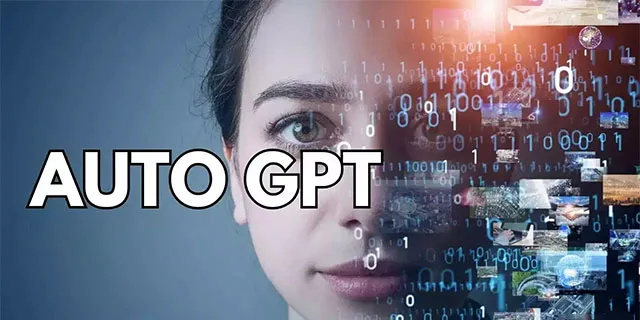কি জানতে হবে
- ম্যাকওএস 10.10 বা উইন্ডোজ 8 চালিত কম্পিউটার এবং পরে প্লাগ ইন করার সময় স্বয়ংক্রিয়ভাবে Logitech ওয়েবক্যাম ইনস্টল করে।
- একটি Logitech ওয়েবক্যাম চালু করতে, একটি অ্যাপ খুলুন যেমন ক্যামেরা বা ফেসটাইম যা ওয়েবক্যাম কার্যকারিতা সমর্থন করে।
- আপনি যে ক্যামেরা বা ব্রডকাস্ট অ্যাপ ব্যবহার করছেন তার মধ্যে Logitech ওয়েবক্যাম সেটিংস পরিবর্তন করা যেতে পারে।
Logitech এর ওয়েবক্যামগুলির কোনও ডেডিকেটেড অন/অফ সুইচ নেই৷ এই নির্দেশিকাটি আপনাকে একটি কম্পিউটারের সাথে ব্যবহার করার জন্য একটি Logitech ওয়েবক্যাম সেট আপ করার জন্য পদক্ষেপের মাধ্যমে নিয়ে যাবে। এটি একটি ফটো বা ভিডিও তুলতে, অনলাইনে স্ট্রিম করতে বা একটি ভিডিও গ্রুপ চ্যাটে অংশগ্রহণ করার জন্য কীভাবে একটি Logitech ওয়েবক্যাম চালু করতে হয় তাও কভার করে৷
এই পৃষ্ঠার নির্দেশাবলী Windows 8, Windows 8.1, Windows 10, এবং Windows 11 এবং MacOS 10.10 বা তার পরে চলমান PCগুলিতে প্রযোজ্য৷ পুরানো অপারেটিং সিস্টেমের জন্য নোট প্রদান করা হয়.
উইন্ডোজ এবং ম্যাকে কীভাবে একটি লজিটেক ওয়েবক্যাম সেট আপ করবেন
আপনার Logitech ওয়েবক্যাম সেট আপ করতে এবং এটি চালু করতে আপনাকে যা করতে হবে তা এখানে।
-
আপনার কম্পিউটার, ডেস্ক, ট্রাইপড বা স্ট্যান্ডে আপনার Logitech ওয়েবক্যামটি পছন্দসই অবস্থানে রাখুন।

আপনি যখনই চান আপনার ওয়েবক্যামটি সরাতে এবং সামঞ্জস্য করতে পারেন যাতে আপনাকে এখনই এর অবস্থান নিখুঁত হওয়ার বিষয়ে চিন্তা করতে হবে না।
-
একটি USB পোর্টের মাধ্যমে আপনার কম্পিউটারে আপনার Logitech ওয়েবক্যাম প্লাগ করুন৷

-
আপনার কম্পিউটারের স্বয়ংক্রিয়ভাবে Logitech ওয়েবক্যাম সনাক্ত করা উচিত এবং উপযুক্ত ডিভাইস ড্রাইভার ইনস্টল করা উচিত যদি তারা ইতিমধ্যে উপস্থিত না থাকে।
আপনার কম্পিউটার যদি Windows 8 বা macOS 10.10 এর চেয়ে পুরানো কোনো অপারেটিং সিস্টেম চালায়, তাহলে আপনাকে ম্যানুয়ালি থেকে ড্রাইভারগুলি ইনস্টল করতে হবে। Logitech সমর্থন ওয়েবসাইট .
-
আপনি যে অ্যাপ বা ওয়েবসাইটটি দিয়ে ওয়েবক্যাম ব্যবহার করতে চান সেটি খুলুন। এই উদাহরণের জন্য, আমরা Windows 10 ক্যামেরা অ্যাপ ব্যবহার করব, যদিও ধাপগুলি বেশিরভাগ ওয়েবক্যাম-সক্ষম প্রোগ্রাম এবং পরিষেবাগুলির জন্য একই রকম হওয়া উচিত।
-
আপনি অ্যাপটি খোলার পরে আপনার Logitech ওয়েবক্যাম থেকে স্বয়ংক্রিয়ভাবে একটি ভিডিও ইনপুট দেখতে হবে। আপনার ওয়েবক্যাম চালু করার দরকার নেই।
কিভাবে একটি প্রক্সি সেট আপ
আপনি যদি একটি ছবি দেখতে না পান, বা একটি ভিন্ন ওয়েবক্যাম ব্যবহার করা হচ্ছে, একটি মেনু থেকে এর নাম নির্বাচন করুন। মেনুটিকে এমন কিছু বলা উচিত ক্যামেরা , ভিডিও , ইনপুট , বা উৎস . নির্দিষ্ট মেনু নামটি অ্যাপ থেকে অ্যাপে পরিবর্তিত হবে তবে ফাংশনটি একই হওয়া উচিত।

-
আপনার Logitech ওয়েবক্যামের অন্তর্নির্মিত মাইক্রোফোন ব্যবহার করতে, সেটিংস খুলুন এবং নির্বাচন করুন পদ্ধতি > শব্দ উইন্ডোজে, এবং নিশ্চিত করুন যে এটি তে নির্বাচিত হয়েছে ইনপুট ড্রপডাউন মেনু। ম্যাকে, খুলুন আপেল মেনু এবং ক্লিক করুন সিস্টেম পছন্দসমূহ > শব্দ এবং ডিভাইসের তালিকা থেকে আপনার ওয়েবক্যাম নির্বাচন করুন।

ওয়েবক্যাম অডিও কার্যকরী হলেও, আপনি যদি কোনও প্রোজেক্টের জন্য একটি পডকাস্ট বা অডিও ফাইল রেকর্ড করেন, তবে এটি একটি উচ্চ-মানের অভিজ্ঞতার জন্য একটি ডেডিকেটেড মাইক্রোফোনে বিনিয়োগ করা মূল্যবান হতে পারে। আপনি যদি টুইচ-এ স্ট্রিমিং করছেন, সেখানে বেশ কয়েকটি গেমিং হেডসেট রয়েছে যাতে অন্তর্নির্মিত মাইক্রোফোন রয়েছে।
আমি কিভাবে আমার Logitech ওয়েবক্যাম সেটিংস অ্যাক্সেস করব?
Logitech ওয়েবক্যাম সেটিংস সাধারণত আপনি যে অ্যাপের সাথে ক্যামেরা ব্যবহার করছেন তার মধ্যে পরিচালিত হয়। উদাহরণস্বরূপ, আপনি যদি টুইচ, ইউটিউব বা ফেসবুক গেমিং-এ স্ট্রিম করতে OBS স্টুডিও ব্যবহার করেন এবং আপনি ওয়েবক্যামটি কীভাবে কাজ করে বা দেখায় তা পরিবর্তন করতে চান, আপনাকে সম্পাদনা করতে হবে উৎস বা দৃশ্য এর সাথে সম্পর্কিত সেটিংস। উইন্ডোজ ক্যামেরা অ্যাপে, আপনি বাম টুলবার থেকে ওয়েবক্যামের উজ্জ্বলতা এবং অন্যান্য অনুরূপ সেটিংস পরিবর্তন করতে পারেন।
আপনি যে অ্যাপটি ব্যবহার করছেন তার মধ্যে যদি আপনি আপনার Logitech ওয়েবক্যামের সেটিংস খুঁজে না পান, তাহলে সম্ভবত অ্যাপটি ক্যামেরা কীভাবে ব্যবহার করা হয় তার জন্য কোনো অতিরিক্ত বিকল্প সমর্থন করে না। বেশিরভাগ Logitech ওয়েবক্যামগুলি প্রায় সমস্ত ক্যামেরা এবং স্ট্রিমিং অ্যাপগুলির সাথে সামঞ্জস্যপূর্ণ তাই আপনি আপনার প্রয়োজনীয় সেটিংসের সাথে একটি খুঁজে পেতে সক্ষম হবেন৷
কেন আমার কম্পিউটার আমার লজিটেক ওয়েবক্যামকে চিনবে না?
অ্যান্টিভাইরাস সফ্টওয়্যার, ভুল ড্রাইভার এবং ইউএসবি হার্ডওয়্যার সমস্যাগুলি প্রায়শই আপনার কম্পিউটারে একটি Logitech ওয়েবক্যাম সনাক্ত করতে পারে না। ভাগ্যক্রমে, একটি আছে সঠিকভাবে কাজ করে না এমন একটি ওয়েবক্যাম কীভাবে ঠিক করবেন তার জন্য দ্রুত সমাধানের সংখ্যা .
আমি কিভাবে আমার Logitech ওয়েবক্যাম চেক করব?
আপনি যদি সবেমাত্র একটি নতুন Logitech ওয়েবক্যাম কিনে থাকেন এবং সবকিছু ঠিকঠাক আছে কিনা তা নিশ্চিত করতে আপনি একটি দ্রুত পরীক্ষা করতে চান, তাহলে এটি করার দ্রুততম উপায় হল উপরের ধাপগুলির মাধ্যমে এটিকে আপনার কম্পিউটারে সংযুক্ত করা এবং তারপরে আপনার কম্পিউটারের ডিফল্ট ক্যামেরা খুলুন। অথবা ফেসটাইম অ্যাপ।
আপনি যদি আপনার ওয়েবক্যামের সাথে একটি বাগ বা ত্রুটির সম্মুখীন হন, তবে এটি অন্য ডিভাইসে পরীক্ষা করা সম্পূর্ণ সূক্ষ্ম। এটি করার ফলে আপনার প্রধান কম্পিউটারে কোনো দ্বন্দ্ব বা সমস্যা হবে না।
অবশ্যই, আপনি যে কোনও অ্যাপে আপনার নতুন Logitech ওয়েবক্যাম পরীক্ষা করতে পারেন যাতে স্কাইপ, টুইচ, টেলিগ্রাম, জুম, বা অন্যান্য অসংখ্য ওয়েবক্যাম-সক্ষম অ্যাপগুলির মধ্যে একটি ব্যবহার করা সম্পূর্ণ সূক্ষ্ম। এছাড়াও আপনি করতে চাইতে পারেন অতিরিক্ত ওয়েবক্যাম চেক বিভিন্ন আছে.
FAQ- আমার কাছে কী লজিটেক ওয়েবক্যাম আছে তা আমি কীভাবে জানব?
আপনি কোন Logitech ওয়েবক্যাম ব্যবহার করছেন তা খুঁজে বের করতে, নিশ্চিত করুন যে এটি আপনার কম্পিউটারে USB এর মাধ্যমে সংযুক্ত আছে, তারপর, একটি পিসিতে, যান শুরু করুন মেনু > কন্ট্রোল প্যানেল > প্রশাসনিক সরঞ্জামাদি > কম্পিউটার ব্যবস্থাপনা > ডিভাইস ম্যানেজার . যাও ফটো তোলার যন্ত্র এবং ক্লিক করুন প্লাস চিহ্ন (+), তারপর আপনার ওয়েবক্যামে ডান-ক্লিক করুন এবং নির্বাচন করুন বৈশিষ্ট্য আপনার Logitech ওয়েবক্যাম সম্পর্কে তথ্য দেখতে. একটি Mac এ, নির্বাচন করুন আপেল মেনু > এই ম্যাক সম্পর্কে > সিস্টেম রিপোর্ট > হার্ডওয়্যার > ক্যামেরা , এবং আপনার ওয়েবক্যাম তথ্য দেখুন।
- আমি কিভাবে একটি Logitech ওয়েবক্যাম নিঃশব্দ করব?
একটি Logitech ওয়েবক্যাম ব্যবহার করে নিজেকে নিঃশব্দ করতে, আপনি আপনার কম্পিউটারের মাইক্রোফোন অক্ষম করতে চাইবেন৷ একটি উইন্ডোজ পিসিতে, ডান-ক্লিক করুন স্পিকার আইকন এবং নির্বাচন করুন ধারণ যন্ত্র , তারপর আপনার মাইক্রোফোন নির্বাচন করুন, নির্বাচন করুন বৈশিষ্ট্য , এবং, অধীনে স্তর ট্যাবে, ক্লিক করুন স্পিকার আইকন আপনার মাইক্রোফোন নিঃশব্দ করতে (বা সর্বনিম্ন স্তরে ভলিউম টেনে আনুন)। একটি ম্যাকে, যান সিস্টেম পছন্দসমূহ > শব্দ > ইনপুট এবং সরান ইনপুট ভলিউম তার সর্বনিম্ন স্তরে স্লাইডার.