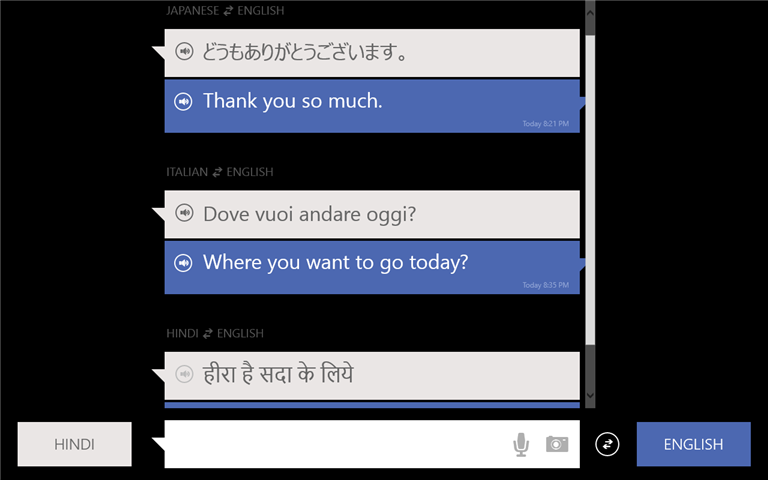আউটলুকের স্বয়ংক্রিয় সংশোধন বৈশিষ্ট্যটি আপনার লেখার সময় ত্রুটিগুলি কমাতে সহায়তা করার জন্য শত শত পূর্ব-কনফিগার করা সংশোধন ব্যবহার করে। এটি সাধারণ বানান এবং বিরামচিহ্নের ত্রুটিগুলি ঠিক করার জন্য ডিফল্টরূপে সেট করা আছে৷ যাইহোক, যখন এটি ভুল হয় এবং ত্রুটির কারণ হয় তখন এটি একটি বাধা হতে পারে।

আউটলুকের স্বয়ংক্রিয় সংশোধন বৈশিষ্ট্য কি আপনাকে বিরক্ত করে? যদি তাই হয়, তাহলে আউটলুক এবং আউটলুক ওয়েব অ্যাপ (OWA) এ কীভাবে এটি বন্ধ করতে হয় তা শিখতে পড়ুন, এছাড়াও কীভাবে তালিকায় শব্দ যোগ এবং সরাতে হয়।
আউটলুক ওয়েব অ্যাপে কীভাবে স্বয়ংক্রিয় সংশোধন বন্ধ করবেন
আউটলুক ওয়েব অ্যাক্সেসের মাধ্যমে স্বয়ংক্রিয় সংশোধন বৈশিষ্ট্য নিষ্ক্রিয় করতে এই পদক্ষেপগুলি অনুসরণ করুন:
উইন্ডোজ 10:
- নেভিগেট করুন মাইক্রোসফট 365 বা outlook.com আপনার অ্যাকাউন্টে সাইন ইন করতে।

- File, Options, তারপর Mail-এ ক্লিক করুন।

- সম্পাদক বিকল্প, প্রুফিং এবং স্বয়ংক্রিয় সংশোধন বিকল্পগুলি চয়ন করুন৷

- স্বয়ংক্রিয় সংশোধন ট্যাবের মাধ্যমে, আপনি টাইপ করার সাথে সাথে পাঠ্য প্রতিস্থাপন বিকল্পটি অনির্বাচন করুন।

ম্যাক:
- ভিজিট করে আপনার OWA অ্যাকাউন্টে সাইন ইন করুন মাইক্রোসফট 365 বা outlook.com .

- আউটলুক মেনু থেকে, পছন্দগুলি নির্বাচন করুন, তারপর স্বয়ংক্রিয় সংশোধন করুন।

- স্বয়ংক্রিয় সংশোধন অক্ষম করতে আপনি টাইপ করার সাথে সাথে পাঠ্য প্রতিস্থাপনের টিক চিহ্ন সরিয়ে দিন।

উইন্ডোজ পিসিতে আউটলুকে অটোকারেক্ট কীভাবে বন্ধ করবেন?
আপনার পিসিতে অ্যাপ ব্যবহার করে স্বয়ংক্রিয় সংশোধন নিষ্ক্রিয় করার পদক্ষেপগুলি OWA এর মাধ্যমে এটি করার মতোই প্রায় একই রকম:
- আউটলুক অ্যাপটি খুলুন।

- ফাইল, বিকল্প, তারপর মেল নির্বাচন করুন।

- সম্পাদক বিকল্প, প্রুফিং, তারপর স্বয়ংক্রিয় সংশোধন বিকল্পগুলি নির্বাচন করুন৷

- স্বতঃসংশোধন ট্যাবের অধীনে, স্বয়ংক্রিয় সংশোধন বন্ধ করতে আপনি টাইপ করার সাথে সাথে পাঠ্য প্রতিস্থাপন বিকল্পটি নিষ্ক্রিয় করুন।

ম্যাকের আউটলুকে কীভাবে স্বয়ংক্রিয় সংশোধন বন্ধ করবেন
আপনার ম্যাকের আউটলুক অ্যাপ ব্যবহার করে স্বয়ংক্রিয় সংশোধন বৈশিষ্ট্যটি কীভাবে নিষ্ক্রিয় করবেন তা এখানে রয়েছে:
ডিজনি প্লাস থেকে সাবটাইটেলগুলি কীভাবে নেবেন
- আউটলুক খুলুন এবং আপনার অ্যাকাউন্টে সাইন ইন করুন।

- আউটলুক মেনুর মাধ্যমে, পছন্দগুলি নির্বাচন করুন, তারপর স্বয়ংক্রিয় সংশোধন করুন।

- স্বয়ংক্রিয় সংশোধন নিষ্ক্রিয় করতে আপনি টাইপ করার সাথে সাথে পাঠ্য প্রতিস্থাপন বিকল্পটি সাফ করুন।

কিভাবে আউটলুকে স্বয়ংক্রিয় সংশোধন থেকে একটি শব্দ সরান
ডেস্কটপ সংস্করণ ব্যবহার করে, আপনি স্বয়ংক্রিয় সংশোধন তালিকায় শব্দগুলি মুছতে এবং যোগ করতে পারেন। উইন্ডোজ বা ম্যাক ব্যবহার করে তালিকাটি কীভাবে সংশোধন করবেন তা এখানে:
বিঃদ্রঃ : এই বিকল্পটি OWA তে সমর্থিত নয়৷
ফায়ার টিভিতে গুগল প্লে স্টোর ইনস্টল করুন
উইন্ডোজ 10-এ স্বয়ংক্রিয় সংশোধন তালিকা থেকে একটি এন্ট্রি সরান:
- আউটলুক খুলুন।

- File, Options, তারপর Mail-এ ক্লিক করুন।

- সম্পাদক বিকল্প, প্রুফিং, তারপর স্বয়ংক্রিয় সংশোধন বিকল্পগুলি নির্বাচন করুন৷

- স্বয়ংক্রিয় সংশোধন ট্যাবের অধীনে, প্রতিস্থাপন বাক্সের মাধ্যমে, আপনি যে শব্দটি তালিকা থেকে সরাতে চান তা টাইপ করুন।

- তালিকা থেকে শব্দটি চয়ন করুন, তারপরে মুছুন নির্বাচন করুন।

Windows 10 ব্যবহার করে স্বয়ংক্রিয় সংশোধন তালিকায় একটি এন্ট্রি যোগ করুন:
- Outlook এ সাইন ইন করুন।

- ফাইল, বিকল্প, মেল, তারপর সম্পাদক বিকল্পগুলি চয়ন করুন৷

- প্রুফিং এবং স্বয়ংক্রিয় সংশোধন বিকল্পগুলিতে ক্লিক করুন।

- স্বতঃসংশোধন ট্যাবটি নির্বাচন করুন, তারপরে প্রতিস্থাপন বাক্সে, একটি ভুল বানান বা বাক্যাংশ লিখুন যা আপনি স্বয়ংক্রিয় সংশোধন করতে চান।

- সঙ্গে বক্সে, সঠিক বানান টাইপ করুন, তারপর যোগ নির্বাচন করুন।

ম্যাকের মাধ্যমে স্বয়ংক্রিয় সংশোধন তালিকা থেকে একটি এন্ট্রি সরান:
- আপনার আউটলুক অ্যাকাউন্ট অ্যাক্সেস করুন।

- ফাইল, বিকল্প এবং মেইলে যান।
- সম্পাদক বিকল্প, প্রুফিং এবং স্বয়ংক্রিয় সংশোধন বিকল্পগুলি চয়ন করুন৷

- স্বয়ংক্রিয় সংশোধন ট্যাবটি নির্বাচন করুন, তালিকায় ক্লিক করুন এবং আপনি যে শব্দ বা বাক্যাংশটি মুছতে চান তার প্রথম কয়েকটি অক্ষর টাইপ করুন।

- তালিকার এন্ট্রিতে ক্লিক করুন, তারপর বিয়োগ (-) চিহ্নে ক্লিক করুন।

ম্যাক ব্যবহার করে স্বয়ংক্রিয় সংশোধন তালিকায় একটি এন্ট্রি যোগ করুন:
- আউটলুক অ্যাপ চালু করুন।

- ফাইল, বিকল্প, তারপর মেল নির্বাচন করুন।
- সম্পাদক বিকল্প, প্রুফিং, তারপর স্বয়ংক্রিয় সংশোধন বিকল্পগুলি নির্বাচন করুন৷

- স্বয়ংক্রিয় সংশোধন ট্যাবটি নির্বাচন করে, ডায়ালগ বক্সের নীচে বাম দিকে প্লাস + চিহ্নে ক্লিক করুন।

- প্রতিস্থাপন কলামে, আপনি প্রায়শই ভুল বানান করেন এমন শব্দ বা বাক্যাংশ লিখুন।

- এখন, With কলামে সঠিক বানান টাইপ করুন, তারপর এন্টার টিপুন।

আউটলুকে বানান চেক থেকে একটি ভুল বানান কীভাবে সরানো যায়
সমস্ত কাস্টম অভিধান কাস্টম অভিধান বিভাগের মাধ্যমে নিয়ন্ত্রিত হয়। অতএব, আপনি যে কাস্টম অভিধান ব্যবহার করতে চান তা অবশ্যই কাস্টম অভিধান ডায়ালগ বক্সে নির্বাচন করতে হবে। কাস্টম অভিধান থেকে শব্দ যোগ বা অপসারণ করতে এই পদক্ষেপগুলি অনুসরণ করুন:
বিঃদ্রঃ : আপনি যখন অফিস অ্যাপের মাধ্যমে কাস্টম অভিধানে একটি শব্দ যোগ করেন, তখন সমস্ত Office অ্যাপ জুড়ে বানান পরীক্ষা করার জন্য শব্দটি উপলব্ধ হবে।
উইন্ডোজ 10:
- আপনার আউটলুক অ্যাকাউন্টে সাইন ইন করুন।

- ফাইল, বিকল্প, তারপর মেল নির্বাচন করুন।

- Spelling and AutoCorrect and Proofing-এ ক্লিক করুন।

- নিশ্চিত করুন যে শুধুমাত্র প্রধান অভিধান থেকে সাজেস্ট অপশনটি আনচেক করা আছে।

- কাস্টম ডিকশনারিজ বেছে নিন এবং আপনি যে অভিধানটি সম্পাদনা করতে চান সেটি আনচেক না করে নির্বাচন করুন।

- শব্দ তালিকা সম্পাদনা চয়ন করুন এবং নিম্নলিখিতগুলির মধ্যে একটি করুন:

- শব্দ (গুলি) ক্ষেত্রে প্রবেশ করে একটি শব্দ যোগ করুন, তারপর যোগ নির্বাচন করুন।
- অভিধান বাক্সে একটি শব্দ নির্বাচন করে মুছুন, তারপর মুছুন ক্লিক করুন।
- এটি মুছে একটি শব্দ সম্পাদনা করুন, তারপর এটির প্রতিস্থাপন যোগ করুন।
- সমস্ত শব্দ মুছে ফেলতে সমস্ত মুছুন নির্বাচন করুন।
ম্যাক:
ম্যাকের জন্য আউটলুক ব্যবহার করে কাস্টম অভিধান সম্পাদনা করার পদক্ষেপগুলি উইন্ডোজ থেকে কিছুটা আলাদা:
- আউটলুকে সাইন ইন করুন, তারপর পছন্দগুলি নির্বাচন করুন।

- অথরিং এবং প্রুফিং টুলের মাধ্যমে, বানান ও ব্যাকরণ নির্বাচন করুন।

- কাস্টম অভিধান ব্যবহার করতে, নিশ্চিত করুন যে শুধুমাত্র প্রধান অভিধান থেকে প্রস্তাবনা বিকল্পটি টিক চিহ্নমুক্ত করা আছে।
- অভিধান নির্বাচন করুন, তারপর আপনি যে অভিধানটি সম্পাদনা করতে চান সেটি নির্বাচন করুন।
- ভুলবশত অভিধান বিকল্পটি আনচেক না করা নিশ্চিত করুন।
- সম্পাদনা ক্লিক করুন. কাস্টম অভিধানটি সম্পাদনার জন্য প্রস্তুত একটি নথির মতো খুলবে।
- পরিবর্তন করুন, তারপর সংরক্ষণ করুন।
ভুল স্বতঃসংশোধন
অটোকারেক্ট বেশিরভাগ সময় ইমেল লেখার জন্য একটি দুর্দান্ত সহকারী। যাইহোক, বৈশিষ্ট্যটি সর্বদা সঠিক সংশোধন করে না এবং এর পরিবর্তে ত্রুটির কারণ হতে পারে। আপনি যদি স্বয়ংক্রিয় সংশোধনের ভুলটি খুঁজে না পান, আপনার বার্তাটি পড়ার সময় আপনি অপ্রেফেশনাল দেখতে পারেন। সৌভাগ্যবশত, আউটলুক এই বৈশিষ্ট্যটিকে যে কোনো সময় সক্ষম এবং নিষ্ক্রিয় করার অনুমতি দেয়। এছাড়াও আপনি শব্দগুলিকে সরিয়ে দিতে পারেন এবং তাদের পূর্ব-কনফিগার করা স্বয়ংক্রিয় সংশোধন তালিকায় যোগ করতে পারেন।
এমন একটি সময় আছে যখন স্বয়ংক্রিয় সংশোধন সাহায্যের চেয়ে বেশি বাধা হয়ে দাঁড়ায়? যদি তাই হয়, নীচের মন্তব্য বিভাগে এটি সম্পর্কে আমাদের বলুন.