কি জানতে হবে
- ভিতরে ব্যাটারি সেটিংস , পাশের চেক বক্সটি আনচেক করুন আমার ব্যাটারি নিচে নেমে গেলে স্বয়ংক্রিয়ভাবে ব্যাটারি সেভার চালু করুন .
- যাও পাওয়ার অপশন > একটি পাওয়ার প্ল্যান তৈরি করুন . সেট ব্যাটারি 'র উপরে এবং প্লাগ ইন প্রতি কখনই না .
- ক্লিক উন্নত পাওয়ার সেটিংস পরিবর্তন করুন > হার্ড ডিস্ক . পরিবর্তন পরে হার্ডডিস্ক বন্ধ করুন সেটিং কখনই না জন্য ব্যাটারি 'র উপরে এবং প্লাগ ইন .
এই নিবন্ধে, আপনি কীভাবে বিদ্যুৎ সঞ্চয় চালু এবং বন্ধ করবেন, সেইসাথে কীভাবে সেটিংস অপ্টিমাইজ করবেন তা শিখবেন যাতে আপনি শক্তি সঞ্চয় করার সময় আপনার কম্পিউটার সম্পূর্ণরূপে ব্যবহার করতে পারেন।
উইন্ডোজ 10 এ পাওয়ার সেভার কীভাবে বন্ধ করবেন
দ্রুত পাওয়ার-সেভিং মোড সম্পূর্ণরূপে বন্ধ করতে:
-
টাস্কবারের ডানদিকে ব্যাটারি আইকনে ক্লিক করুন।

-
নির্বাচন করুন ব্যাটারি সেটিংস .

-
ব্যাটারি সেভার বিভাগে স্ক্রোল করুন এবং পাশের চেক বক্সটি অক্ষম করুন আমার ব্যাটারি নিচে নেমে গেলে স্বয়ংক্রিয়ভাবে ব্যাটারি সেভার চালু করুন .

আপনি যখন Windows 10-এ ব্যাটারি সাশ্রয় সম্পূর্ণরূপে অক্ষম করেন, তখন সচেতন থাকুন যে একবার আপনার ব্যাটারি পূর্বে সক্ষম করা সেটিং-এর নিচে নেমে গেলে, একই হারে বিদ্যুৎ খরচ হতে থাকবে। আপনার কাজ সংরক্ষণ করার সময় পাওয়ার আগে এটি সম্ভাব্যভাবে আপনার ল্যাপটপ বন্ধ করে দিতে পারে।
-
যদিও এটি আপনার কম্পিউটারের ব্যাটারিতে চলাকালীন সমস্ত শক্তি সঞ্চয় বন্ধ করে দেয়, আপনার কম্পিউটার প্লাগ ইন থাকা অবস্থায় এটি শক্তি সঞ্চয় বন্ধ করে না৷ এটি করার জন্য, টাস্কবারের ডান হাতে থাকা ব্যাটারি আইকনে ডান-ক্লিক করুন এবং নির্বাচন করুন৷ পাওয়ার অপশন .

-
বাম পাশের প্যানেলে, নির্বাচন করুন একটি পাওয়ার প্ল্যান তৈরি করুন .

-
অধীন একটি শক্তি পরিকল্পনা তৈরি করুন , নির্বাচন করুন উচ্চ কার্যকারিতা . মধ্যে পরিকল্পনা নামের ক্ষেত্র , পরিকল্পনার নাম দিন পাওয়ার সেভিংস অফ এবং পরবর্তী নির্বাচন করুন।

-
পরবর্তী উইন্ডোতে, পাওয়ার সাশ্রয়ের জন্য সমস্ত সেটিংস পরিবর্তন করুন কখনই না উভয় জন্য ব্যাটারি 'র উপরে এবং প্লাগ ইন . নির্বাচন করুন সৃষ্টি যখন সম্পন্ন
সিএসভি ফাইল থেকে ক্রোমে পাসওয়ার্ডগুলি কীভাবে আমদানি করা যায়

-
নির্বাচন করুন প্ল্যান সেটিংস পরিবর্তন করুন আপনার নতুন তৈরি পাওয়ার প্ল্যানের ডানদিকে।

-
প্ল্যান সেটিংস উইন্ডোতে, নির্বাচন করুন উন্নত পাওয়ার সেটিংস পরিবর্তন করুন .

-
নিচে স্ক্রোল করুন হার্ড ডিস্ক এবং এটি প্রসারিত করুন। পরিবর্তন পরে হার্ডডিস্ক বন্ধ করুন সেটিং কখনই না উভয় জন্য ব্যাটারি 'র উপরে এবং প্লাগ ইন .

এই সেটিংস কখনই না-তে আপডেট করতে, আপনাকে মিনিটের জন্য ড্রপডাউন ক্ষেত্রে 'কখনও নয়' শব্দটি টাইপ করতে হবে।
-
নির্বাচন করুন আবেদন করুন এবং তারপর ঠিক আছে . এখন আপনি আপনার Windows 10 কম্পিউটারের জন্য পাওয়ার সেভার সম্পূর্ণরূপে বন্ধ করে দিয়েছেন।
উইন্ডোজ 10 এ পাওয়ার সেভার কীভাবে চালু করবেন
আপনি যদি আপনার কম্পিউটার ব্যবহার করার সময় যতটা সম্ভব শক্তি সংরক্ষণ করতে পছন্দ করেন, আপনি দ্রুত পাওয়ার সেভার আবার চালু করতে পারেন, এবং তারপর প্রয়োজন অনুযায়ী সেটিংস সামঞ্জস্য করতে পারেন।
আপনি সেটিংস কাস্টমাইজ করতে পারেন যাতে শক্তি সঞ্চয় আচরণ আপনার কম্পিউটারে যে কাজটি করতে হবে তাতে হস্তক্ষেপ না করে।
-
টাস্কবারে ব্যাটারি আইকনে ডান ক্লিক করুন এবং নির্বাচন করুন পাওয়ার অপশন .

-
আপনি সময় বাঁচাতে চান, আপনি নির্বাচন করতে পারেন সুষম পরিকল্পনা , যা Windows 10 প্রি-কনফিগার করা পাওয়ার সেভিং প্ল্যান। অথবা, যদি আপনি আপনার নিজের বিকল্পগুলি কাস্টমাইজ করতে পছন্দ করেন, একটি নতুন পরিকল্পনা তৈরি করতে পূর্ববর্তী বিভাগে পদক্ষেপগুলি অনুসরণ করুন৷ একবার আপনি নতুন প্ল্যান তৈরি করলে, নির্বাচন করুন প্ল্যান সেটিংস পরিবর্তন করুন ডানদিকে.

-
আপনি ডিসপ্লেটি বন্ধ করতে বা পরিবর্তন সেটিংস উইন্ডোতে কম্পিউটারটিকে ঘুমাতে রাখতে যে সময় বিলম্বটি ব্যবহার করতে চান তা সামঞ্জস্য করতে পারেন৷ নির্বাচন করুন পরিবর্তনগুলোর সংরক্ষন . তারপর, নির্বাচন করুন উন্নত পাওয়ার সেটিংস পরিবর্তন করুন .

-
আপনি উন্নত সেটিংস ট্যাবে নিম্নলিখিত সেটিংস সামঞ্জস্য করতে পারেন৷ আপনি উভয়ের জন্য প্রতিটি সেটিং সামঞ্জস্য করতে পারেন ব্যাটারি 'র উপরে , এবং প্লাগ ইন . সেই ক্রিয়াটি সক্ষম করার আগে আপনি কম্পিউটারের অপেক্ষা করতে চান এমন মিনিটের সংখ্যা ব্যবহার করুন৷
পরে হার্ডডিস্ক বন্ধ করুন : হার্ডডিস্ক ঘুরানো বন্ধ করে। আপনি যখন আপনার কম্পিউটার আবার ব্যবহার করতে চান (বা এমনকি একটি ফাইল সংরক্ষণ করতে) তখন এটি একটি সামান্য বিলম্ব ঘটাবে।ডেস্কটপ ব্যাকগ্রাউন্ড সেটিংস : আপনি আপনার ব্যাকগ্রাউন্ড হিসাবে কনফিগার করেছেন এমন যেকোনো স্লাইডশোকে বিরতি দেয়।ঘুম : আপনার কম্পিউটারকে ঘুমাতে রাখুন, অথবা এটিকে হাইবারনেট করুন৷পাওয়ার বোতাম এবং ঢাকনা : ঢাকনা বন্ধ করে ল্যাপটপকে ঘুমোতে দিন।প্রদর্শন : ডিসপ্লে বন্ধ করুন (অন্য যে কোনো সেটিং থেকে বেশি শক্তি সংরক্ষণ করে)।এই তালিকায় থাকা অবশিষ্ট পাওয়ার সেটিংসে ওয়্যারলেস অ্যাডাপ্টার, ইউএসবি, পিসিআই এক্সপ্রেস, প্রসেসর এবং ভিডিও কার্ড বিকল্পগুলির মতো আইটেমগুলি অন্তর্ভুক্ত রয়েছে যা পাওয়ার সাশ্রয়ের উপর ন্যূনতম প্রভাব ফেলে। তবে আপনি যদি ব্যাটারি সাশ্রয়কে সর্বাধিক করতে পছন্দ করেন তবে আপনি এগুলিকে যে কোনওটিতে সেট করতে পারেন ব্যাটারি অপ্টিমাইজ করুন বা শক্তি সঞ্চয় সর্বোচ্চ যেমন. শুধু সচেতন থাকুন যে আপনি শক্তি সঞ্চয় সক্ষম করতে যত বেশি ডিভাইস বেছে নেবেন, আপনি যখন আপনার কম্পিউটার আবার সক্রিয়ভাবে ব্যবহার করতে চান তখন বিলম্ব তত বেশি হতে পারে।
পাওয়ার বোতাম ছাড়াই আইফোনটি কীভাবে বন্ধ করবেন
কেন পাওয়ার-সেভিং মোড পরিবর্তন করবেন?
পাওয়ার-সেভিং মোড আপনার Windows 10 কম্পিউটারে বেশ কিছু অদ্ভুত আচরণের কারণ হতে পারে। উদাহরণস্বরূপ, বা সম্পূর্ণরূপে স্লিপ মোডে যাওয়ার আগে আপনার স্ক্রিনটি ম্লান হতে পারে।
আকর্ষণীয় নিবন্ধ
সম্পাদক এর চয়েস

উইন্ডোজ 10 এ ইন্টারনেট এক্সপ্লোরারে এজ বোতামটি অক্ষম করুন
উইন্ডোজ 10-এ ইন্টারনেট এক্সপ্লোরার ব্রাউজারে খোলা নতুন ট্যাব বোতামের পাশে দৃশ্যমান নতুন এজ বোতামটি কীভাবে অক্ষম করবেন।

সোলকালিবুর 6 প্রকাশের তারিখ মাত্র এক সপ্তাহ বাকি
বান্দাই নামকোর সর্বাধিক সোলকালিবুর খেলা, সোলকালিবার 6, প্রকাশের এক সপ্তাহ পরেই। আসন্ন ফাইটিং গেমটি উইচার গেম এবং বইয়ের সিরিজ থেকে রিভিয়ার জেরাল্ট চরিত্রটি অন্তর্ভুক্ত করার জন্য ভাল প্রচারিত হয়েছে (যা এটি

র্যামের প্রকারগুলি যা আজকের কম্পিউটার চালায়৷
আপনি কি আজ ব্যবহার করা বিভিন্ন ধরনের RAM জানেন? চলুন DDR5 এর মাধ্যমে SRAM অন্বেষণ করি এবং দেখি প্রতিটি কিসের জন্য ব্যবহৃত হয়।

ফায়ারফক্স 47 টি শুরুতে সমস্ত ট্যাব লোড করুন এবং চাহিদা অনুযায়ী ট্যাব লোডিং অক্ষম করুন
সংস্করণ 47 এর আগে, ফায়ারফক্স যখন একবারে সমস্ত ট্যাব খুলবে বা লোড করবে তখন ব্যবহারকারীর কেবলমাত্র সক্রিয় ট্যাব লোড করার পছন্দ ছিল। ফায়ারফক্স 47-এ কীভাবে সমস্ত ট্যাব লোড করা যায় তা এখানে।
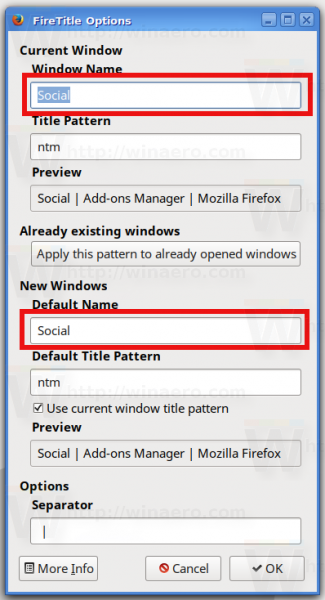
ফায়ারফক্স প্রোফাইলের জন্য একটি কাস্টম শিরোনাম এবং আইকন সেট করুন
আপনি যদি একই সাথে ফায়ারফক্স ব্রাউজারের একাধিক প্রোফাইল ব্যবহার করেন তবে প্রতিটি প্রোফাইলকে তার নিজস্ব আইকন বা শিরোনাম নির্ধারণ করা সত্যিই কার্যকর হতে পারে। কিভাবে এটি করা যেতে পারে দেখুন।

উইন্ডোজ 10 এ স্টার্ট মেনু অটো সম্প্রসারণ অক্ষম করুন
উইন্ডোজ 10 এ স্টার্ট মেনু অটো সম্প্রসারণ নিষ্ক্রিয় করবেন কীভাবে উইন্ডোজ 10 সংস্করণ 1909 সালে শুরু করে মাইক্রোসফ্ট স্টার্ট মেনুতে পরিবর্তন আনল। যখন তুমি

কিভাবে একটি ভিন্ন Samsung TV ইন্টারনেট ব্রাউজার ডাউনলোড করবেন
স্যামসাং তার স্মার্ট টিভিতে একটি ওয়েব ব্রাউজার অন্তর্ভুক্ত করে, তবে আপনি অন্য একটি পছন্দ করতে পারেন। আপনার বিকল্প কি খুঁজে বের করুন.













