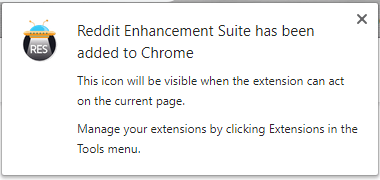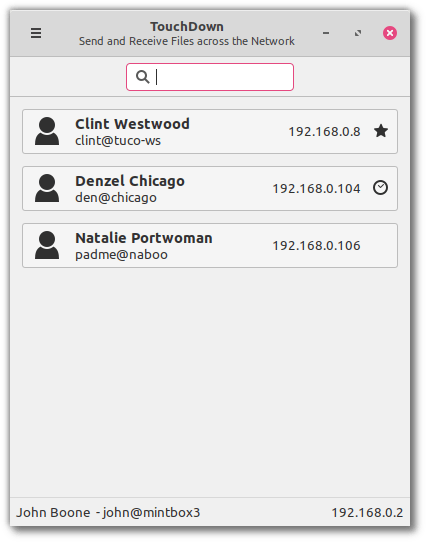আপনি যদি কোনও গুগল ডক্স উত্সাহী হন তবে আপনি প্রতিদিন টাইপিংয়ে কয়েক ঘন্টা ব্যয় করেন। কিছু লোক প্রতি মিনিটে 100 শব্দ বা আরও বেশি কিছু করতে পারে তবে সত্যটি হ'ল টাইপিং প্রত্যেকের চায়ের কাপ নয়। এমন কিছু দিন আছে যখন আপনি এমনকি কীবোর্ডটি স্পর্শ করতে খুব ক্লান্ত বোধ করেন তবে আপনার এখনও কাজটি করা দরকার। তাহলে, তুমি কিভাবে এটা কর?

একটি সমাধান আছে তা জানতে আপনি স্বস্তি পাবেন: গুগল ডক্স ভয়েস টাইপিং বৈশিষ্ট্য।
এই নিবন্ধে, আমরা আপনাকে ডিভাইসের একটি ব্যাপ্তি জুড়ে গুগল ডক্সে কীভাবে আপনার ভয়েস দিয়ে টাইপ করতে হবে তা আপনাকে দেখানোর জন্য যাচ্ছি।
গুগল ডক্স ভয়েস টাইপিং কি?
ভয়েস টাইপিং আপনার মনের মধ্যে যা আছে তা টাইপ করতে আপনার ডিভাইসকে আদেশ করতে আপনার ভয়েস ব্যবহার করা using আপনাকে আঙুল তুলতে হবে না। তবে অপেক্ষা করুন, 90 এর দশকের শেষের দিকে কি ভয়েস টাইপিং প্রায় নেই? হ্যা, এটা সত্য. তবে ভয়েস স্বীকৃতি প্রথম দিনগুলিতে বেশ হতাশাবোধ করেছিল। নির্ভুলতার ক্ষেত্রে 70% এর কাছাকাছি কিছু অর্জন করা খুব কঠিন হত been
কিন্তু আর না. গুগলের বিকাশকারীরা শেষ পর্যন্ত একটি অগ্রগতি করেছে এবং ফলাফল চিত্তাকর্ষক।
গুগল ডক্সে ডিক্টিকেশন করা কেবল মজাদারই নয়, তবে এটি আপনাকে কীবোর্ড ব্যবহার করলে আপনার ডকুমেন্টটিকে দ্রুততর করতে আপনাকে সহায়তা করতে পারে। যতিচিহ্ন সম্পর্কে কি? চিন্তা করবেন না। ভয়েস টাইপিং এতটাই উন্নত হয়েছে যে আপনি এখন কমা, পিরিয়ডস, প্রশ্ন চিহ্ন এবং এমনকি বিস্ময়কর চিহ্নগুলি প্রবেশ করতে পারেন - সমস্ত ডিকটেশন এর মাধ্যমে।
গুগল ডক্সে আপনার কাকে ভয়েস টাইপিং ব্যবহার করা উচিত?
যদিও ভয়েস টাইপিং সবার জন্য কার্যকর হতে পারে তবে এটি যে কারও জন্য বিশেষভাবে সহায়ক হতে পারে:
- টাইপ করার সময় ব্যথা অনুভব করে
- কারপাল টানেল সিন্ড্রোমে ভোগা (মাঝারি স্নায়ু সংকোচন)
- অফিসে অনুপ্রাণিত পুনরাবৃত্তিমূলক স্ট্রেনের চোটে ভুগছেন যে কেউ
যদি আপনি উপরের যে কোনও বিভাগের আওতায় পড়ে থাকেন, বা আপনি যদি নিজের কাজের মান নিয়ে কোনও আপস না করে নিজের আঙ্গুলগুলি বিরতি দিতে চান তবে গুগল ডক্সে আপনি কীভাবে ভয়েস টাইপিং ব্যবহার করতে পারবেন তা আসুন দেখি।
আপনার কী দরকার?
- আপনাকে অবশ্যই ইন্টারনেটের সাথে সংযুক্ত থাকতে হবে
- আপনার ডিভাইসে অবশ্যই একটি ইনবিল্ট বা বাহ্যিক মাইক্রোফোন থাকতে হবে
- সাধারণত, আপনার Chrome ব্রাউজারটি ইনস্টল করা উচিত। অন্যান্য ব্রাউজারগুলির সাথে ভয়েস টাইপিং ব্যবহার করা সম্ভব তবে ক্রোম সেরা আউটপুট সরবরাহ করে।
গুগল ডক্সে কীভাবে আপনার ভয়েস দিয়ে টাইপ করবেন
গুগল ডক্সে আপনার ভয়েসটি টাইপ করতে, নিম্নলিখিতগুলি করুন:
- খোলা Google ডক্স এবং লগ ইন করতে আপনার শংসাপত্রগুলি প্রবেশ করান।

- আপনি যে নথিতে কাজ করতে চান সেটিতে নেভিগেট করুন বা একটি নতুন সূচনা শুরু করতে পারেন।

- উপরের মেনুতে সরঞ্জামগুলিতে ক্লিক করুন। এটি একটি ড্রপডাউন মেনু চালু করবে।

- ড্রপডাউন মেনুতে ভয়েস টাইপিং এ ক্লিক করুন। একটি ছোট সংলাপ বাক্স উপস্থিত হবে।

- মাইক্রোফোনে ক্লিক করুন এবং তারপরে মঞ্জুরিতে ক্লিক করে গুগল ডক্সকে মাইক্রোফোন ব্যবহারের অনুমতি দিন।

- কথা বলা শুরু করুন। গগল ডক্স স্বয়ংক্রিয়ভাবে প্রতিলিপি শুরু করবে। বিরাম চিহ্নগুলি যুক্ত করতে, কেবল তাদের উচ্চস্বরে বলুন।

অ্যান্ড্রয়েডে গুগল ডক্সে কীভাবে আপনার ভয়েস দিয়ে টাইপ করবেন
আপনার যদি কোনও অ্যান্ড্রয়েড ডিভাইস থাকে তবে ভয়েস টাইপিং আপনার কীবোর্ডের একটি দুর্দান্ত বিকল্প হতে পারে। আসুন দেখুন 'এটি কীভাবে কাজ করে:
- ডাউনলোড এবং ইনস্টল করুন জিবোর্ড অ্যাপ ।

- গুগল ডক্স অ্যাপ্লিকেশনটি ডাউনলোড করুন এবং সাইন ইন করতে আপনার শংসাপত্রগুলি প্রবেশ করান। যদি আপনার কোনও অ্যাকাউন্ট না থাকে তবে একটি খোলার জন্য অন-স্ক্রীন নির্দেশাবলী অনুসরণ করুন।

- আপনি যে নথিতে কাজ করতে চান সেটিতে নেভিগেট করুন বা একটি নতুন সূচনা শুরু করতে পারেন।

- খালি জায়গায় আলতো চাপুন যেখানে আপনি পাঠ্য প্রবেশ করতে পারেন।

- আপনার কীবোর্ডের শীর্ষে মাইক্রোফোন আইকনটিতে আলতো চাপুন। এটি আপনার কীবোর্ডের শোনার মোড চালু করবে এবং আপনি কীবোর্ডের শীর্ষে এখনই কথা বলুন শব্দটি দেখতে পাবেন।

- কথা বলা শুরু করুন।

- এর মাধ্যমে, ভয়েস টাইপিং থেকে প্রস্থান করতে আবার মাইক্রোফোনে আলতো চাপুন।

আইফোনে গুগল ডক্সে আপনার ভয়েস দিয়ে কীভাবে টাইপ করবেন
- ডাউনলোড এবং ইনস্টল করুন জিবোর্ড অ্যাপ অ্যাপল ডিভাইসগুলির জন্য।

- সাইন ইন করতে Google ডক্স অ্যাপ্লিকেশনটি ডাউনলোড করুন এবং আপনার শংসাপত্রগুলি প্রবেশ করুন।

- আপনি যে দস্তাবেজটিতে কাজ করতে চান তা খুলুন বা একটি নতুন শুরু করুন।

- খালি জায়গায় আলতো চাপুন যেখানে আপনি পাঠ্য প্রবেশ করতে পারেন।

- এখনই স্পোক না শব্দটি আপনার স্ক্রিনে পপ আপ না হওয়া পর্যন্ত আপনার কীবোর্ডের শীর্ষে মাইক্রোফোন আইকনটি আলতো চাপুন।

- কথা বলা শুরু করুন।
- এর মাধ্যমে, কীবোর্ড আইকনে আলতো চাপ দিয়ে ভয়েস টাইপিং থেকে প্রস্থান করুন।

যদিও ভয়েস টাইপিং অ্যান্ড্রয়েডে ভাল কাজ করে, যদি কথা না বলে দীর্ঘ বিরতি হয় তবে বৈশিষ্ট্যটি নিজেকে বন্ধ করে দিতে পারে। যেমন, আপনি নিশ্চিত হওয়া উচিত যে আপনি যখনই ভয়েস টাইপিং বৈশিষ্ট্যটি ব্যবহার করছেন তখনই স্পোক না শব্দটি আপনার পর্দায় প্রদর্শিত হবে। যদি তা না হয় তবে মাইক্রোফোনটি এটিকে আবার চালু করতে টিপুন।
ম্যাকের গুগল ডক্সে কীভাবে আপনার ভয়েস দিয়ে টাইপ করবেন
ম্যাকের উপর ভয়েস টাইপিং ব্যবহার করার জন্য, আপনাকে ক্রোম ব্রাউজার ব্যবহার করে গুগল ডক্স খুলতে হবে:
- ক্রোম খুলুন।
- অনুসন্ধান বারে ডকস টাইপ করে গুগল ডক্স চালু করুন। আপনি যদি ইতিমধ্যে লগ ইন না করে থাকেন তবে আপনাকে আপনার শংসাপত্রগুলি নতুন করে প্রবেশ করতে হবে বা একটি নতুন অ্যাকাউন্ট তৈরি করতে হবে।
- আপনি যে দস্তাবেজটিতে কাজ করতে চান তা চালু করুন বা একটি নতুন শুরু করুন।
- উপরের মেনুতে সরঞ্জামগুলিতে ক্লিক করুন। এটি একটি ড্রপডাউন মেনু চালু করবে।
- ফলস্বরূপ ড্রপডাউন মেনু থেকে ভয়েস টাইপিং এ ক্লিক করুন ..
- মাইক্রোফোনে ক্লিক করুন এবং তারপরে অনুমতিতে ক্লিক করুন।
- কথা বলা শুরু করুন। গগল ডক্সের স্বয়ংক্রিয়ভাবে প্রতিলিপি শুরু করা উচিত।
উইন্ডোজ 10 এ গুগল ডক্সে আপনার ভয়েস দিয়ে কীভাবে টাইপ করবেন
ম্যাকের মতো, উইন্ডোজ ১০-এ গোগল ডক্সে ভয়েস টাইপিংয়ের জন্য আপনার ক্রোম ব্রাউজারের প্রয়োজন the আসল ভয়েস টাইপিং শুরু হওয়ার আগে, মাইক্রোফোনটি ভাল কাজের অবস্থায় আছে কিনা তা যাচাই করা গুরুত্বপূর্ণ। তাই না:
- মাইক্রোফোনটিকে আপনার কম্পিউটারে সংযুক্ত করুন।
- শুরুতে ক্লিক করুন এবং তারপরে বাম পাশের বারের সেটিংসে স্ক্রোল করুন।

- সিস্টেমে ক্লিক করুন এবং তারপরে সাউন্ডে ক্লিক করুন।

- সাউন্ড সেটিংসে যান এবং ইনপুটটিতে ক্লিক করুন। তারপরে আপনার মাইকটি পরীক্ষা করতে এগিয়ে যান। যদি এটি সঠিকভাবে কাজ করে তবে একটি নীল দণ্ড থাকা উচিত যা আপনার কথা বলার সাথে সাথে উঠে পড়বে falls

একবারে পথ ছাড়ার পরে:
- Chrome খুলুন এবং গুগল ডক্স চালু করুন।

- আপনি যে দস্তাবেজটিতে কাজ করতে চান তা খুলুন বা একটি নতুন শুরু করুন।

- উপরের মেনুতে সরঞ্জামগুলিতে ক্লিক করুন।

- ফলস্বরূপ ড্রপডাউন মেনু থেকে ভয়েস টাইপিং এ ক্লিক করুন।

- মাইক্রোফোনে ক্লিক করুন এবং তারপরে অনুমতিতে ক্লিক করুন।

- কথা বলা শুরু করুন।
গুগল ডক্সে কীভাবে আপনার ভয়েস সহ পাঠ্য সম্পাদনা করবেন
স্বৈরশাসনের সময়, একটি ভুল জায়গায় শব্দ কখনও খুব বেশি দূরে হয় না। এটি এমনকি দুর্ঘটনাজনিত আম হতে পারে। এমনকি আপনি পুরো অনুচ্ছেদটি আবারও লেখার সিদ্ধান্ত নিতে পারেন। সুতরাং, আপনি কীভাবে ডকুমেন্টটি ভয়েস দিয়ে সম্পাদনা করতে পারবেন? সমাধানটি নিম্নলিখিত সম্পাদনা কমান্ডগুলির মধ্যে রয়েছে:
- শেষ অনুচ্ছেদ মুছুন
- শেষ শব্দটি মুছুন
- কপি
- আটকান
- কাটা
সম্পাদনা কমান্ডগুলি প্রায়শই নির্বাচন কমান্ডের সাথে যুক্ত হয়, যার মধ্যে কয়েকটি আমরা নীচে তালিকাভুক্ত করি:
সেল ফোন ছাড়া পিসিতে এসএমএস কীভাবে পাবেন
- শেষ অনুচ্ছেদ নির্বাচন করুন
- শেষ শব্দটি নির্বাচন করুন
- লাইন নির্বাচন করুন
- শেষ [সংখ্যা] শব্দ নির্বাচন করুন
- নির্বাচন না করা
অতিরিক্ত প্রায়শই জিজ্ঞাসিত প্রশ্নাবলী
গুগল ডক্সে আপনি কীভাবে ভয়েস টাইপিং সক্রিয় করবেন?
Menu উপরের মেনুতে সরঞ্জামগুলিতে ক্লিক করুন। এটি একটি ড্রপডাউন মেনু চালু করবে।

Drop ড্রপডাউন মেনুতে ভয়েস টাইপিং এ ক্লিক করুন।

The মাইক্রোফোনে ক্লিক করুন এবং তারপরে অনুমতিতে ক্লিক করুন।

গুগল ভয়েস টাইপিংয়ের সাহায্যে আপনি কীভাবে বিরামচিহ্ন ব্যবহার করবেন?
আপনি যখন কথা বলছেন তেমন বিরামচিহ্নগুলি উচ্চস্বরে বলুন।
উদাহরণ: শব্দগুলি বিশ্বকে গোল সময়কালে পরিণত করে
ফলাফল: শব্দগুলি বিশ্বকে গোল করে তোলে।
আমি গুগল ডক্সে ভয়েস টাইপিং কেন ব্যবহার করতে পারি না?
এটি সাধারণত ঘটে যখন মাইক্রোফোন কাজ না করে। অন্য যে কোনও সমস্যা সমাধানের আগে, আপনার প্রথমে মাইকটি সঠিকভাবে কাজ করছে কিনা তা যাচাই করা উচিত।
গুগল ডক্সে আপনি কীভাবে অডিও যুক্ত করবেন?
প্রথমে অডিও তৈরি করুন এবং এটি ড্রাইভে সংরক্ষণ করুন। তারপরে এটি একটি গুগল স্লাইডে .োকান।
ভয়েস টাইপিংয়ের মাধ্যমে আপনার Google ডক্সকে দ্রুততর করুন
প্রথমে, গুগল ডক্স ভয়েস টাইপিং করা উপলব্ধি করা কিছুটা কঠিন হতে পারে যেহেতু আপনাকে বেশ কয়েকটি নির্বাচন এবং সম্পাদনা কমান্ড শিখতে হবে। তবে কিছুটা অনুশীলনের মাধ্যমে আপনার ডকুমেন্টগুলি দ্রুততর করতে এবং আরও সঠিকতা অর্জন করতে সক্ষম হওয়া উচিত।
গুগল ডক্সে আপনি কতক্ষণ ভয়েস টাইপিং ব্যবহার করেন?
আসুন মন্তব্যে জড়িত থাকি।