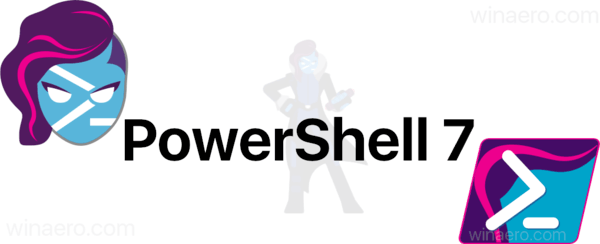কি জানতে হবে
- পূর্বাবস্থায় ফেরাতে আইফোন শেক ব্যবহার করুন: ঝাঁকান এবং আলতো চাপুন পূর্বাবস্থায় ফেরান সাম্প্রতিক টাইপিং পূর্বাবস্থায় ফেরাতে। একটি জন্য আবার ঝাঁকান টাইপিং আবার করুন বিকল্প
- একটি মুছে ফেলা নোট পুনরুদ্ধার করুন: আইফোন ঝাঁকান, তারপর আলতো চাপুন পূর্বাবস্থায় ফেরান অধীন ট্র্যাশ নোট পূর্বাবস্থায় ফেরান৷ . অথবা, আলতো চাপুন সম্প্রতি মুছে ফেলা হয়েছে প্রধান ফোল্ডার মেনু থেকে।
- আইপ্যাড কীবোর্ড বিকল্প: ট্যাপ করুন পূর্বাবস্থায় ফেরান এবং আবার করুন নম্বর কীগুলির উপরে তীর। বাহ্যিক কীবোর্ড: টিপুন আদেশ + সঙ্গে .
এই নিবন্ধটি আইফোন বা আইপ্যাডে নোট অ্যাপে একটি টাইপো, ভুল বা মুছে ফেলা নোট পূর্বাবস্থায় ফেরানোর জন্য বিভিন্ন বিকল্প ব্যাখ্যা করে।
কিভাবে একটি মুছে ফেলা নোট পূর্বাবস্থায়
আপনি যখন একটি নোট মুছে ফেলবেন, আপনি সেটিকেও পূর্বাবস্থায় ফিরিয়ে আনতে পারবেন। অ্যাপল আপনাকে একটি মুছে ফেলা নোট পুনরুদ্ধার করার দুটি উপায় দেয়।

আপনি যদি এইমাত্র নোটটি মুছে ফেলেন, তাহলে পূর্বাবস্থায় ফেরাতে একটি ঝাঁকুনি একটি নিয়ে আসবে৷ ট্র্যাশ নোট পূর্বাবস্থায় ফেরান৷ বিকল্প টোকা পূর্বাবস্থায় ফেরান আপনার নোট পুনরুদ্ধার করতে.
অন্যথায়, নোটে প্রধান ফোল্ডার মেনুতে নেভিগেট করুন। টোকা সম্প্রতি মুছে ফেলা হয়েছে মুছে ফেলা নোট অ্যাক্সেস করতে। অ্যাপল মুছে ফেলা নোটগুলিকে 30 দিনের জন্য সম্প্রতি মুছে ফেলা ফোল্ডারে রাখে, তারপরে সিস্টেম স্থায়ীভাবে আপনার নোটগুলি মুছে দেয়।
আপনি যদি সম্প্রতি মুছে ফেলা ফোল্ডারে পাওয়া একটি নোট সম্পাদনা করার চেষ্টা করেন, একটি প্রম্পট প্রদর্শিত হবে। টোকা পুনরুদ্ধার করুন এবং অ্যাপটি নোটটিকে সম্প্রতি মুছে ফেলা ফোল্ডার থেকে সরিয়ে দেবে এবং আপনাকে এটি সম্পাদনা করতে দেবে।
বিভেদে গান শুনতে কিভাবে
সম্প্রতি মুছে ফেলা ফোল্ডার থেকে বেশ কয়েকটি নোট সরাতে, আলতো চাপুন সম্পাদনা করুন (সম্প্রতি মুছে ফেলা ফোল্ডারের নামের উপরে এবং ডানদিকে), তারপর নোটগুলি নির্বাচন করতে বৃত্তে (প্রতিটি নোটের বাম দিকে আপনি পুনরুদ্ধার করতে চান) আলতো চাপুন, তারপরে আলতো চাপুন চলো এবং যে ফোল্ডারে আপনি নোট পুনরুদ্ধার করতে চান সেটিতে ট্যাপ করুন।
পূর্বাবস্থায় ঝাঁকান বা পুনরায় করুন
আপনি আপনার iPhone বা iPad একটি ঝাঁকুনি দিয়ে সাম্প্রতিক ক্রিয়াগুলি পূর্বাবস্থায় ফিরিয়ে আনতে পারেন৷ আপনি টাইপ করার পরে যখন আপনি আপনার ডিভাইসটি ঝাঁকাবেন, তখন সিস্টেমটি একটি পূর্বাবস্থায় টাইপিং প্রম্পট প্রদর্শন করবে এবং যে কোনও একটিতে ট্যাপ করার বিকল্পটি প্রদর্শন করবে বাতিল করুন বা পূর্বাবস্থায় ফেরান . একটি ঝাঁকুনি আপনাকে সাম্প্রতিক কাট বা পেস্ট অ্যাকশনকে পূর্বাবস্থায় ফেরাতেও অনুমতি দেয়।

আপনি কি পূর্বাবস্থায় ফেরাতে চান তা সিস্টেমটি অনুমান করে। উদাহরণস্বরূপ, আপনি যদি একটি বাক্যাংশ টাইপ করেন তবে আপনার ডিভাইসটি ঝাঁকান, যখন আপনি এটি পূর্বাবস্থায় ফিরিয়ে আনবেন তখন বাক্যাংশটি সরিয়ে ফেলবে।
আপনার আইফোন বা আইপ্যাডের একটি অতিরিক্ত ঝাঁকুনি আপনাকে ট্যাপ করার জন্য পূর্বাবস্থায় টাইপ করার বিকল্পগুলির একটি সামান্য ভিন্ন সেট দেবে, যার মধ্যে থাকতে পারে পূর্বাবস্থায় ফেরান , টাইপিং আবার করুন , এবং বাতিল করুন . মূলত, প্রতিটি ঝাঁকুনি আপনাকে পরবর্তী সাম্প্রতিকতম ক্রিয়াটিকে পূর্বাবস্থায় ফেরাতে বা পুনরায় করতে দেয়৷
কিভাবে স্প্রিন্টে নম্বর ব্লক করবেন
ডিফল্টরূপে, Apple Shake to Undo সেটিং সক্ষম করে। বিকল্পটি অ্যাক্সেস করতে, খুলুন সেটিংস > সাধারণ > অ্যাক্সেসযোগ্যতা > পূর্বাবস্থায় ঝাঁকান . বৈশিষ্ট্যটি নিষ্ক্রিয় করতে স্লাইডারটিকে বাম দিকে, অফ অবস্থানে সামঞ্জস্য করুন। বেশিরভাগ ক্ষেত্রে, আপনি বৈশিষ্ট্যটি সক্রিয় রেখে যেতে চাইবেন যদি না আপনার কাছে এটি বন্ধ করার একটি নির্দিষ্ট কারণ থাকে।
2024 সালে কেনা সেরা আইফোনআইপ্যাড কীবোর্ড আনডু আইকন
আপনি যখন একটি আইপ্যাডে অন-স্ক্রিন কীবোর্ড ব্যবহার করেন, তখন নম্বর কীগুলির উপরের বাম দিকে পূর্বাবস্থায় ফেরানো এবং পুনরায় করা তীরগুলি প্রদর্শিত হয়৷ পূর্বাবস্থায় ফেরার বিকল্পগুলি অ্যাক্সেস করতে নীচের বাম দিকে নির্দেশ করে ধনুকযুক্ত তীরটি আলতো চাপুন, যার মধ্যে কাটা, অনুলিপি এবং পেস্ট অন্তর্ভুক্ত রয়েছে। (এই অন-স্ক্রীন বিকল্প তীরগুলি অন-স্ক্রীন আইফোন সিস্টেম কীবোর্ডের সাথে উপলব্ধ নয়।)

কীবোর্ড কন্ট্রোল দিয়ে পূর্বাবস্থায় ফেরান
আপনি যদি অ্যাপল ম্যাজিক কীবোর্ডের মতো বাহ্যিক ব্লুটুথ কীবোর্ড সহ একটি আইফোন বা আইপ্যাডে নোটগুলি ব্যবহার করেন তবে সাম্প্রতিক ক্রিয়াগুলি পূর্বাবস্থায় ফেরাতে বা পুনরায় করতে কীবোর্ড সংমিশ্রণগুলি ব্যবহার করুন৷ চাপুন আদেশ + সঙ্গে পূর্বাবস্থায় ফেরাতে এবং শিফট + আদেশ + সঙ্গে আবার করা. সাম্প্রতিক ক্রিয়াকলাপগুলিকে পূর্বাবস্থায় ফেরাতে (বা পুনরায় করতে) আপনি এই কী সমন্বয়গুলি বারবার টাইপ করতে পারেন।
যাইহোক, আপনি যদি আইপ্যাডে স্মার্ট কানেক্টরের সাথে সংযুক্ত একটি স্মার্ট কীবোর্ড ব্যবহার করেন, তাহলে নিচের বাম দিকে একটি বারে পূর্বাবস্থায় ফেরানো এবং পুনরায় করা তীরগুলি উপলব্ধ থাকে৷ আপনি হয় স্ক্রীনে পূর্বাবস্থায় ফেরানো আইকনে আলতো চাপতে পারেন বা টিপুন আদেশ + সঙ্গে পূর্বাবস্থা. আবার করতে, একইভাবে, হয় রিডো আইকন অন-স্ক্রীনে আলতো চাপুন বা টিপুন শিফট + আদেশ + সঙ্গে স্মার্ট কীবোর্ডে।

মুছুন বা নির্বাচন করুন এবং মুছুন
আপনি যদি টাইপ করার জন্য প্রথমে কিছু নির্বাচন না করেই টেক্সট প্রবেশ করেন, আপনি কেবল অন-স্ক্রীন ডিলিট কী বা আপনার বাহ্যিক কীবোর্ডের একটি 'আনডু' হিসাবে ব্যবহার করতে পারেন।
অন-স্ক্রীন ডিলিট কী যেকোন iOS ডিভাইসে একটি একক অক্ষর দ্রুত মুছে ফেলার সর্বোত্তম উপায়। পাঠ্যের একটি দীর্ঘ নির্বাচন সরাতে, পাঠ্য নির্বাচন করতে ডবল-ট্যাপ করুন (এবং ঐচ্ছিকভাবে, নির্বাচিত পাঠ্যের উভয় প্রান্তে প্রদর্শিত একটি বিন্দু সহ লাইনটি টেনে আনুন), তারপরে আলতো চাপুন কাটা .
 FAQ
FAQ- আমি কীভাবে আমার ম্যাকের নোট অ্যাপে 'আনডু' করব?
নোট অ্যাপে আপনার শেষ অ্যাকশনটিকে পূর্বাবস্থায় ফিরিয়ে আনার জন্য—অথবা প্রায় কোনও macOS অ্যাপ, সেই বিষয়ে—টাইপ করুন কমান্ড+জেড .
- ম্যাকের নোট অ্যাপে আমি কীভাবে 'পুনরায়' করব?
আপনি যদি আপনার মন পরিবর্তন করে থাকেন এবং আপনি যে শেষটি বাতিল করেছেন তা আবার করতে চান, টাইপ করুন Command+Shift+Z . কমান্ড কী দেখতে একটি বর্গাকার মত দেখায় যার কোণে লুপ রয়েছে।






![নেটফ্লিক্সের জন্য সেরা ভিপিএন বিকল্পগুলি [মে 2021]](https://www.macspots.com/img/services/47/best-vpn-options.jpg)
![আইফোনে কীভাবে ওয়েবসাইটগুলি ব্লক করবেন [ফেব্রুয়ারী 2021]](https://www.macspots.com/img/smartphones/16/how-block-websites-an-iphone.jpg)