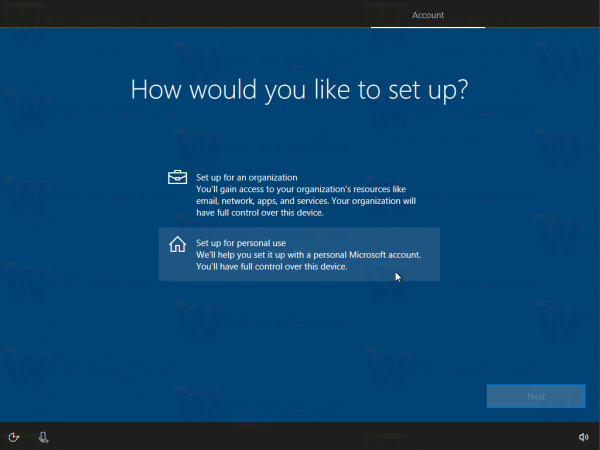গারমিন তার প্রচুর বৈশিষ্ট্য এবং চমৎকার ডিভাইস নির্বাচনের জন্য GPS শিল্পের নেতাদের একজন হয়ে উঠেছে। যাইহোক, লোকেরা গার্মিন যে রাস্তাগুলি ব্যবহার করে তা সময়ের সাথে সাথে পরিবর্তিত হতে পারে এবং মানচিত্রের বিভিন্ন স্থানও পরিবর্তন হতে পারে। সেরা নেভিগেশনাল অভিজ্ঞতা পেতে, আপনাকে নিয়মিত গার্মিন মানচিত্র আপডেট করতে হবে। অন্যথায়, আপনাকে আপাতদৃষ্টিতে কোনো কারণ ছাড়াই রাস্তা বন্ধ করতে বলা হতে পারে।

সৌভাগ্যবশত, Garmin আপডেট করা বেশ সহজ এবং ব্যবহারকারীরা এটি কয়েকটি উপায়ে করতে পারেন। গারমিন মানচিত্র আপডেট সম্পর্কে আপনার যা জানা দরকার তা এখানে।
আমি কোথায় কিছু মুদ্রিত পেতে পারি?
গার্মিনের জন্য মানচিত্র কিভাবে আপডেট করবেন?
গারমিন ব্যবহারকারীদের কাছে মানচিত্র আপডেট দেওয়ার জন্য কয়েকটি ভিন্ন পদ্ধতি ব্যবহার করে, তবে সবচেয়ে সহজবোধ্য হল গারমিন এক্সপ্রেস। এটি উইন্ডোজ এবং ম্যাকের জন্য উপলব্ধ একটি অ্যাপ্লিকেশন যা পরবর্তীতে ব্যবহারের জন্য দক্ষতার সাথে মানচিত্র আপডেটগুলি ডাউনলোড এবং সঞ্চয় করে। ব্যবহারকারীরা আপডেট করা মানচিত্র স্থানান্তর করতে তাদের গারমিন ডিভাইসটি পিসিতে প্লাগ করতে পারে।
বিকল্পভাবে, ড্রাইভস্মার্ট 51 বা 61-এর মতো আধুনিক ডিভাইসগুলি পিসিতে প্লাগ না করেই ইন্টারনেটে সংযোগ করতে Wi-Fi ব্যবহার করতে পারে।
গারমিন এক্সপ্রেস
মানচিত্র ক্রয়, আপডেট এবং ডাউনলোড করতে গারমিন এক্সপ্রেস ব্যবহার করা সহজ এবং বেশিরভাগ গারমিন ডিভাইসের সাথে সামঞ্জস্যপূর্ণ (অটোমোটিভ বা অন্যথায়)। ব্যবহারকারীরা সরাসরি তাদের পিসিতে গারমিন এক্সপ্রেস ডাউনলোড করতে পারেন ওয়েবসাইট.
ম্যাক
গারমিন এক্সপ্রেস ডাউনলোড করতে এবং ম্যাকে মানচিত্র আপডেট করা শুরু করতে, এই পদক্ষেপগুলি অনুসরণ করুন:
- এক্সপ্রেস ওয়েবসাইটে নেভিগেট করুন এবং ম্যাকের জন্য ডাউনলোড নির্বাচন করুন।

- ডাউনলোড প্রক্রিয়া সম্পূর্ণ হলে, সেটআপ শুরু করতে ডাউনলোড করা ফাইলটি খুলুন।
- লঞ্চারে বর্ণিত ইনস্টলেশন নির্দেশাবলী অনুসরণ করুন।
- আপনি যদি ইতিমধ্যেই পিসিতে জিপিএস ডিভাইস সংযুক্ত করে থাকেন তবে অ্যাপটি খুলতে গারমিন এক্সপ্রেস চালু করার বিকল্পটি নির্বাচন করতে পারেন।
- গারমিন এক্সপ্রেস ফাইন্ডারে অ্যাপ্লিকেশনের অধীনে অবস্থিত হবে।
উইন্ডোজ 10
Windows 10 এ গারমিন এক্সপ্রেস ডাউনলোড করা ঠিক ততটাই সহজ:
- ওয়েবসাইটে, উইন্ডোজের জন্য ডাউনলোড নির্বাচন করুন।

- ডাউনলোড শেষ হওয়ার জন্য অপেক্ষা করুন, তারপর লঞ্চার খুলুন।

- ইনস্টলার নির্দেশাবলী অনুসরণ করুন.
- একবার ইনস্টলেশন সম্পন্ন হলে, GPS ডিভাইসটি পিসিতে সংযুক্ত থাকলে লঞ্চ গারমিন এক্সপ্রেস নির্বাচন করুন।
- আপনি স্টার্ট মেনুতে গারমিন এক্সপ্রেস অনুসন্ধান করতে পারেন।
মানচিত্র আপডেট ইনস্টল করা হচ্ছে
গারমিন এক্সপ্রেসের মাধ্যমে ডিভাইসটি আপডেট করার সবচেয়ে সহজ উপায় হল এটিকে এক্সপ্রেস অ্যাপ চালানোর পিসিতে প্লাগ করা। আপনার পিসি স্বয়ংক্রিয়ভাবে ডিভাইস সনাক্ত করা এবং আপনার অ্যাকাউন্ট তথ্য সিঙ্ক করা উচিত। এর পরে, এই পদক্ষেপগুলি অনুসরণ করুন:
- গারমিন এক্সপ্রেস খুলুন।

- আপনার ডিভাইস সংযুক্ত না থাকলে, ডিভাইস যোগ করুন নির্বাচন করুন।

- যদি আপনার মালিকানাধীন মানচিত্রের আপডেটগুলি উপলব্ধ থাকে যার জন্য অর্থপ্রদানের প্রয়োজন হয় না, তাহলে আপনাকে জানানো হবে।
- সমস্ত মানচিত্র আপডেট সরাসরি ডিভাইসে ডাউনলোড করতে Update All নির্বাচন করুন।
- বিকল্পভাবে, আপনি একই মেনু দিয়ে ক্রয়কৃত মানচিত্র আপডেট নির্বাচন করতে পারেন।
- টুলস এবং কন্টেন্ট নির্বাচন করুন।
- ক্রয় করা ট্যাবে ক্লিক করুন।
- আপনার ডিভাইসের জন্য কেনা সমস্ত মানচিত্র দেখতে প্রয়োজন হলে সাইন ইন করুন।
- আপনি যে মানচিত্রগুলি আপডেট করতে চান তা নির্বাচন করুন, তারপর সেগুলি ডাউনলোড করতে ক্লাউড আইকনে ক্লিক করুন৷
ব্যবহারকারীরা কেবলমাত্র সেই মানচিত্রগুলি আপডেট করতে পারে যা ডিভাইসে আগে থেকে লোড করা হয় আর ক্রয় বা অতিরিক্ত গারমিন প্ল্যান ছাড়াই। আপনার কী পরিকল্পনা আছে বা কীভাবে এটি পরিবর্তন করবেন সে সম্পর্কে আরও তথ্যের জন্য আপনি আপনার Garmin অ্যাকাউন্টটি পরীক্ষা করতে পারেন।
মানচিত্র আপডেট ক্রয়
গারমিন ডিভাইসটি বেছে নেওয়ার সময় আপনি যে প্যাকেজ প্ল্যানটি কিনেছিলেন তার উপর নির্ভর করে, আপনার কাছে সীমিত বিনামূল্যের আপডেট উপলব্ধ থাকতে পারে। আপনি আপনার পিসি (বা নির্দিষ্ট ডিভাইসের জন্য মোবাইল) গারমিন এক্সপ্রেস খোলার মাধ্যমে আপনার অ্যাক্সেস থাকা বিনামূল্যের আপডেটগুলি পরীক্ষা করতে পারেন।
আপনি যদি অন্যান্য দেশের মানচিত্র সহ আরও মানচিত্র ক্রয় করতে চান, তাহলে আপনি তা করতে পারেন গারমিনের সিটি নেভিগেটর ওয়েবসাইট। এই পদক্ষেপগুলি অনুসরণ করুন:
- আপনি কিনতে চান মানচিত্র নির্বাচন করুন.

- মানচিত্রটি আপনার গারমিন ডিভাইসে ডাউনলোড করা যায় কিনা তা পরীক্ষা করতে সামঞ্জস্যপূর্ণ ডিভাইসগুলিতে ক্লিক করুন। বেমানান ডিভাইস কাজ করবে না.
- আপনার ডিভাইসের সাথে সামঞ্জস্যপূর্ণ সর্বশেষ সংস্করণ পরীক্ষা করতে সংস্করণ নির্বাচন করুন৷
- ডাউনলোড বিভাগে কার্টে যোগ করুন নির্বাচন করুন।

- প্রয়োজনে আপনার Garmin অ্যাকাউন্টে সাইন ইন করুন, তারপর চেক আউট টিপুন।

- বাকি ক্রয় ফর্ম পূরণ করুন, তারপর পেমেন্ট চালিয়ে যান টিপুন।
- ক্রয় সম্পূর্ণ হলে আপনি একটি বিজ্ঞপ্তি পাবেন এবং আপনি মানচিত্রটি ডাউনলোড করতে পারবেন।
মানচিত্র আপডেট ডাউনলোড করা হচ্ছে
আপনি গারমিন এক্সপ্রেস দিয়ে ক্রয়কৃত মানচিত্র এবং মানচিত্র আপডেটগুলি ডাউনলোড করতে পারেন:
- জিপিএস ডিভাইসটিকে USB এর মাধ্যমে পিসিতে সংযুক্ত করুন।
- Garmin Express অ্যাপটি খুলুন।

- অ্যাপে আপনার ডিভাইস নির্বাচন করুন, অথবা তালিকাভুক্ত না থাকলে ডিভাইস যোগ করুন বেছে নিন। অ্যাপে ডিভাইস যোগ করতে অ্যাপের নির্দেশাবলী অনুসরণ করুন।
- Garmin Express উপলব্ধ মানচিত্র এবং সফ্টওয়্যার আপডেট তালিকা করবে.
- সম্ভব হলে সমস্ত ইনস্টল করুন নির্বাচন করুন।
- আপনি যদি একটি নির্দিষ্ট আপডেট চয়ন করতে চান তবে মানচিত্র বিভাগের নীচে আপডেটগুলিতে ক্লিক করুন।
- আপনি যে আপডেটটি ডাউনলোড করতে চান সেটি নির্বাচন করুন, তারপরে ইনস্টল করুন টিপুন।
- গারমিন এক্সপ্রেস ডাউনলোডের তথ্য এবং অগ্রগতি প্রদর্শন করবে যাতে প্রক্রিয়াটি সম্পূর্ণ হলে আপনাকে জানাতে পারে।
অতিরিক্ত FAQ
আমি কি USB কেবল ছাড়া আমার গার্মিন মানচিত্র আপডেট করতে পারি?
কিছু গার্মিন ডিভাইস, বেশিরভাগই নতুন, একটি USB কেবলের মাধ্যমে সরাসরি পিসিতে সংযোগ না করে মানচিত্র ডাউনলোড করতে পারে। সবচেয়ে উল্লেখযোগ্য উদাহরণ হল DriveSmart 51, 61, এবং 7।
ব্যবহারকারীরা এই ডিভাইসগুলি থেকে সরাসরি Wi-Fi এর সাথে সংযোগ করতে পারেন:
1. সেটিংস নির্বাচন করুন৷
2. ওয়্যারলেস নেটওয়ার্ক নির্বাচন করুন।
3. নেটওয়ার্কের জন্য অনুসন্ধান নির্বাচন করুন৷
ড্রাইভ উইন্ডোজ 10 স্ক্যান এবং মেরামতের
4. ডিভাইসটি উপলব্ধ নেটওয়ার্কগুলির একটি তালিকা প্রদর্শন করবে৷ আপনার পছন্দের নেটওয়ার্কে সংযোগ করুন।
5. ডিভাইসটি স্বয়ংক্রিয়ভাবে আপডেটের জন্য চেক করবে।
6. উপলব্ধ মানচিত্র আপডেটগুলি পরীক্ষা করতে সেটিংস তারপর আপডেট নির্বাচন করুন৷
7. আপনি যদি সমস্ত আপডেট ইনস্টল করতে চান তবে সমস্ত ইনস্টল করুন নির্বাচন করুন৷
8. আপনি যদি শুধুমাত্র মানচিত্রের আপডেটগুলি ডাউনলোড করতে চান, তাহলে মানচিত্র নির্বাচন করুন তারপর সমস্ত ইনস্টল করুন৷
9. ব্যবহারকারী চুক্তি গ্রহণ করুন.
10. আপনাকে একটি চার্জারের সাথে ডিভাইসটিকে সংযুক্ত করতে হতে পারে৷ একটি উপযুক্ত পাওয়ার সাপ্লাইয়ের সাথে সংযোগ করতে USB কেবল ব্যবহার করুন৷
11. ইনস্টলেশন প্রক্রিয়া সম্পূর্ণ না হওয়া পর্যন্ত ডিভাইসটিকে Wi-Fi নেটওয়ার্ক এবং চার্জারের সাথে সংযুক্ত রাখুন৷
হাইকিং বা পাল তোলার জন্য ব্যবহৃত কিছু গার্মিন ডিভাইস ব্লুটুথ ব্যবহার করে একটি মোবাইল ডিভাইসের সাথে সংযোগ করতে পারে এবং মানচিত্র আপডেটগুলি খুঁজে পেতে মধ্যস্থতাকারী হিসাবে এটি ব্যবহার করতে পারে। সেলুলার নেটওয়ার্ক বা ওয়াই-ফাই ব্যবহার করার সময় ব্লুটুথের মাধ্যমে জিপিএস ডিভাইস আপডেট করতে আপনার মোবাইলের কানেক্ট মোবাইল অ্যাপ ব্যবহার করুন। সম্ভাব্য আপডেট করার পদ্ধতি সম্পর্কে আরও তথ্যের জন্য আপনি আপনার ডিভাইসের ব্যবহারকারীর ম্যানুয়াল পরীক্ষা করতে পারেন।
কত ঘন ঘন আমার গার্মিন মানচিত্র আপডেট করতে হবে?
একটি নিয়ম হিসাবে, গার্মিন বছরে প্রায় তিন থেকে চার বার মানচিত্রের আপডেট প্রকাশ করে। একটি বা দুটি আপডেট মিস করা একটি বড় উদ্বেগের বিষয় নয়, আপনি যদি বিদেশে বা অপরিচিত অঞ্চলে ভ্রমণ করেন তবে এটি কিছু দুর্ভাগ্যজনক মুহুর্তের দিকে নিয়ে যেতে পারে।
আমরা প্রতি বিদেশ ভ্রমণের আগে একটি মানচিত্র আপডেট ডাউনলোড করার পরামর্শ দিই, এবং অন্তত প্রতি ছয় মাসে একবার দেশীয় ভূখণ্ডে। সফ্টওয়্যার আপডেট অন্তত প্রতি কয়েক বছর সুপারিশ করা হয়.
গারমিনের সাথে নিরাপদে ভ্রমণ করুন
এখন আপনি জানেন কিভাবে আপনার Garmin GPS ডিভাইসের জন্য মানচিত্র আপডেট করতে হয়। খুব বেশি সময়ের জন্য আপডেট বন্ধ রাখবেন না, বিশেষ করে যদি আপনি নিয়মিত বিদেশ ভ্রমণ করেন। পুরানো মানচিত্রের সাথে, আপনার নেভিগেশন সিস্টেম কিছু ক্ষেত্রে কাজ নাও করতে পারে।
আপনার প্রিয় গারমিন ডিভাইস কি? নীচের মতামত আমাদের জানতে দিন।